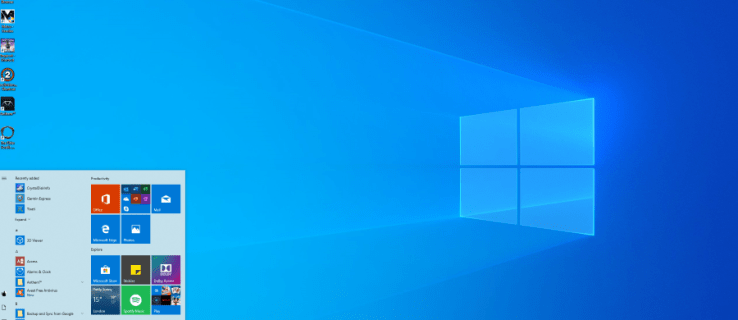Nintendo Switch는 당신이 어디에 있든 게임을 할 수 있는 게임 시스템입니다. 집에서나 이동 중에도 게임을 즐길 수 있습니다! 단 몇 초 만에 가정용 콘솔에서 휴대용 콘솔로 변신합니다. 컨트롤러를 사용하여 PC에서 게임을 할 수도 있습니다.
snapchat 필터를 만드는 방법

따라서 스위치 컨트롤러를 PC에 연결하는 방법이 궁금하시다면 이 글을 꼭 읽어보세요.
조이콘 컨트롤러
Joy-Con은 Nintendo Switch의 기본 컨트롤러입니다. 가장 흥미로운 점은 디자인입니다. 두 개의 개별 유닛으로 구성되어 있습니다. 즉, 1인용 컨트롤러를 사용할 수 있으며, 원할 경우 분리하여 2개의 컨트롤러로 사용할 수 있습니다. 최대 8개의 Joy-Con을 Nintendo Switch에 동시에 연결할 수 있습니다. Joy-Con은 다양한 색상으로 제공되며 Switch 콘솔과 함께 제공되거나 별도로 구입할 수 있습니다.
Joy-Con 컨트롤러를 PC에 연결하는 방법
기본적으로 Nintendo Switch에는 Joy-Con 컨트롤러가 함께 제공됩니다. 다음 단계를 따르면 컴퓨터와 쉽게 페어링할 수 있습니다.
- 시작 메뉴를 열고 다음으로 이동합니다. 설정 > 기기 > 블루투스 .

- 탭 블루투스 또는 기타 장치 추가 단추.

- 연결 해제 스위치의 Joy-Con 컨트롤러.

- 길게 누르기 동조 표시등이 깜박이기 시작할 때까지 컨트롤러의 버튼 씨 그리고 에스엘 버튼.

- 검색 조이콘 컴퓨터의 Bluetooth 메뉴에서

- 선택 편성 옵션.
그게 다야! Joy-Con 컨트롤러를 PC에 성공적으로 연결했습니다. Joy-Con 컨트롤러는 2개의 유닛으로 구성되어 있기 때문에 PC는 이들을 별도의 유닛으로 인식한다는 점에 유의해야 합니다. 따라서 멀티플레이어 게임을 하고 싶다면 이것은 좋은 선택입니다. 그러나 복잡한 1인용 게임을 하려면 Joy-Con을 단일 장치로 사용하기 위해 추가 단계를 수행해야 합니다.
Joy-Con을 하나의 장치로 연결하는 방법
Joy-Cons를 하나의 장치로 연결하려는 경우 여러 프로그램과 앱이 도움이 될 수 있습니다. 불행히도 이 방법은 Windows에서만 작동하므로 Mac 장치가 있는 경우 이 옵션을 사용할 수 없습니다.
- Joy-Con 컨트롤러를 컴퓨터에 연결합니다.

- 에서 BetterJoy 다운로드 https://github.com/ .
- 원하는 폴더에 파일의 압축을 풉니다.
- 하위 폴더를 열고 실행ViGEmBUS_설정관리자로.
- 드라이버를 설치합니다.
- 드라이버를 설치한 후 기본 폴더로 이동합니다.
- BetterJoyForCemu를 관리자로 실행합니다.
- 이제 프로그램이 컨트롤러를 하나의 장치로 인식합니다.
닌텐도 스위치 프로 컨트롤러
Nintendo는 Nintendo Switch 콘솔용 컨트롤러도 제조합니다. 기본적으로 콘솔과 함께 제공되는 Joy-Con 컨트롤러에 대한 대안을 제공합니다. 디자인 면에서 Switch Pro 컨트롤러는 기존 컨트롤러와 유사하여 인기 있는 선택입니다.
전통적인 게임 경험이나 보다 정확한 게임 경험을 원한다면 Switch Pro Controller를 선택할 수 있습니다. PC에 연결하는 방법을 배우고 싶다면 아래 지침을 확인하십시오.
유선 연결로 Switch Pro 컨트롤러를 PC에 연결하는 방법
케이블을 사용하여 컨트롤러를 PC에 연결하려면 다음 단계를 따르십시오.
불 스틱에 컴퓨터 화면을 캐스팅
- Pro Controller 케이블을 컨트롤러에 연결합니다. 컴퓨터에 USB-C 포트가 있는 경우 모든 USB-A-to-USB-C 케이블 또는 USB-C-to-USB-C 케이블을 사용할 수 있습니다.

- 케이블의 다른 쪽 끝을 컴퓨터에 연결합니다.
그게 다야 컨트롤러를 PC에 연결하는 가장 쉬운 방법입니다. Pro Controller로 감지됩니다.
무선 연결로 Switch Pro 컨트롤러를 PC에 연결하는 방법
- 시작 메뉴를 열고 다음으로 이동합니다. 설정 > 기기 > 블루투스 .

- 탭 블루투스 또는 기타 장치 추가 단추.

- 잡아 동조 표시등이 깜박이기 시작할 때까지 컨트롤러의 버튼을 누르고 있으면 컨트롤러 상단에 있는 버튼입니다.

- 찾다 프로 컨트롤러 컴퓨터의 Bluetooth 메뉴에서

- 선택 편성 옵션.
Nintendo Switch 컨트롤러를 Steam에 연결하는 방법
Steam 게임을 하고 싶다면 Switch Pro 컨트롤러를 사용하면 됩니다. 연결하려면 다음 단계를 따르십시오.
- Steam이 설치되어 있는지 확인하십시오. 아직 없는 경우 여기에서 다운로드할 수 있습니다. https://store.steampowered.com/about/ .
- Steam을 열고 컨트롤러 설정을 탭합니다. 원하는 경우 버튼 레이아웃 옵션을 선택할 수 있습니다. 예를 들어 Nintendo 버튼 레이아웃을 그대로 두거나 Xbox One 레이아웃으로 전환할 수 있습니다.

- Pro Controller를 PC에 연결합니다.

- 컨트롤러를 등록합니다.
- 이동 컨트롤러 구성 . 이 메뉴에서 컨트롤러의 각 버튼의 기능을 변경할 수 있습니다.

설정하고 나면 Pro Controller는 모든 Steam 게임에서 작동합니다.
조이콘 vs. 컨트롤러 프로
이 두 가지 모두 Nintendo Switch에서 게임을 하기 위한 훌륭한 옵션을 나타냅니다. 그러나 필요에 따라 이 중 하나가 더 적합하다는 것을 알 수 있습니다. 이 두 컨트롤러의 장단점을 확인해 보겠습니다.
장점
조이콘
- 디자인 – Joy-Con의 가장 큰 특징은 디자인입니다. 하나로 함께 작동할 수 있는 두 개의 컨트롤러를 얻을 수 있습니다. 따라서 멀티플레이어 게임을 하거나 친구들과 게임의 밤을 주최하는 것을 즐긴다면 Joy-Cons가 최고의 선택이 될 것입니다.
- 아이들이 좋아합니다 - 조이콘은 크기가 작기 때문에 아이들에게 좋습니다. 분리하면 매우 가벼워서 잡기 쉽습니다. 그들은 또한 다양한 색상으로 제공되어 특히 아이들에게 매력적입니다.
- 핸드헬드 경험 – Joy-Con은 콘솔에 물리적으로 연결하도록 설계되었기 때문에 훌륭한 핸드헬드 경험을 제공합니다.
- 휴대가 간편합니다. 조이콘은 크기가 작기 때문에 콘솔을 가지고 여행할 때 좋습니다. 또한 크기와 무게 때문에 공간을 많이 차지하지 않습니다.
닌텐도 스위치 프로 컨트롤러
- 전통적인 디자인 – Xbox 또는 PlayStation 컨트롤러에 익숙한 게이머는 디자인이 기존 컨트롤러와 유사하기 때문에 확실히 이 컨트롤러를 선호할 것입니다.
- 배터리 수명 – Switch Pro 컨트롤러는 배터리 수명이 매우 뛰어납니다. 최대 40시간 지속되며 USB 포트를 통해 충전됩니다.
- 편안함 – 이 컨트롤러는 인체공학적 디자인으로 인해 손에 매우 편안합니다. 이렇게 하면 손이 쥐어지는 것을 방지할 수 있으며 Joy-Con은 어린이와 손이 작은 사람들에게 적합하지만 Switch Pro는 성인의 손에 더 잘 맞습니다.
- 더 나은 제어 – 디자인으로 인해 Switch Pro는 손에 편안하게 앉을 수 있으므로 게임을 더 잘 제어할 수 있습니다. 따라서 강렬한 싱글 플레이어 게임을 즐기는 경우 이 게임이 탁월한 선택이 될 수 있습니다.
단점
조이콘
- 배터리 수명 – Switch Pro 컨트롤러는 40시간의 배터리 수명을 제공하지만 Joy-Cons는 20시간을 제공하므로 큰 차이가 있습니다. 그러나 게임 세션 사이에 Joy-Con을 충전하면 배터리에 문제가 없을 것입니다.
- 크기 – 작은 크기는 아이들에게 적합할 수 있지만 진지한 게이머에게는 상당한 단점이 됩니다. 크기 때문에 손에 쥐가 날 수 있습니다.
- Joy-Con 드리프트 – 많은 사람들이 잘못된 입력을 유발하는 문제가 있다고 보고했습니다. 컨트롤러의 아날로그 스틱은 물리적으로 움직이지 않아도 움직이기 시작합니다.
닌텐도 스위치 프로 컨트롤러
- 휴대용 모드에는 적합하지 않습니다. Switch pro 컨트롤러는 인체공학적 설계로 훌륭하지만 물리적으로 Switch 콘솔에 연결하는 것은 불가능합니다. 따라서 집 밖에서 게임을 자주 한다면 이것이 문제가 될 수 있습니다.
- 사용자 정의 기능 – Switch Pro는 검은색과 일부 특별판 색상으로만 제공됩니다. 컨트롤러의 색상과 사용자 정의 가능성에 관심이 있거나 자녀를 위한 컨트롤러를 구매하려는 경우 거래 차단기가 될 수 있습니다.
- 가격 – Switch Pro는 훌륭하지만 가장 큰 차이점은 Joy-Con이 콘솔과 함께 제공된다는 것입니다. 따라서 Switch Pro 컨트롤러를 사용하려면 별도로 구매해야 합니다. 그리고 가격이 비슷하기 때문에 기본적으로 하나의 Switch Pro 가격으로 두 개의 Joy-Con을 얻을 수 있습니다. 이것이 많은 사람들이 Joy-Con을 추가로 구입하거나 전혀 구입하지 않기로 결정하는 이유입니다.
간단히 말해서 Joy-Cons와 Nintendo Switch Pro 컨트롤러는 그 자체로 환상적인 가제트입니다. 둘 중 하나를 선택하는 것이 쉽지는 않지만 무엇에 사용할지 생각해보는 것입니다. 게임의 밤을 주최하거나, 멀티플레이어 게임을 즐기거나, 자녀를 위해 콘솔을 구입하는 경우 Joy-Cons가 더 나은 옵션일 수 있습니다.
그러나 열정적인 게이머이고 인체공학적 디자인을 즐기고 대부분 혼자 플레이한다면 Nintendo Switch Pro 컨트롤러가 적합할 것입니다. 이 컨트롤러는 편안하고 우수한 배터리 수명을 제공하며 많은 게이머에게 중요한 이점인 전통적인 디자인을 가지고 있습니다.
스위치 컨트롤러를 PC에 연결: 설명
이제 스위치 컨트롤러를 PC에 연결할 수 있는 다양한 방법을 배웠습니다. Switch 컨트롤러를 사용하여 PC에서 게임을 하고 싶다면 가이드를 읽고 몇 가지 간단한 단계만 거치면 게임을 즐길 수 있습니다.
PC에서 게임을 하기 위해 스위치 컨트롤러를 사용해 본 적이 있습니까? 아래 의견 섹션에서 알려주십시오!