Amazon Echo 및 Google Home과 같은 스마트 스피커가 확산되면서 가정에는 그 어느 때보다 많은 Bluetooth 장치가 있습니다. 여러 스피커에 오디오를 전달하려면 AmpMe, Bose Connect 또는 Ultimate Ears의 몇 가지 앱을 사용하세요. 블루투스 5 , 한 번에 두 장치에 오디오를 전송합니다.
이 문서의 지침은 Android, Amazon Echo 또는 Google Home 장치에 연결된 Bluetooth 스피커에 적용됩니다.
AmpMe를 사용하여 여러 Bluetooth 스피커 연결
AmpMe, Bose Connect 및 Ultimate Ears를 포함하여 여러 Bluetooth 장치를 연결하는 몇 가지 앱이 있습니다. AmpMe는 브랜드별로 다르지 않기 때문에 가장 다재다능한 반면 Bose 및 Ultimate Ears 앱에는 해당 회사의 Bluetooth 스피커가 필요합니다.
AmpMe는 스마트폰과 Bluetooth 스피커를 함께 동기화하여 SoundCloud, Spotify, YouTube 또는 미디어 라이브러리에서 오디오를 스트리밍합니다. 사용자는 이러한 플랫폼 중 어느 곳에서나 파티를 만들거나 참여할 수 있으며 무제한 장치와 동기화할 수 있습니다. ( AmpMe 웹사이트 방문 앱 기능에 대해 자세히 알아보세요.)
스마트폰은 하나의 스피커에만 연결할 수 있으므로 작동하려면 친구와 가족의 참여가 필요합니다.
파티를 만든 사람이 음악을 제어하지만 다른 사용자는 앱의 채팅 기능을 사용하여 노래 요청을 보낼 수 있습니다. 호스트는 다음을 켤 수도 있습니다. 게스트 DJ로 다른 참가자가 대기열에 노래를 추가할 수 있는 기능입니다.
앱을 다운로드한 후 Facebook 또는 Google 계정에 연결한 다음 AmpMe에 연락처가 있는지 확인하거나 위치 서비스를 켜고 근처에 있는 파티를 찾으세요.
파티를 시작하려면:
-
탭하세요. 을 더한 ( + ).
-
서비스(Spotify, YouTube 등)를 선택한 후 연결하다 .
-
수도꼭지 연결하다 .
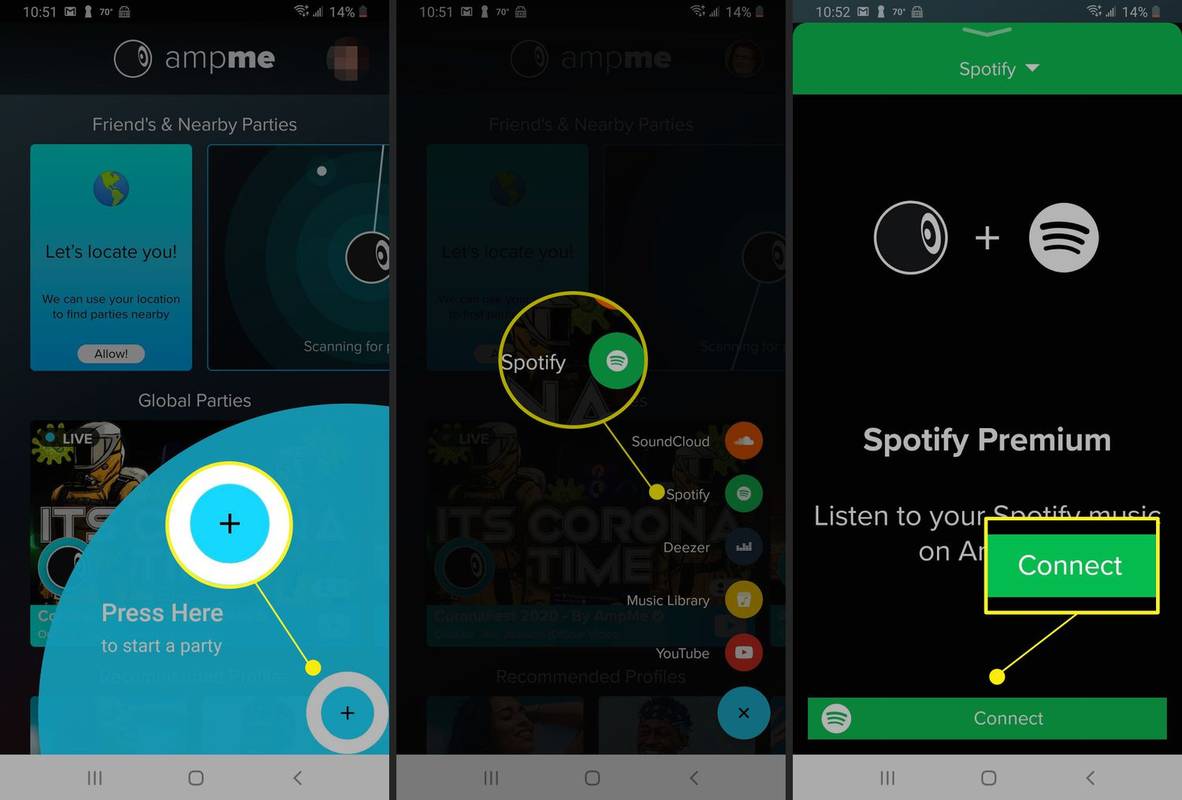
-
귀하의 계정에 로그인하십시오.
-
재생목록을 선택하거나 생성하세요.
xbox가없는 Windows 10의 xbox 게임
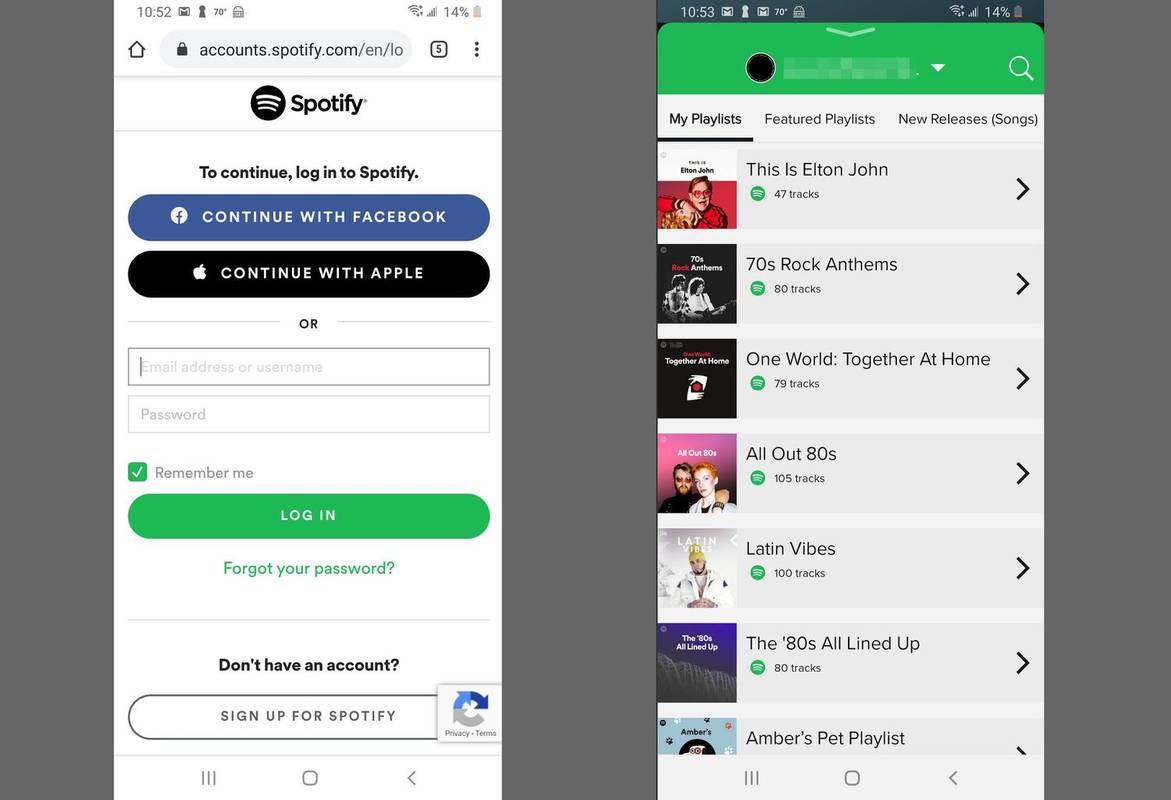
원격으로 참여할 수 있는 사람들을 파티에 초대하거나 초대하세요.
오디오 회사 앱을 사용하여 여러 Bluetooth 스피커 연결
Bose Connect 및 Ultimate Ears 앱을 사용하면 스마트폰을 각각 2개의 스피커와 페어링할 수 있지만 특정 모델에만 해당됩니다. Bose Connect는 Bose 스피커 및 헤드폰과 함께 작동하며 파티 모드 기능은 오디오를 두 개의 헤드폰 또는 두 개의 스피커로 동시에 스트리밍합니다. iOS용 Bose Connect 다운로드 또는 Android Bose Connect 앱 다운로드 ; 앱 페이지에는 호환되는 장치가 나열되어 있습니다.
Ultimate Ears에는 두 가지 앱이 있습니다. 오디오를 여러 스피커로 스트리밍합니다. Boom 및 Roll은 호환되는 스피커에 해당합니다. 이러한 앱에는 50개 이상의 Boom 2 또는 MegaBoom 스피커를 함께 연결하는 PartyUp이라는 기능이 있습니다.
삼성의 듀얼 오디오 기능 사용
Samsung Galaxy S8, S+ 또는 최신 모델을 사용하는 경우 대부분의 Bluetooth 스피커 및 헤드폰에서 작동하는 회사의 Bluetooth 듀얼 오디오를 활용하세요. 블루투스 5는 필요하지 않습니다.

삼성
이 기능을 활성화하려면:
-
이동 설정 > 사이 > 블루투스 .
이 단계는 Android 8 이상을 실행하는 삼성 기기에 적용됩니다. 버전에 따라 설정 옵션 레이아웃이 약간 다를 수 있습니다.
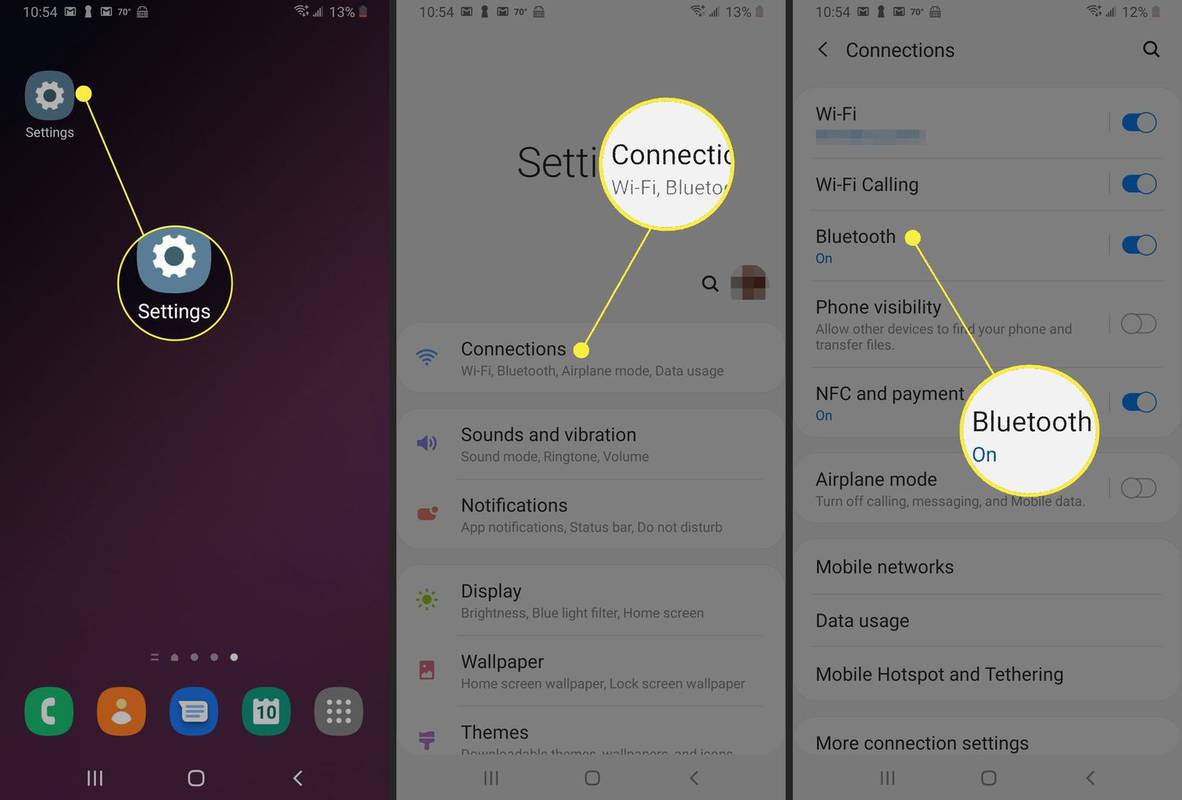
-
수도꼭지 고급의 .
이전 Android 버전에서는 점 3개 메뉴 오른쪽 상단 모서리에 있습니다.
-
켜다 듀얼 오디오 토글 스위치.
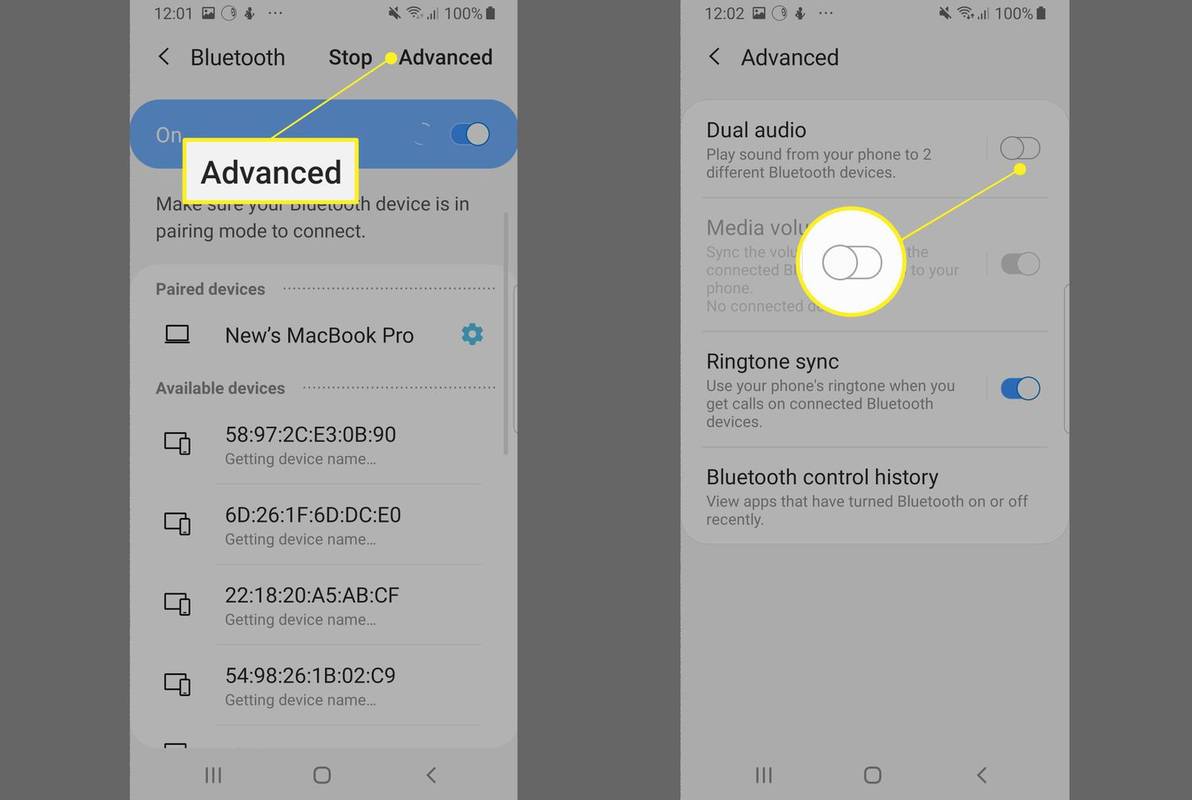
-
듀얼 오디오를 사용하려면 전화기를 스피커 2개, 헤드폰 2개 또는 각각 하나씩과 페어링하면 오디오가 둘 다로 스트리밍됩니다.
-
세 번째 장치를 추가하면 첫 번째로 페어링된 장치가 부팅됩니다.
Samsung을 두 개의 헤드폰 세트와 연결하는 경우 첫 번째로 연결된 장치만 헤드폰의 미디어 컨트롤을 사용하여 재생을 관리할 수 있습니다. 동기화되지 않은 Bluetooth 스피커를 만날 수도 있으므로 이 기능은 별도의 방에 있는 스피커에 가장 적합합니다.
HomePod 스테레오 쌍 사용
Apple에는 사용자가 iPhone 또는 Mac을 두 개의 HomePod 스피커와 페어링할 수 있는 HomePod 스테레오 페어라는 삼성의 듀얼 오디오와 유사한 기능이 있습니다.
에게 HomePod 스테레오 쌍 설정 , iOS 11.4 이상을 실행하는 iPhone 또는 macOS Mojave 이상이 설치된 Mac이 필요합니다. iOS 11.4 이상을 실행하는 HomePod 스피커도 필요합니다.
알림없이 녹화 Snapchat을 스크린하는 방법
HomePod를 다른 방과 같은 방에 설정하면 스피커를 스테레오 쌍으로 사용할 수 있는 옵션이 제공됩니다. 홈 앱을 사용하여 iPhone, iPad, iPod touch 또는 Mac에서 이 기능을 설정할 수도 있습니다. 두 경우 모두 페어링하려면 두 HomePod가 같은 방에 있어야 합니다.
-
홈 앱을 열고 두 번 클릭하거나 길게 누르세요. 홈팟 을 클릭한 다음 클릭하거나 탭하세요. 설정 .
-
클릭하거나 탭하세요. 스테레오 쌍 생성 .
-
두 번째 HomePod를 선택합니다.
-
앱에 두 개의 HomePod 아이콘이 표시됩니다. HomePod를 탭하거나 클릭하여 올바른 채널(오른쪽 및 왼쪽)에 매핑합니다.
-
클릭하거나 탭하세요. 뒤쪽에 , 그 다음에 완료 .
연결하고 집을 음악의 메카로 만들기 위해 더 많은 스피커가 필요하십니까? 요즘 시장에는 많은 것들이 있습니다. 최고의 가격을 얻기 위해 쇼핑을 해보세요. 하지만 원하는 음악의 볼륨과 충만함도 얻을 수 있는지도 확인하세요.
자주하는 질문- HomePod가 없어도 iPhone을 다른 Bluetooth 스피커에 연결할 수 있나요?
응, 의 도움으로 타사 앱 . App Store를 방문하여 iPhone을 다양한 Bluetooth 장치에 연결하는 앱을 검색하세요. 리뷰를 읽고 귀하에게 적합한 고품질 제품을 선택하십시오. 또 다른 옵션은 AirPlay 지원 스피커를 사용하는 것입니다.
- Google Home을 블루투스 스피커에 어떻게 연결하나요?
Google Home 앱을 사용하여 Google Home을 블루투스 스피커에 연결합니다. 기기 선택 > 설정 > 기본 음악 스피커 . Bluetooth 스피커를 페어링하고 지시에 따라 사운드를 즐기세요.
- 연결된 여러 스피커의 사운드를 어떻게 향상시킬 수 있습니까?
여러 스피커에서 나오는 Bluetooth 사운드를 더 크고 선명하게 만들려면 소프트웨어 증폭 앱을 사용하거나 다음을 시도해 보세요. 스피커 부스터 앱 . 또한 연결된 스피커를 실내의 장애물로부터 멀리 이동해 보세요.

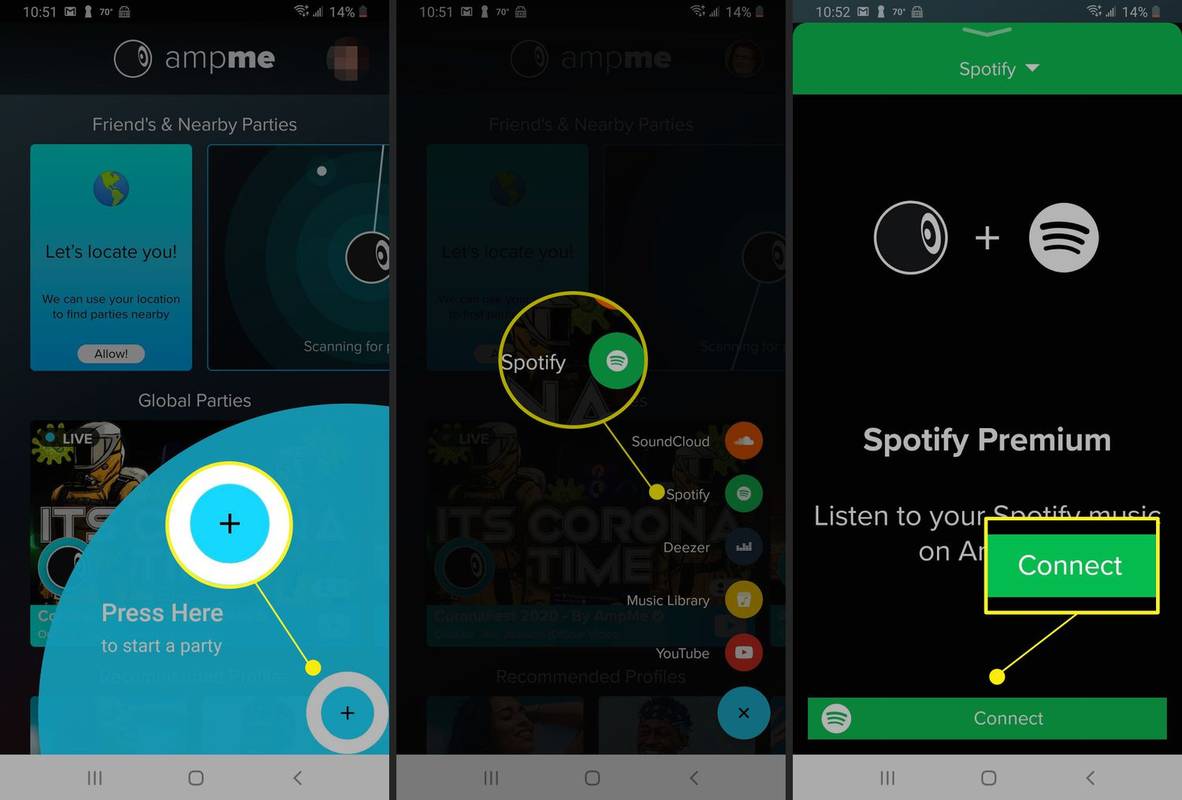
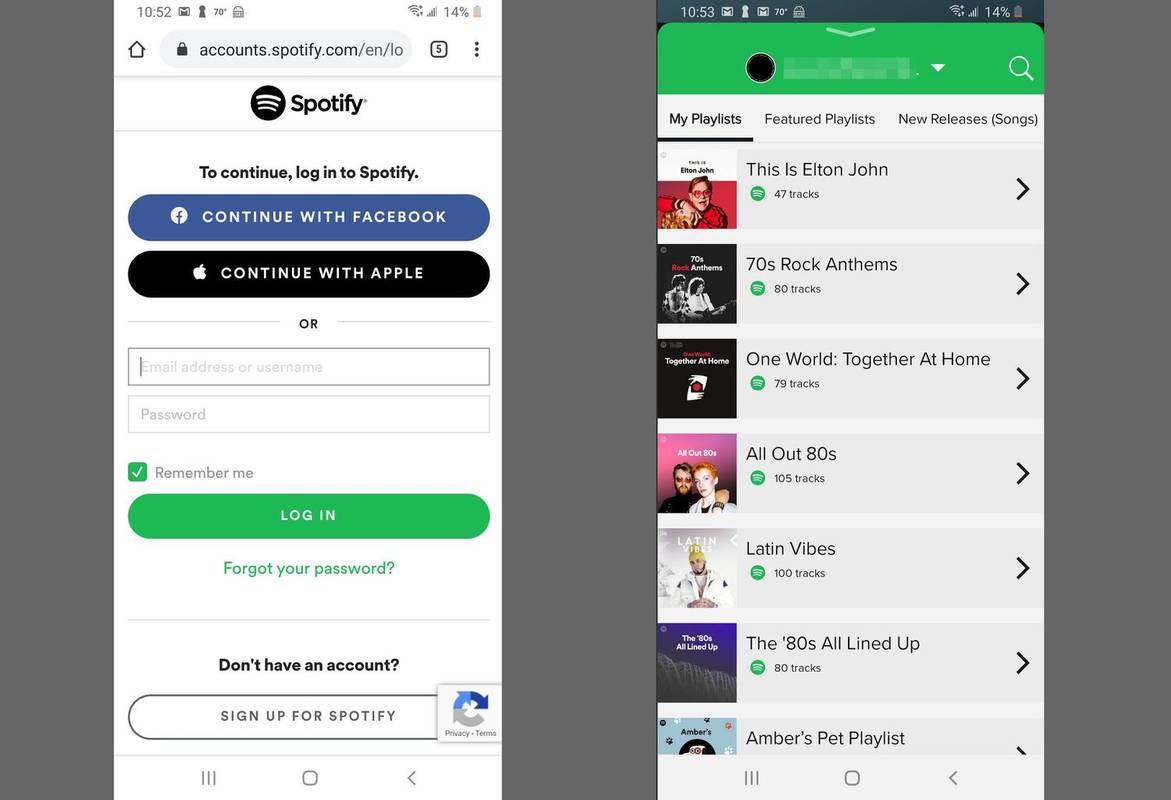
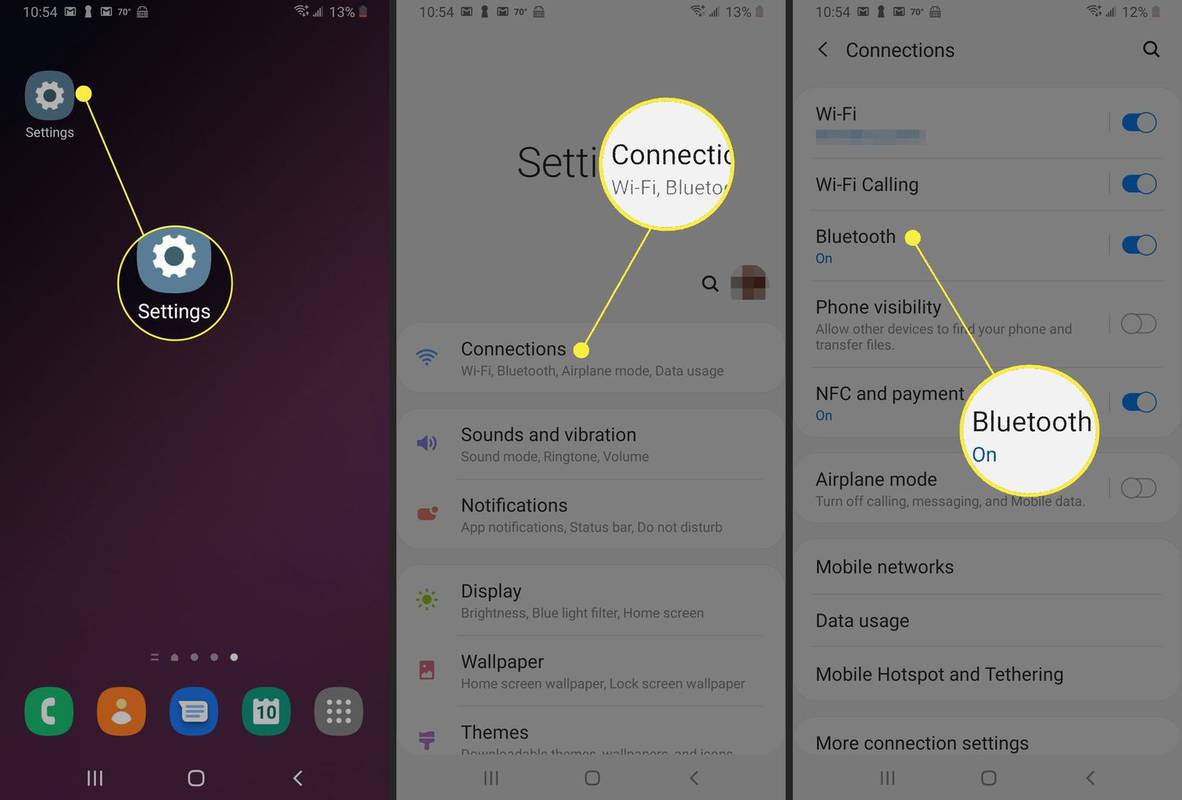
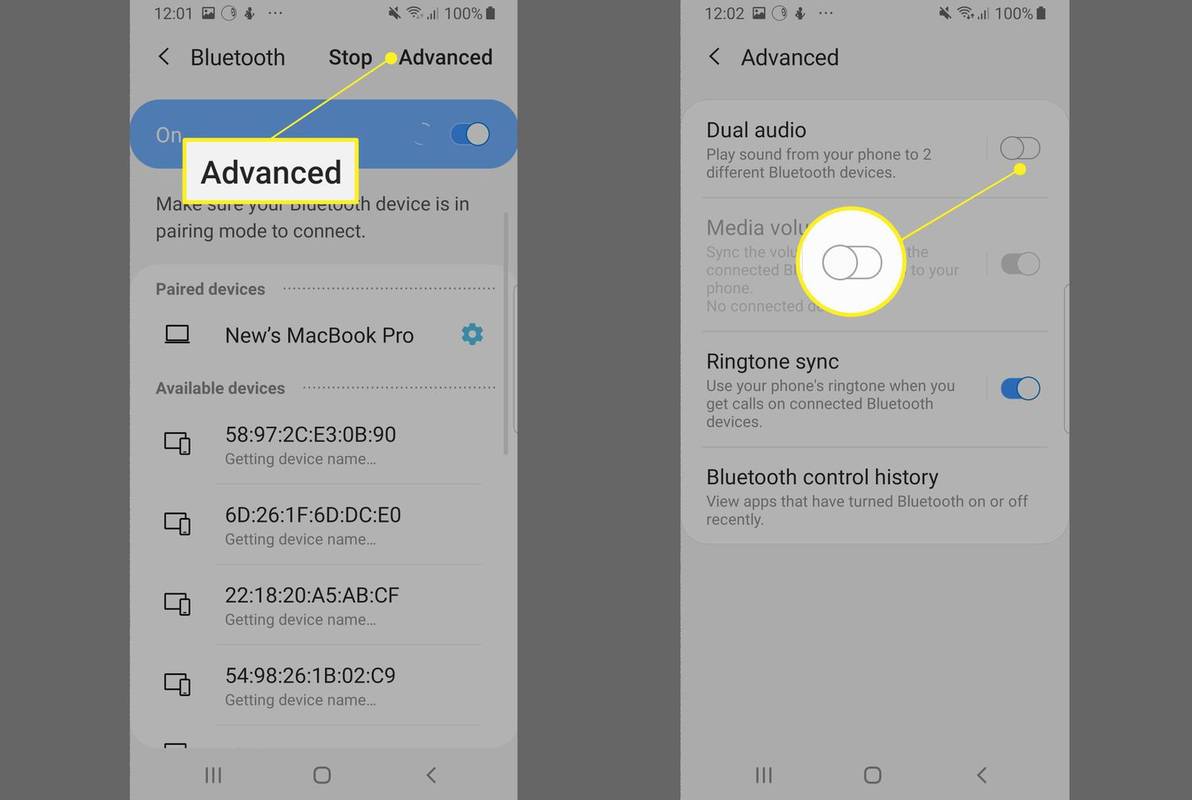

![내 전화가 과열되는 이유 [설명 및 수정]](https://www.macspots.com/img/blogs/90/why-is-my-phone-overheating.jpg)






