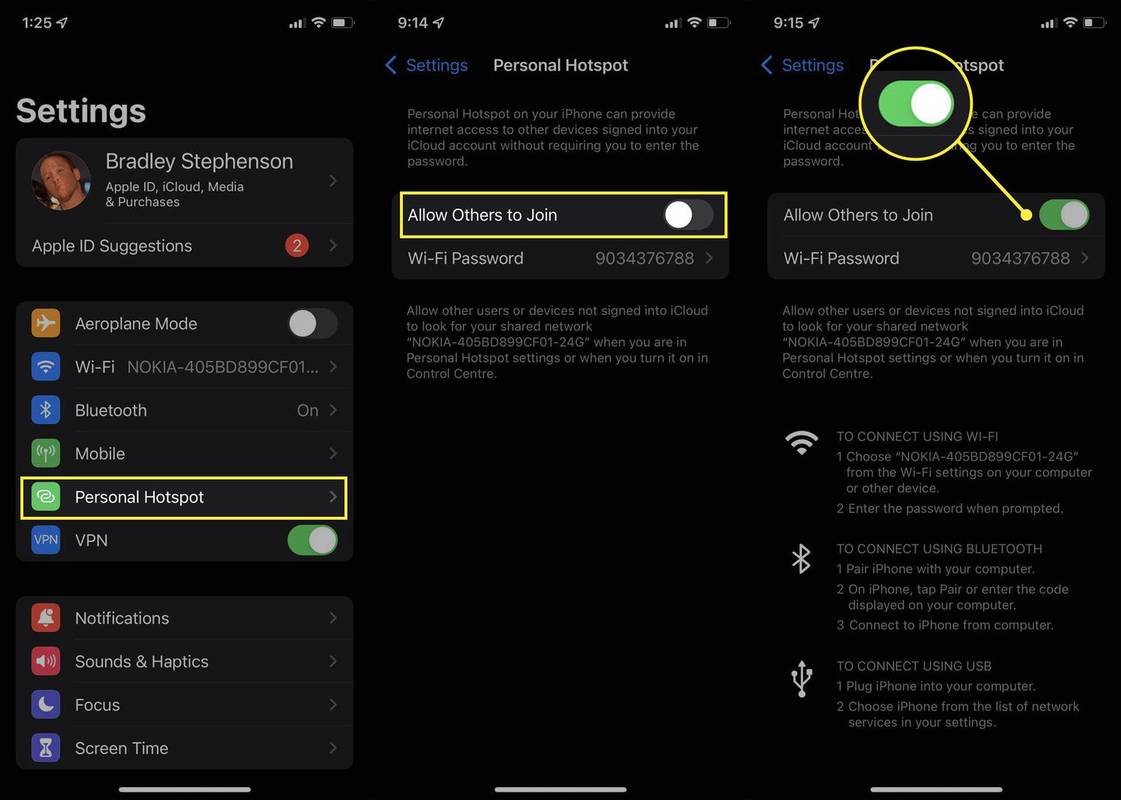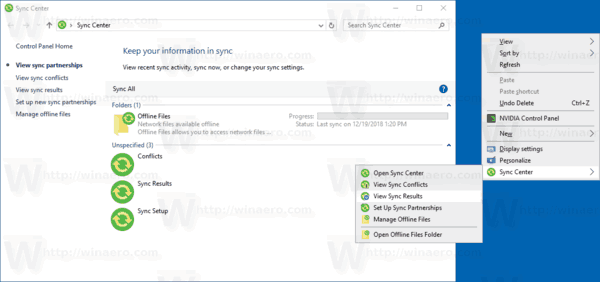알아야 할 사항
- USB-C 또는 Thunderbolt-3-HDMI 또는 DVI 어댑터를 사용하여 MacBook 컴퓨터를 TV에 연결할 수 있습니다.
- 스마트 TV가 있는 경우 AirPlay를 사용하여 MacBook 화면을 미러링하거나 화면을 확장하고 TV를 보조 모니터로 사용할 수도 있습니다.
- 구형 MacBook 모델에는 미니 디스플레이 포트가 있을 수 있지만 여전히 어댑터를 사용하여 MacBook을 TV에 연결할 수 있습니다.
이 문서에서는 케이블을 사용하거나 AirPlay 및 스마트 TV에 무선으로 연결하는 방법을 포함하여 MacBook 컴퓨터를 TV에 연결하는 방법을 설명합니다.
MacBook을 TV에 어떻게 연결합니까?
스트리밍, 게임 또는 업무용으로 더 큰 화면을 사용하려면 MacBook 컴퓨터를 TV 화면에 연결하는 것이 좋습니다. 스마트 TV가 있는 경우 MacBook을 TV에 연결하는 가장 쉬운 방법은 AirPlay를 사용하는 것입니다.
MacBook을 스마트 TV에 연결하기 전에 둘 다 동일한 네트워크에 있고 전원이 켜져 있는지 확인하십시오.
-
Macbook에서 다음으로 이동하세요. 설정 > 디스플레이 .
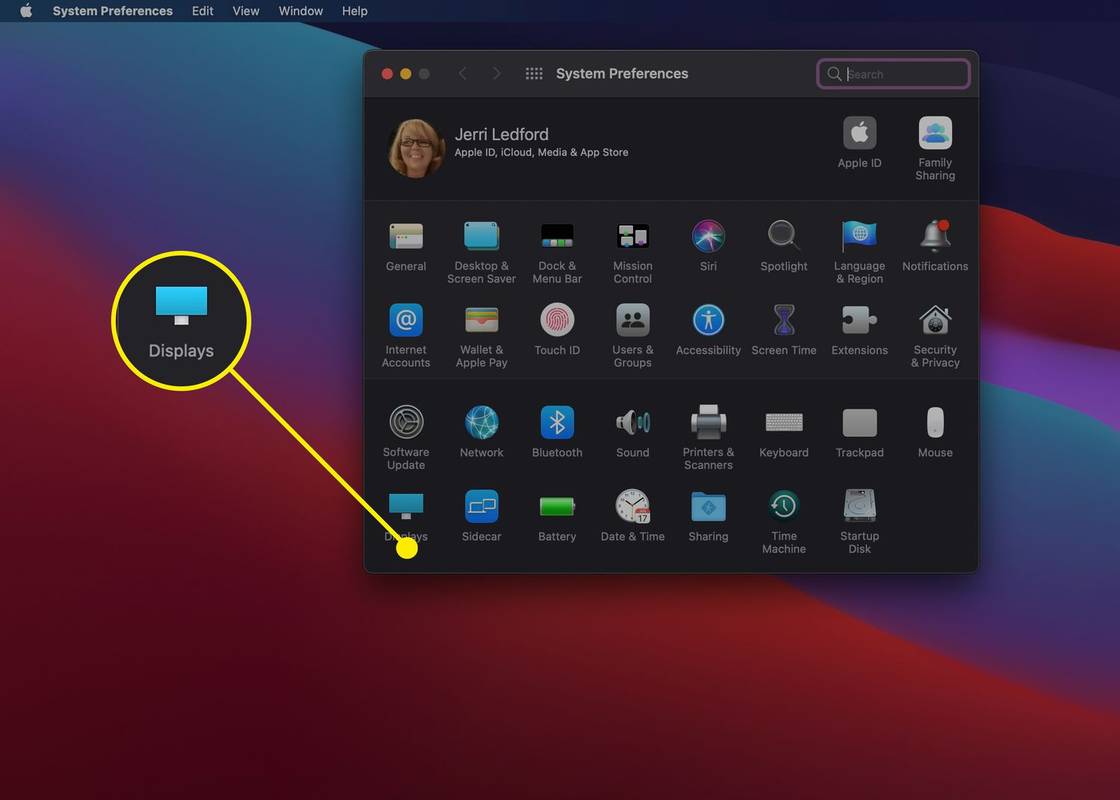
-
옵션에 대한 드롭다운을 선택합니다. 에어플레이 디스플레이 .

-
MacBook의 디스플레이로 사용하려는 스마트 TV 또는 장치를 선택하십시오.

-
연결이 완료되면 스마트 TV에 작은 창이 나타날 수 있습니다. TV를 MacBook의 두 번째 디스플레이로 사용하려면 창문 모으기 MacBook 화면에서 모든 창을 모아서 화면을 확장하세요. 그러면 TV를 보조 모니터처럼 사용할 수 있습니다.

-
MacBook 화면을 스마트 TV에 미러링하려면 다음을 선택하십시오. 준비 너의 화면 설정 그리고 선택 거울 디스플레이 .

작업을 마치고 모니터를 분리하려면 위의 지침을 따르고 3단계에서 다음을 선택하세요. 끄다 .
또는 메뉴 표시줄에서 제어 센터를 클릭하고 스크린 미러링 을 누른 다음 화면을 미러링할 TV를 선택하세요. 연결이 완료되면 디스플레이를 미러링하거나 확장하는 옵션을 선택할 수 있습니다. 다 끝나면 열어봐 스크린 미러링 다시 한 번 연결한 TV 이름을 클릭하면 연결이 종료됩니다.

MacBook을 TV에 연결할 수 있나요?
AirPlay 기능이 없는 구형 TV나 MacBook이 있는 경우 케이블을 사용하여 MacBook에 연결할 수 있습니다. 필요한 케이블 유형은 사용 중인 MacBook에 따라 다릅니다.
또한 MacBook에서 TV에 직접 연결하는 케이블 사용 중에서 선택해야 할 수도 있습니다. 예를 들어 Thunderbolt-HDMI 케이블을 사용하도록 선택할 수 있습니다. 또는 MacBook에 HDMI 포트가 있는 경우 HDMI-HDMI 케이블을 사용할 수 있습니다.
연결되면 다음으로 이동해야 할 수도 있습니다. 설정 > 표시하다 최고 품질의 사진을 얻으려면 디스플레이 설정과 해상도를 조정하세요.
TV에 유선 연결을 할 때 좋은 점은 일단 설정을 하고 나면 MacBook을 닫고 계속해서 무선 키보드와 마우스를 사용하고 TV를 컴퓨터 모니터로 사용할 수 있다는 것입니다.
자주하는 질문- MacBook을 Windows PC에 어떻게 연결합니까?
iTunes를 다음에 설치하십시오. AirPlay 장치를 Windows에 연결 Wi-Fi를 통해. 비디오 스트리밍에는 TuneBlade 또는 Airfoil과 같은 프로그램을 사용하십시오. 화면 미러링의 경우 AirMyPC, AirParrot, AirServer 또는 X-Mirage를 사용하십시오.
- iPhone에서 AirPlay를 어떻게 활성화합니까?
음악을 들으려면 제어 센터로 이동하여 길게 누르세요. 음악 을 탭한 다음 에어플레이 아이콘을 클릭하고 장치를 선택하세요. 화면 미러링을 하려면 제어 센터로 이동하여 스크린 미러링 또는 AirPlay 미러링 .
메신저에서 메시지 요청을 확인하는 방법
- Apple AirPlay를 어떻게 끄나요?
Mac에서는 다음을 선택하세요. 미러링 > 미러링 끄기 . iOS 기기의 경우 제어 센터로 이동하여 스크린 미러링 > 미러링 중지 . Mac에서 AirPlay 기능을 비활성화하려면 다음으로 이동하세요. 설정 > 디스플레이 , AirPlay 디스플레이 드롭다운을 선택하고 끄다 .

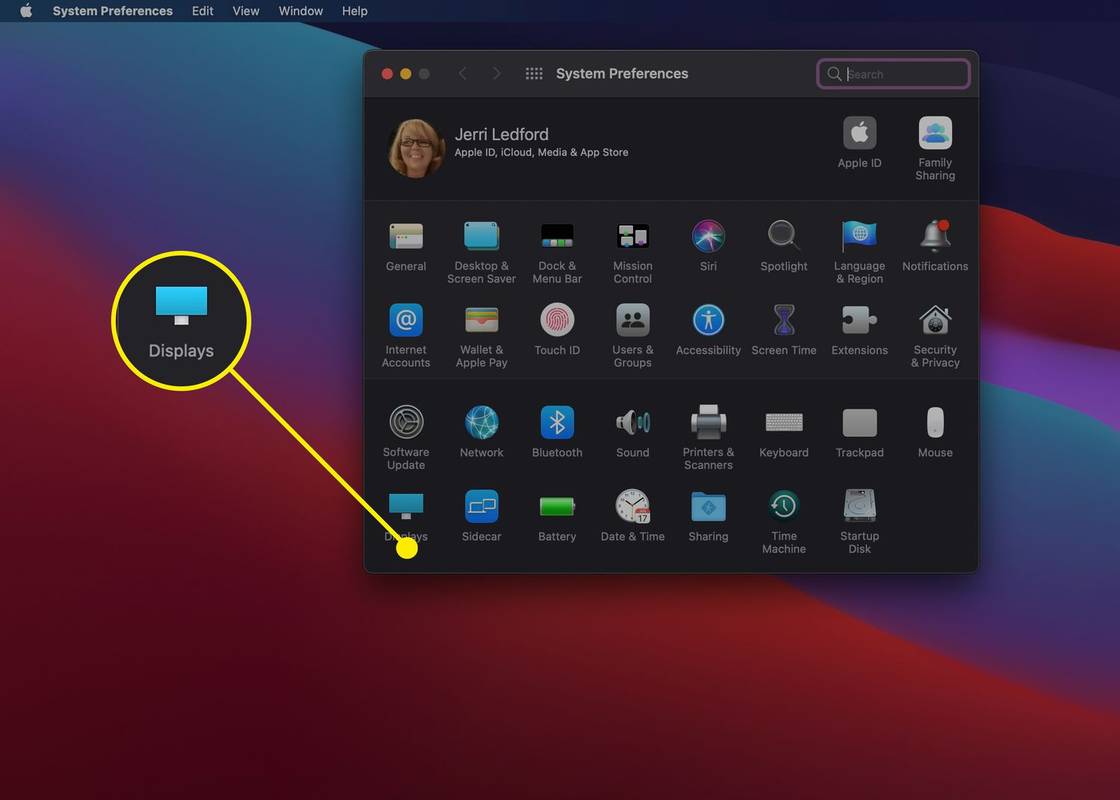





![Windows 10에서 안정성 기록보기 [방법]](https://www.macspots.com/img/windows-10/05/view-reliability-history-windows-10.png)