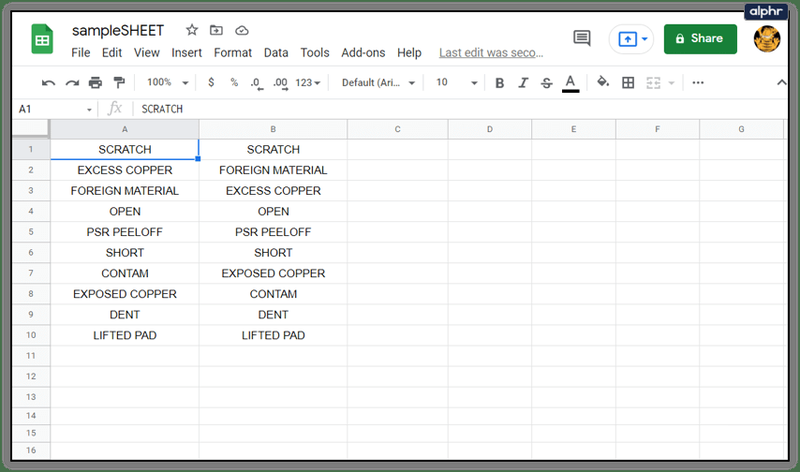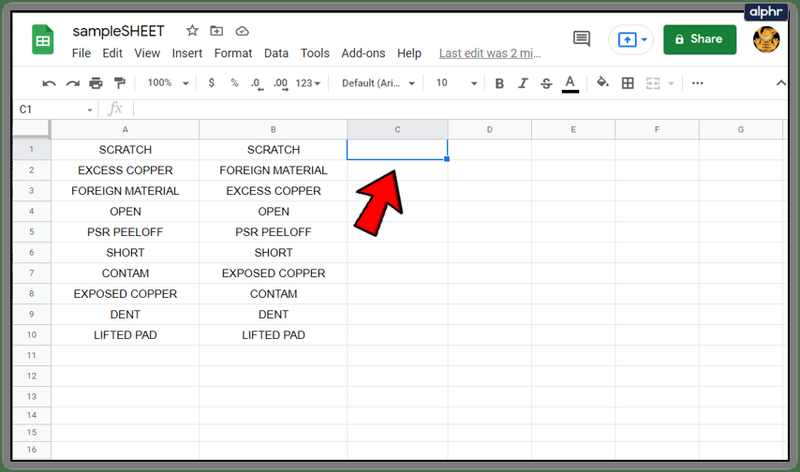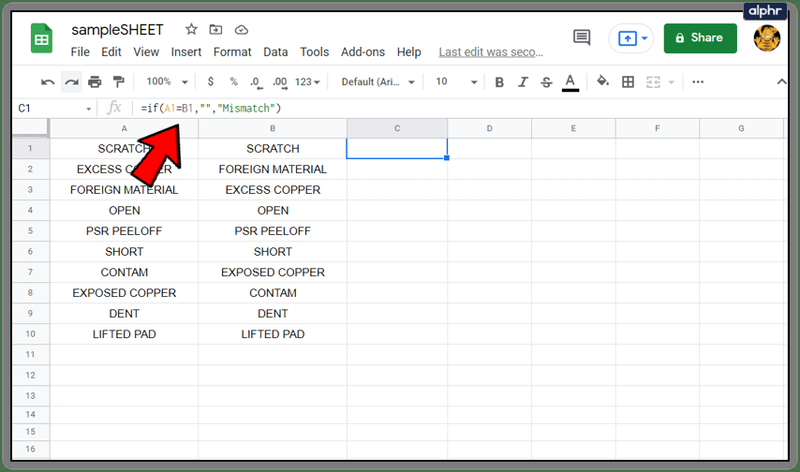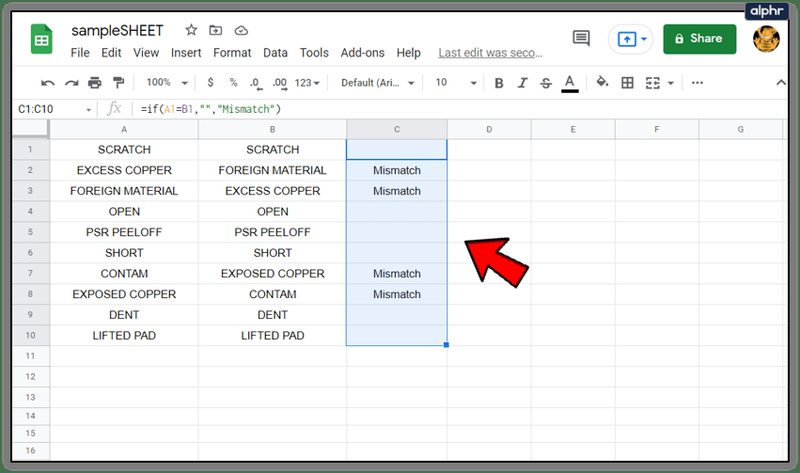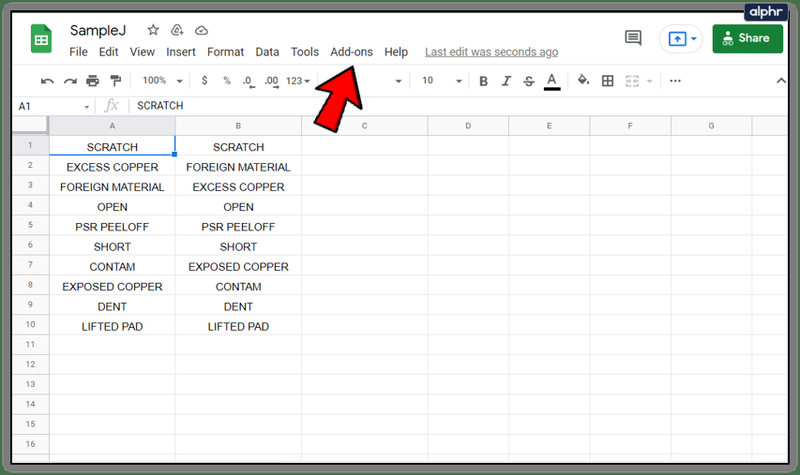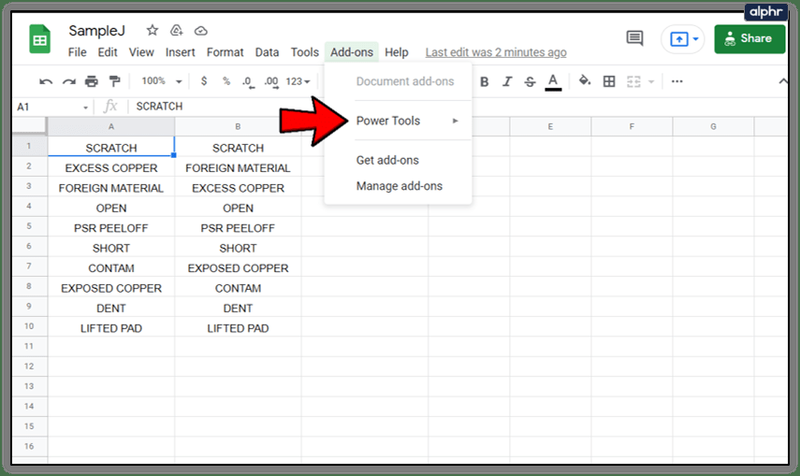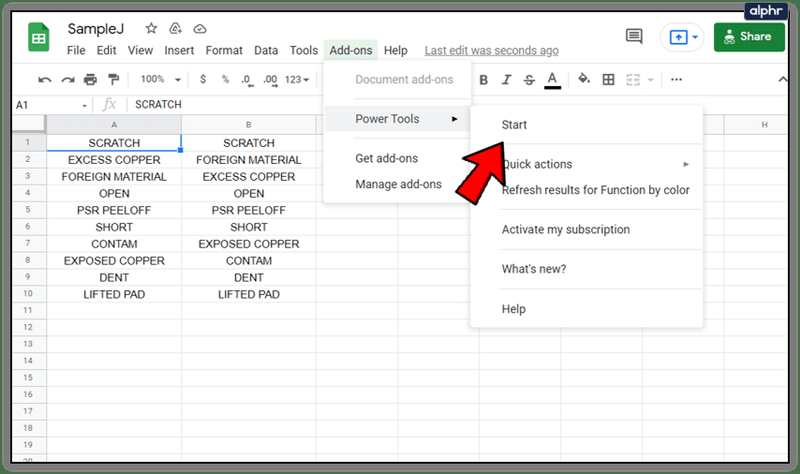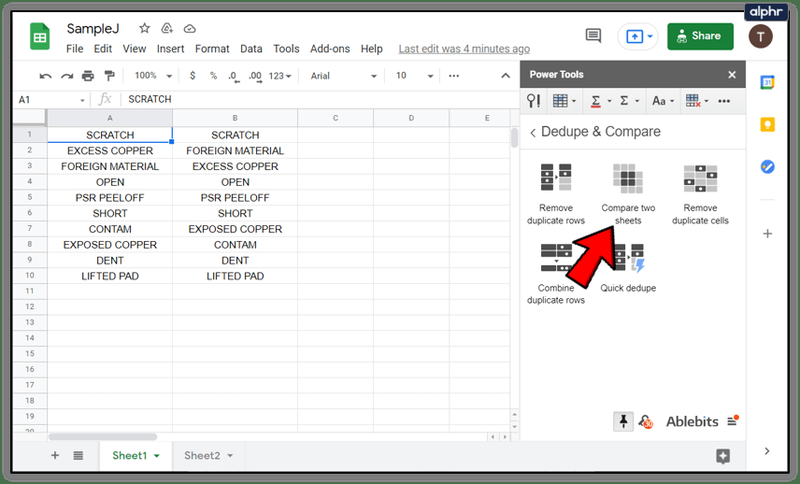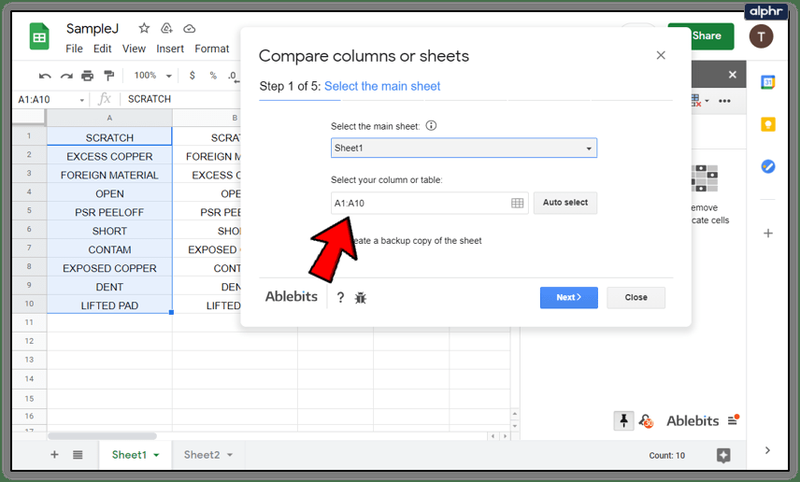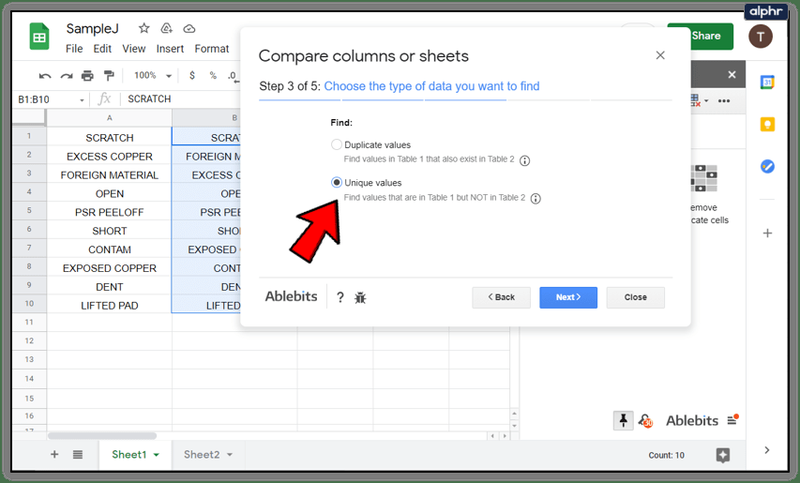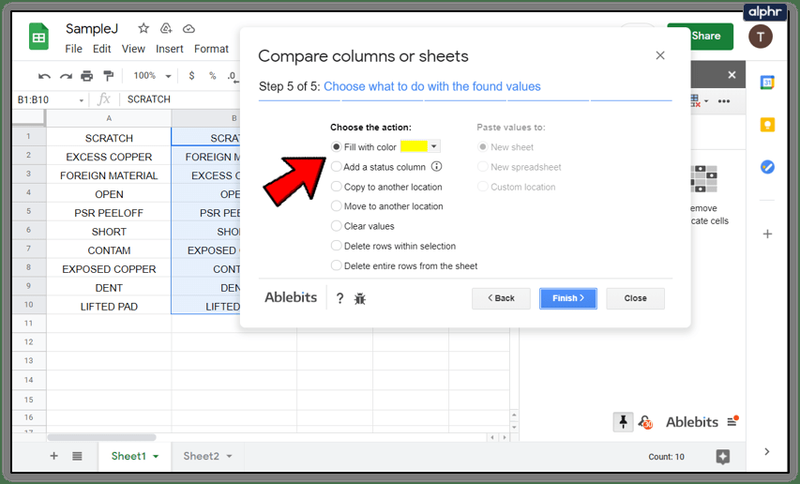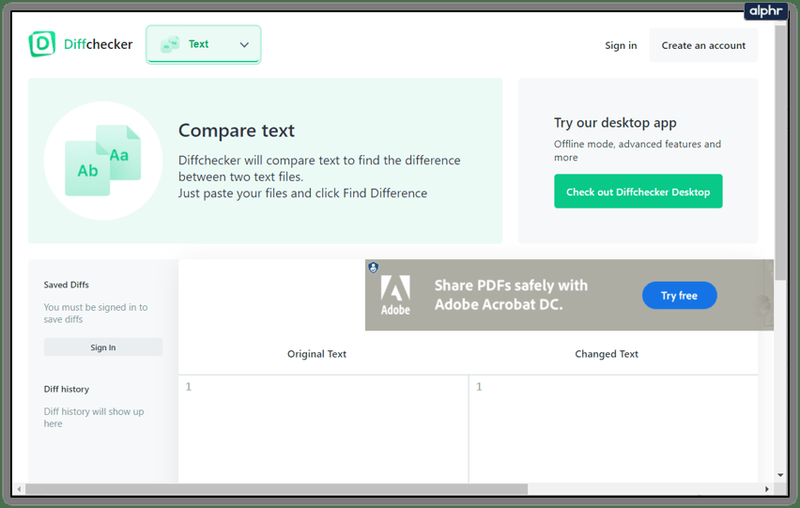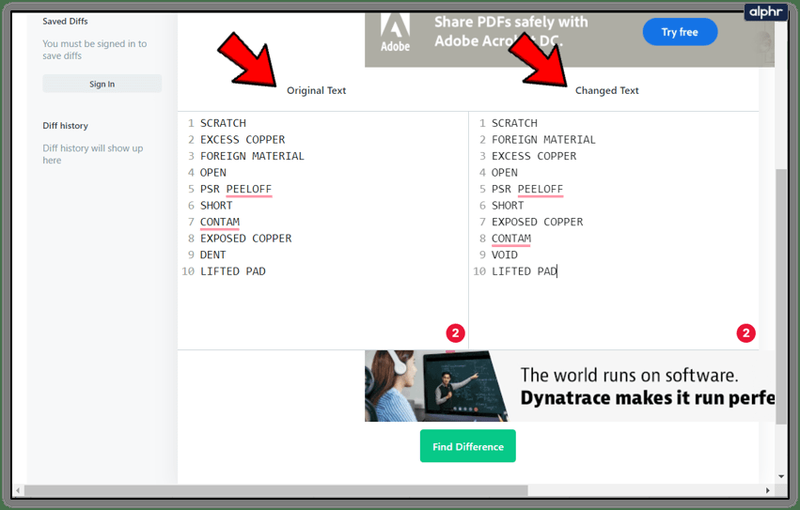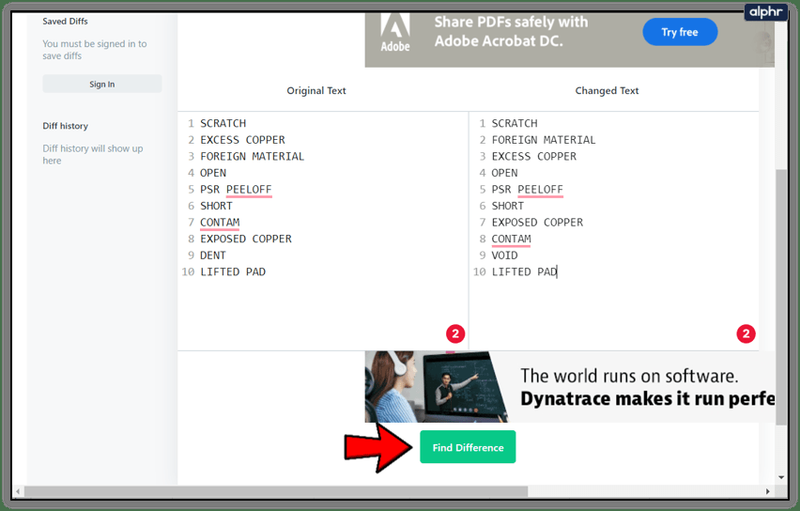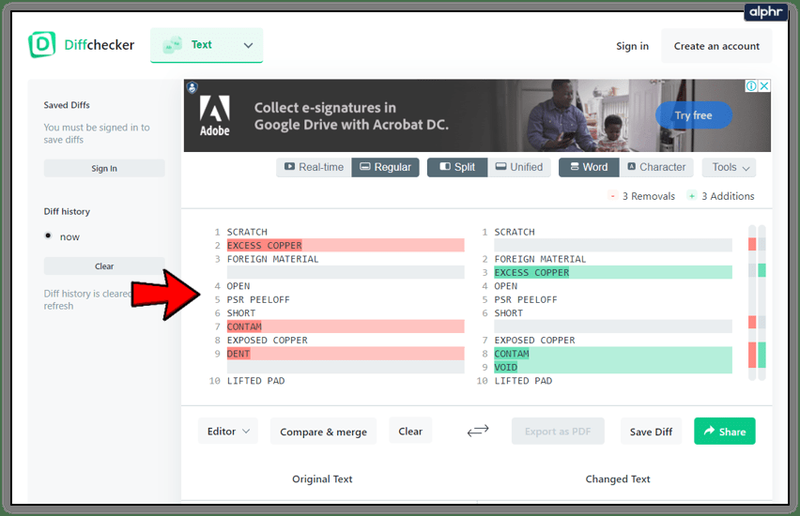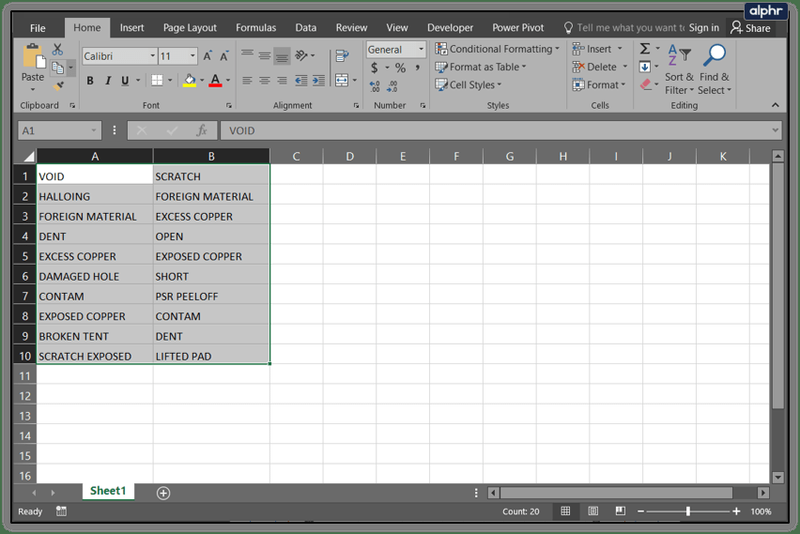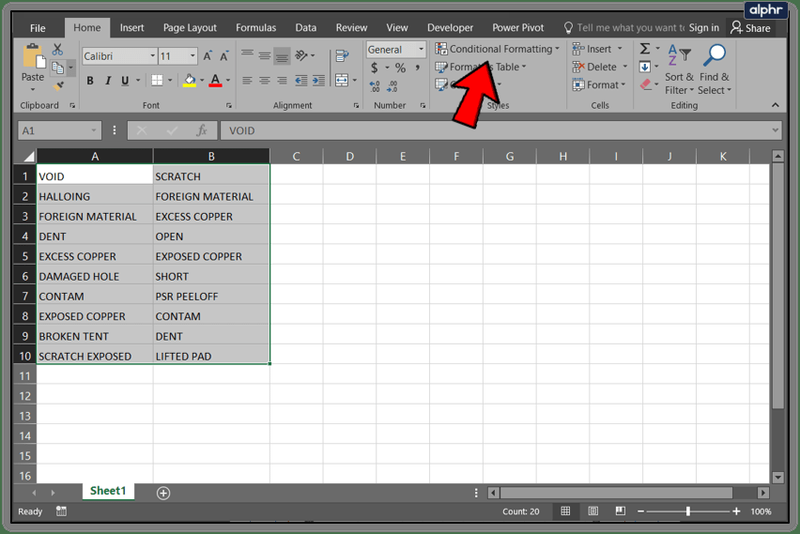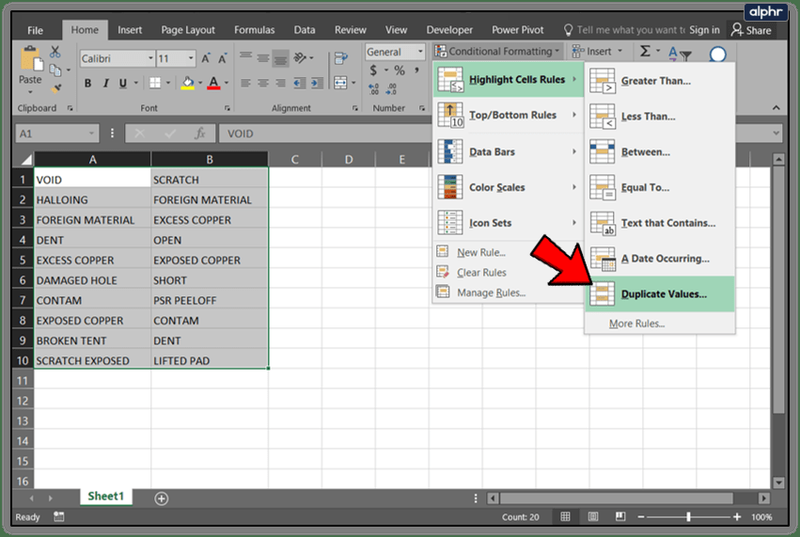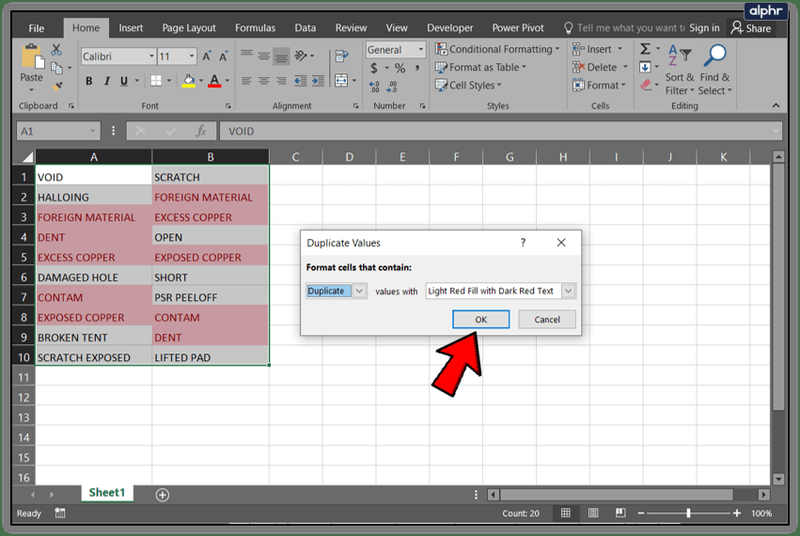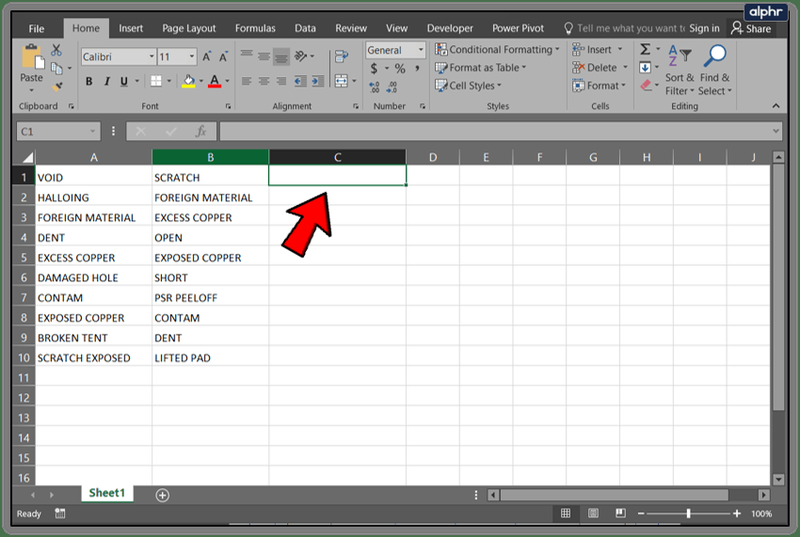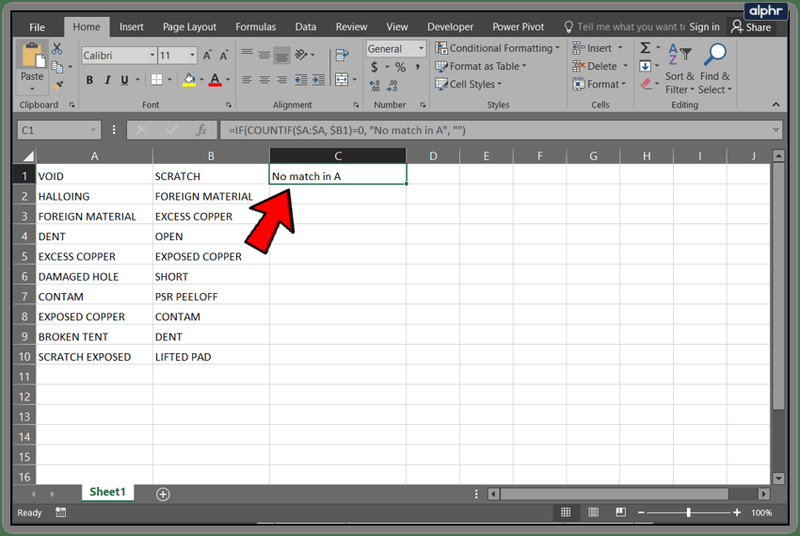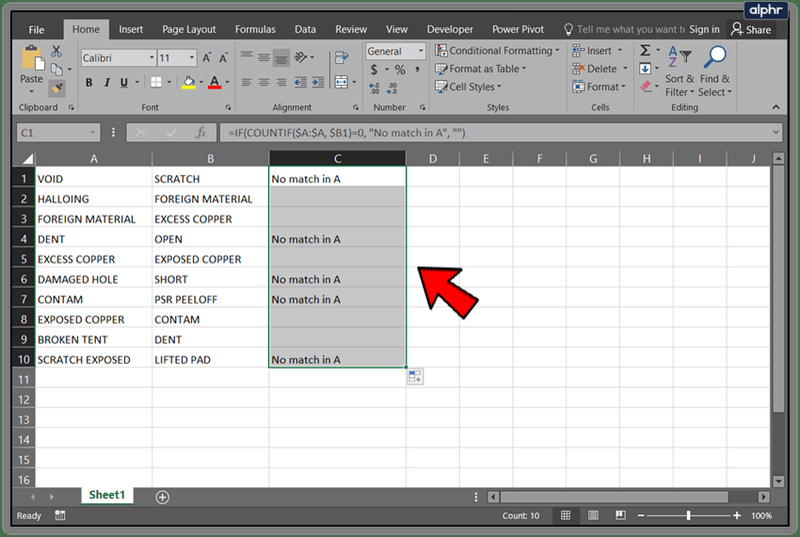Google 스프레드시트는 Google의 강력하고 배우기 쉬운 클라우드 기반 스프레드시트 애플리케이션입니다. 스프레드시트는 스프레드시트 시장에서 Microsoft Excel과 경쟁하며 기능의 폭이나 깊이가 동일하지 않습니다.
Google 스프레드시트, Google 문서도구 및 Google 슬라이드는 모두 Google에서 무료로 제공하는 웹 기반 오피스 제품군의 일부입니다. 이러한 애플리케이션은 Google 드라이브, Google의 파일 저장소 및 동기화 서비스와 통합됩니다.
이러한 일상적인 스프레드시트 작업 중 하나는 다른 열에 있는 정보를 비교하는 것입니다. Sheets는 이러한 종류의 비교를 수행할 수 있는 것 이상입니다.
이 방법 기사에서는 Google 스프레드시트의 열 간에 데이터를 비교하는 방법을 보여주고 Microsoft Excel에서 동일한 작업을 수행하는 한 가지 접근 방식도 설명합니다. 전환을 고려하고 있고 비슷한 기능이 있는지 걱정하는 Excel 사용자라면 이 문서를 통해 걱정을 덜 수 있을 것입니다. 스프레드시트로 완료할 수 있습니다.
Google 스프레드시트 비교 열

Google 스프레드시트의 두 열 비교
스프레드시트의 열을 비교하는 한 가지 간단한 방법은 수식을 사용하는 것입니다. A열과 B열이라는 두 개의 데이터 열이 있다고 가정해 보겠습니다. 열을 비교하고 차이점을 기록하려면 수식을 사용할 수 있습니다.
IF 수식은 스프레드시트(Excel과 마찬가지로)의 강력한 도구입니다. IF 문에는 세 개의 인수가 있습니다.
첫 번째 인수는 수행할 테스트이고 두 번째 인수는 테스트가 다음과 같은 경우 반환할 결과입니다. ~ 아니다 진실, 세 번째 인수는 테스트가 다음과 같은 경우 반환할 결과입니다. ~이다 진실. 이것은 상당히 이해하기 쉽지만 공식에서 읽기 어렵기 때문에 단계별로 살펴보겠습니다.
알림 해제 방법 불일치
- 비교하려는 페이지에서 시트를 엽니다.
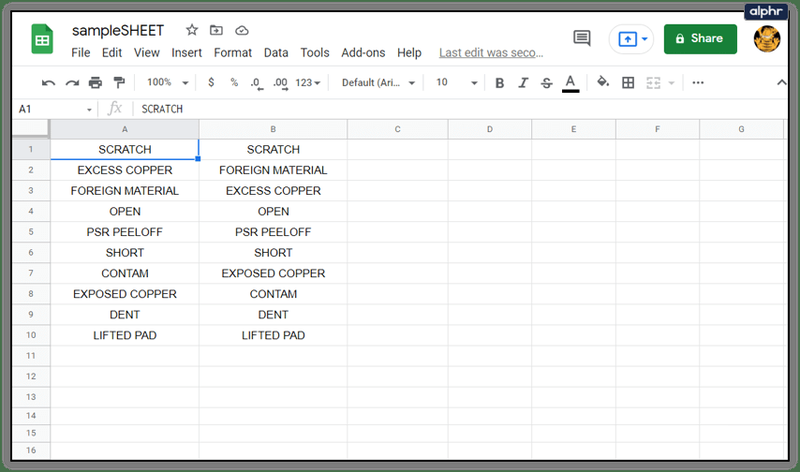
- A열과 B열의 데이터를 사용하여 C1 셀을 강조 표시합니다.
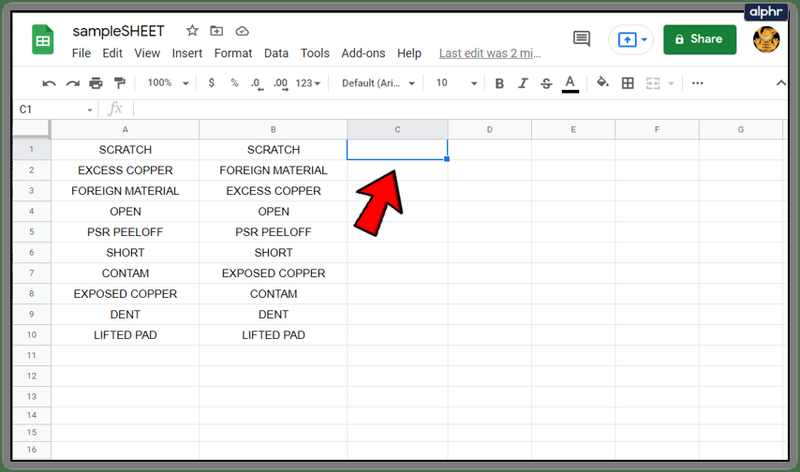
- 붙여넣기 |_+_|C1 셀로 이동합니다. 논리는 다음과 같습니다. A1과 B1이 동일하면(즉, A1=B1) 수식은 빈 문자열을 반환하고 동일하지 않은 경우(A1은 ~ 아니다 같음 B1), 수식은 불일치를 반환합니다.
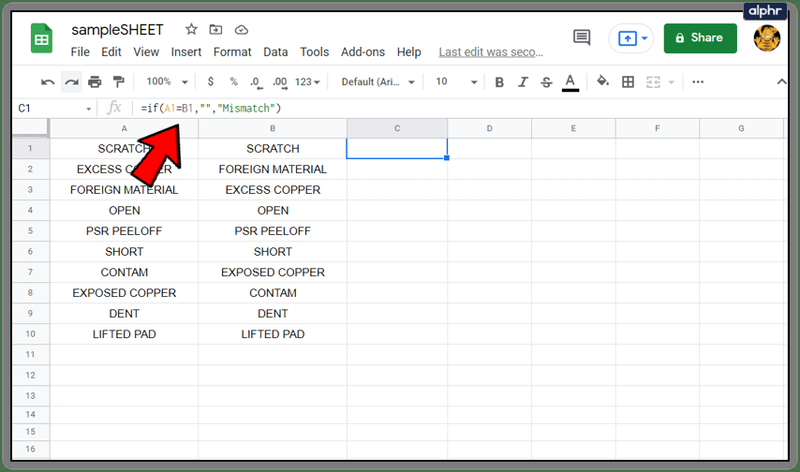
- C1 셀의 오른쪽 하단 모서리를 마우스 왼쪽 버튼으로 클릭하고 아래쪽으로 끕니다. 이것은 C1의 수식을 C열의 모든 셀에 복사합니다.
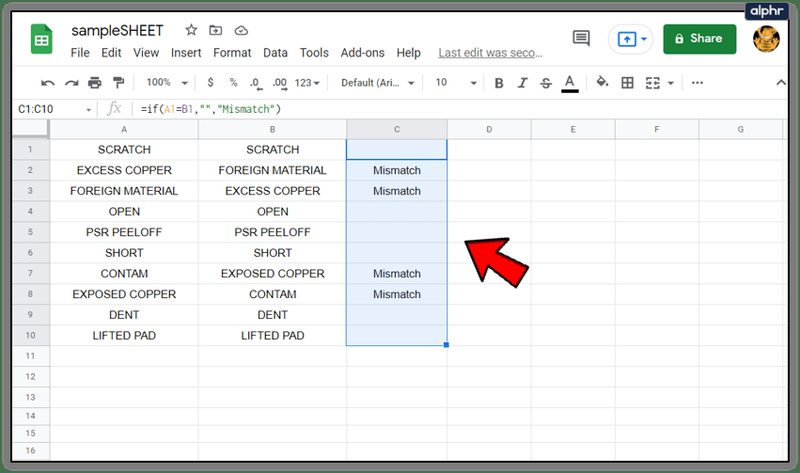
이제 A와 B가 동일하지 않은 각 행에 대해 C 열에는 불일치라는 단어가 포함됩니다. 빈 셀이 보이면 수식은 열이 일치함을 나타내는 아무 것도 반환하지 않은 것입니다.
다중 열 데이터 비교
두 열 간의 데이터를 비교하는 것은 훌륭하고 유용합니다. 하지만 데이터 열이 여러 개 있고 비교를 수행해야 하는 경우에는 어떻게 해야 합니까? 음, Sheets는 ARRAYFORMULA라는 함수를 사용하여 이를 처리할 수도 있습니다. 이것은 상당히 발전된 공식이며 작동 방식에 대해 자세히 설명하지 않겠지만 다중 열 데이터 비교를 수행할 수 있습니다.
시트 및 기타 스프레드시트에서 배열 수식을 사용하여 셀 행에 배치하여 부분합 값의 열 또는 행을 계산하거나 단일 셀에서 단일 값을 계산할 수 있습니다.
두 세트의 데이터가 있다고 가정해 보겠습니다. 각 데이터 세트에는 부품 번호 또는 일련 번호가 될 수 있는 색인 값이 있습니다. 또한 각 인덱스 값(제품 색상, 아마도 또는 보유 수량)과 관련된 두 개의 데이터 열이 있습니다. 이러한 데이터 세트 중 하나는 다음과 같습니다.

그래서 Jane의 데이터가 있습니다. 그러나 Bob은 동일한 정보 세트에 대한 수치를 전송하고 두 데이터 세트 사이에 약간의 차이가 있을 수 있다고 생각합니다. (이 예에서는 차이점을 쉽게 시각적으로 식별할 수 있지만 수천 개의 항목이 있는 스프레드시트를 가정합니다.) 아래에서 Jane과 Bob의 그림을 나란히 참조하세요.
Jane과 Bob이 보고한 단위당 가격 수치가 동일한지 확인하려면 ARRAYFORMULA를 사용하여 확인할 수 있습니다. 차이점을 보고하고 I3 셀부터 인쇄하기를 원하므로 I3에 다음 공식을 입력합니다.
|_+_|
성별을 바꾸는 방법
결과적으로 다음과 같은 다중 열 비교가 생성됩니다.

이제 우리는 SKU A10305에 차이가 있음을 알 수 있으며 누가 올바른 정보를 가지고 있고 누가 오류를 가지고 있는지 파악할 수 있습니다.
Power Tools를 사용하여 열 비교
또 다른 접근 방식은 Google 스프레드시트용 애드온 팩 중 하나에서 비교 도구를 사용하는 것입니다. 하나의 도구는 ' 전동공구, Google 스프레드시트의 기능을 확장하기 위한 매우 유용한 부가기능 모음입니다. 기본 기능을 크게 확장하고 스프레드시트 작성에서 많은 작업을 수행하는 많은 도구 중 하나입니다.
무기한 무료였던 반면, Power Tools는 무료 평가판 기간이 끝나면 구독이 필요합니다. Power Tools는 스프레드시트를 많이 사용하는 사용자에게 .95/년 또는 평생 구독의 경우 .95로 그만한 가치가 있습니다.

Power Tools에는 강력한 기능이 많이 있지만 여기서는 열 비교 방법만 살펴보겠습니다.
- Google 스프레드시트에 Power Tools가 추가되면 애드온 풀다운 메뉴
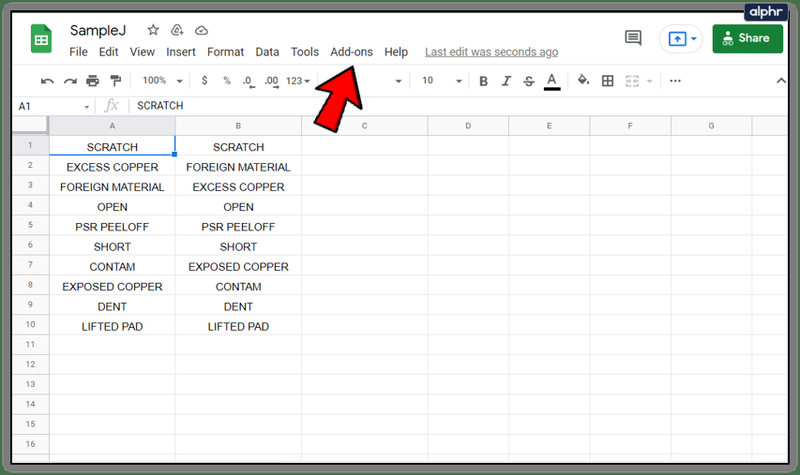
- 선택하다 전동공구
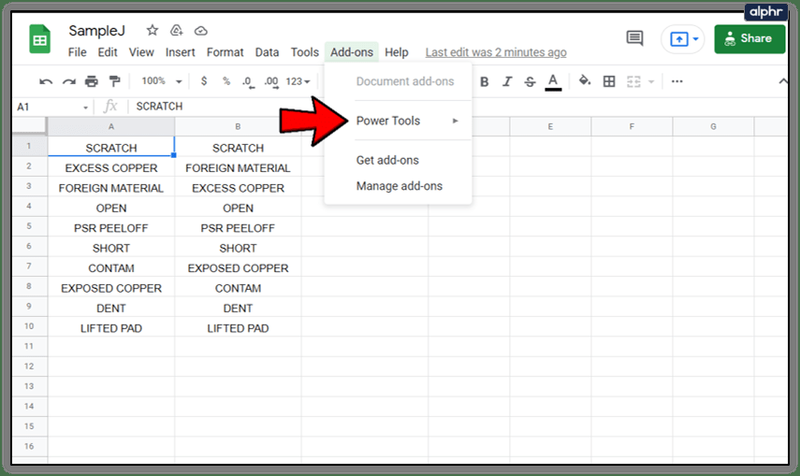
- 그런 다음 선택 시작
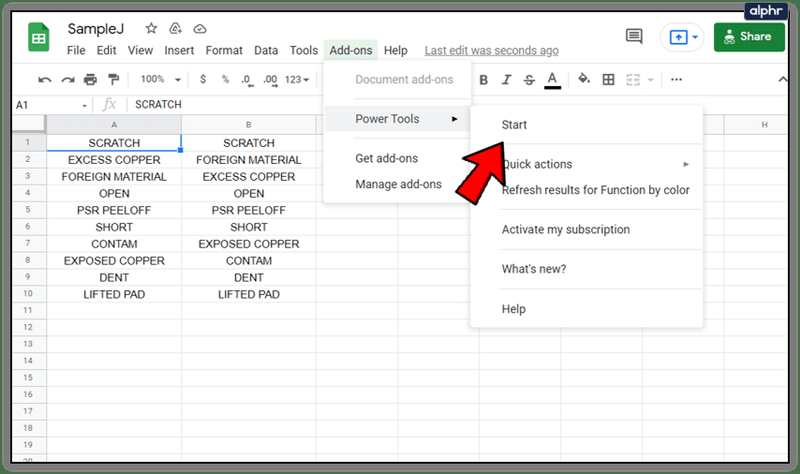
- '중복 제거 및 비교' 메뉴 옵션을 클릭한 다음 '두 시트 비교'를 선택합니다.
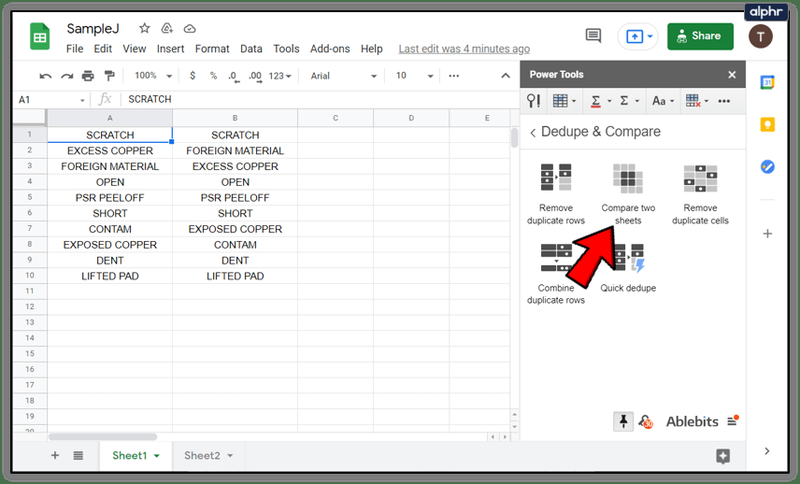
- 비교할 열의 범위를 입력합니다. 한 번에 여러 열을 비교할 수 있으며 다른 시트에서도 비교할 수 있습니다!
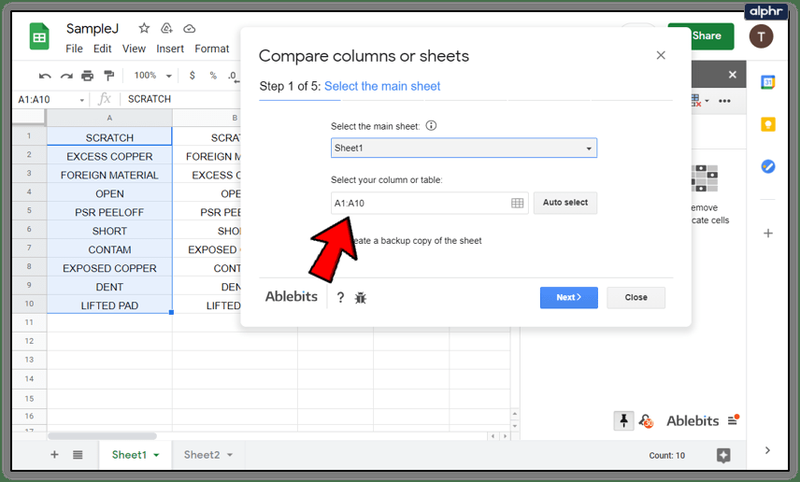
- 고유한 값을 찾을지 아니면 중복 값을 찾을지 선택합니다.
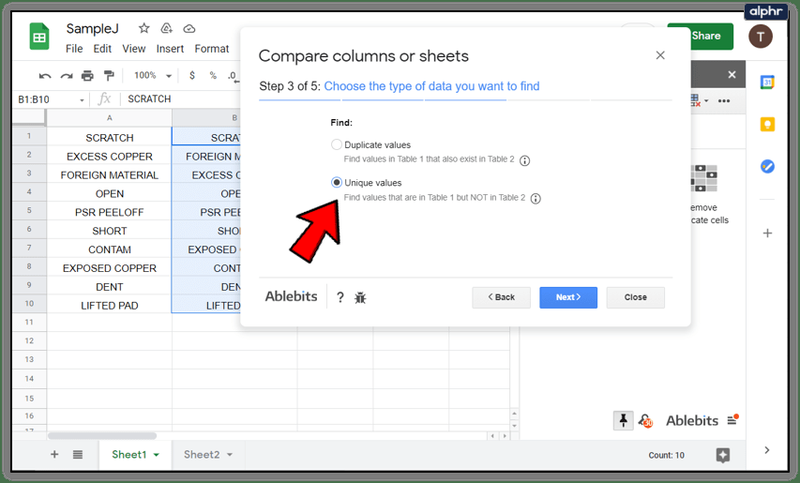
- Power Tools가 비교 결과를 표시하는 방법을 선택하십시오. 중복 또는 고유한 셀에서 색상을 지정하도록 선택하고, 데이터를 새 열 및 기타 선택으로 이동하거나 복사할 수 있습니다.
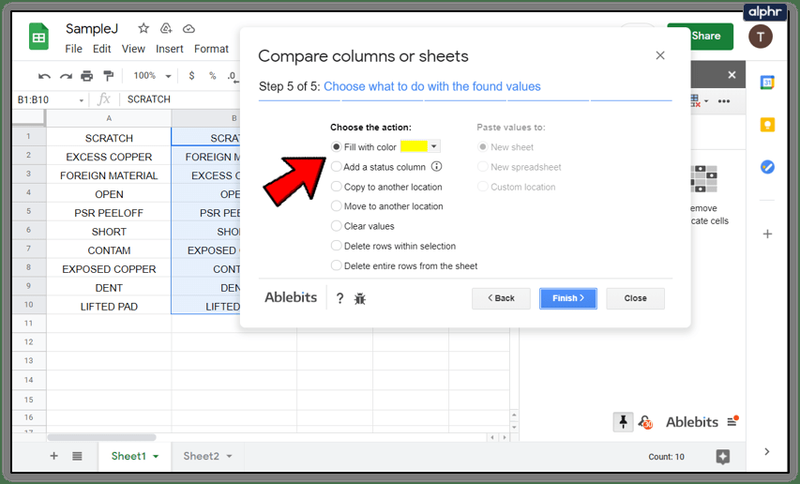
텍스트 또는 스프레드시트 간의 차이점을 빠르게 비교하는 방법
수식을 작성하거나 추가 기능을 사용하는 번거로움을 원하지 않고 두 문서 간의 값이나 텍스트를 빠르게 비교하려는 경우 무거운 작업을 수행하는 무료 온라인 도구가 있습니다. Diffchecker라고 하며 잘 작동하는 것 같습니다. Google 문서 포럼에서 사용하는 것이 좋습니다.
- Diffchecker로 이동 .
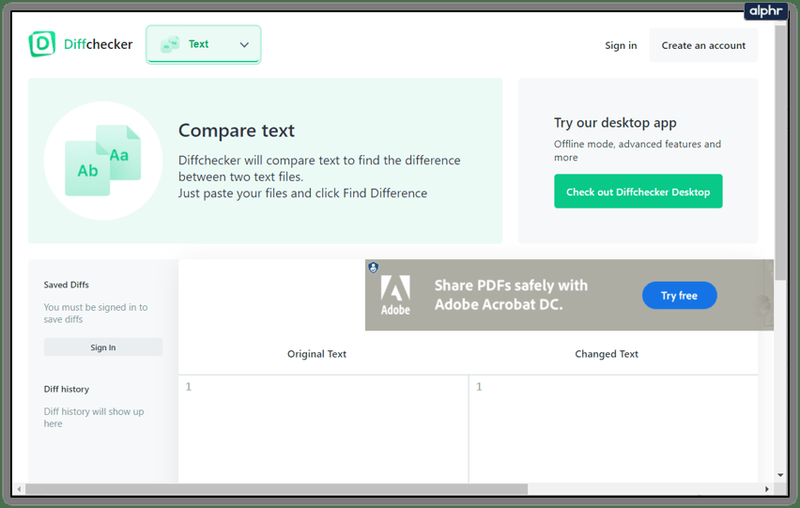
- 한 세트의 텍스트 또는 값을 왼쪽 창에 붙여넣고 다른 열 또는 텍스트를 오른쪽 창에 붙여넣습니다.
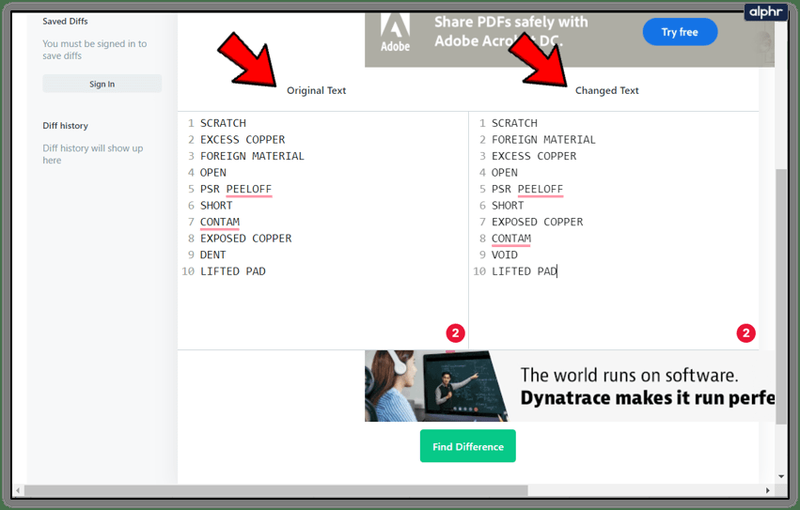
- 차이점 찾기를 선택하세요!
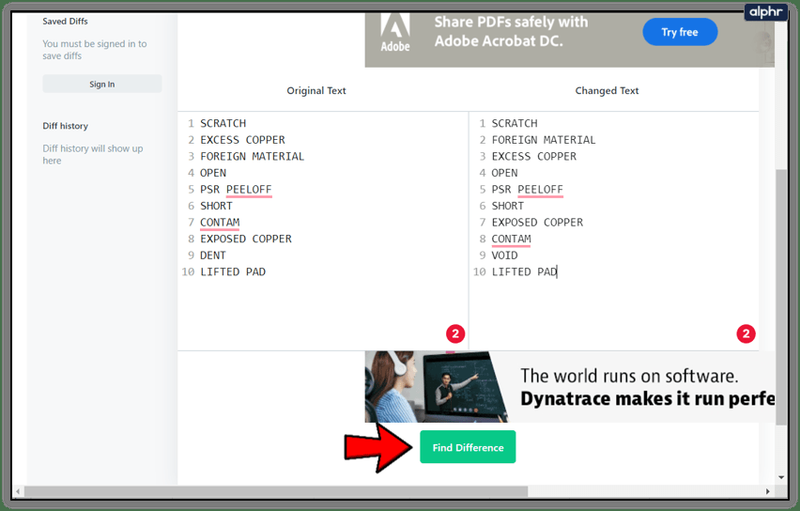
- 사이트는 두 창을 비교하고 차이점을 강조 표시합니다.
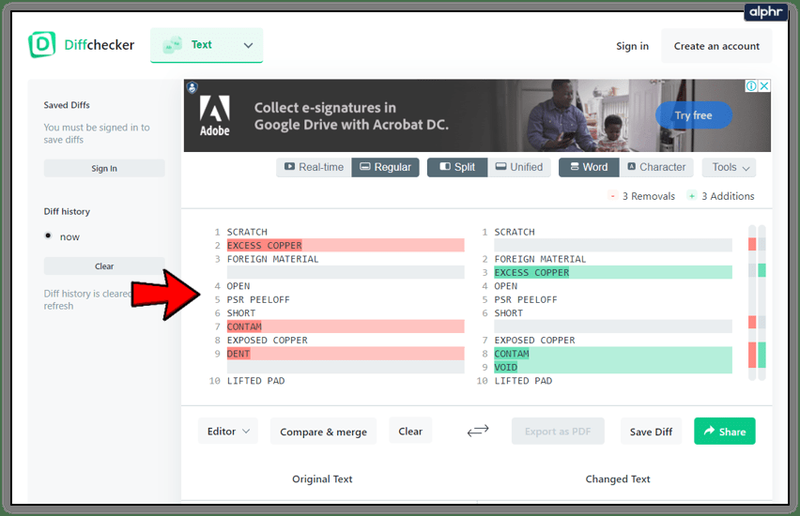
Diffchecker는 열을 구별하려고 하고 결과만 필요한 경우에 유용합니다.
그렇다면 Excel을 사용하는 경우 해당 도구를 사용하여 열을 비교할 수 있습니까? 물론 할 수 있습니다!
Microsoft Excel에서 두 열 비교
하려는 작업에 따라 Google 스프레드시트와 Microsoft Excel 간에 전환합니다. 스프레드시트는 매우 훌륭하지만 Excel만큼 많은 기능이 없기 때문에 일부 주요 영역에서 부족합니다.
Excel에서 중복 열을 비교하는 방법 1:
- 확인하려는 두 열을 강조 표시합니다.
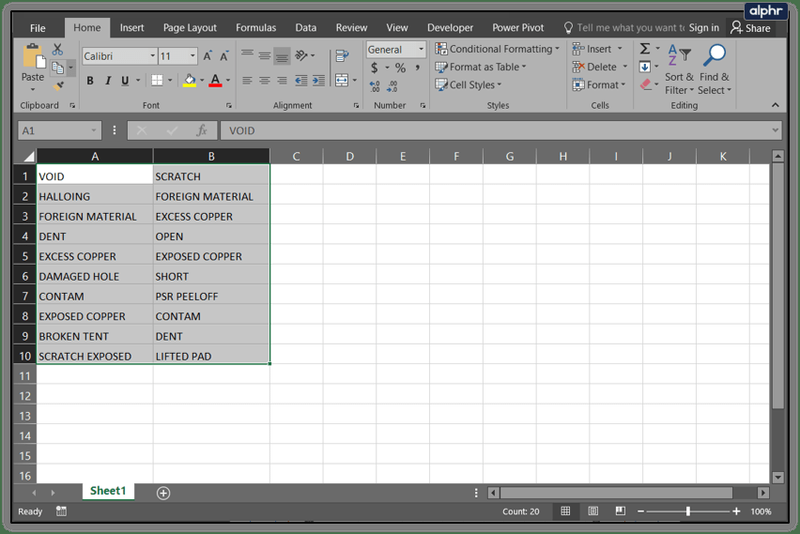
- 홈 리본에서 조건부 서식을 선택합니다.
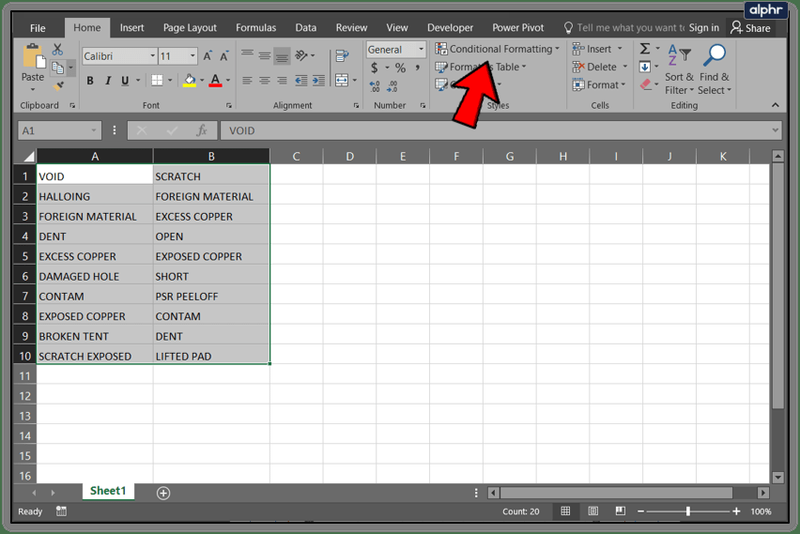
- 셀 규칙 강조 표시 및 값 복제를 선택합니다.
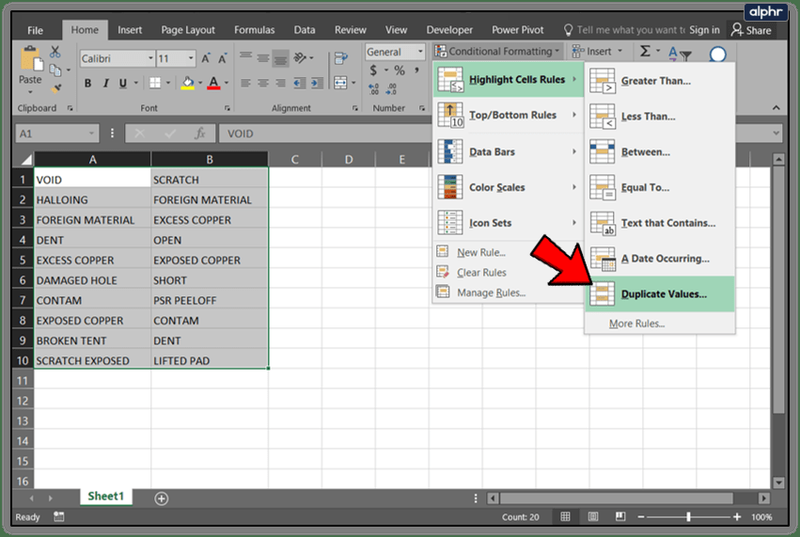
- 표시할 형식을 선택하고 확인을 선택합니다.
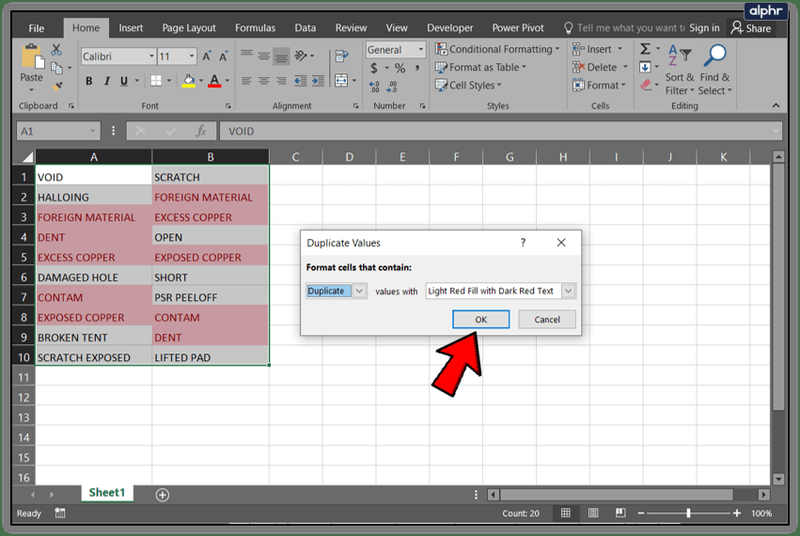
Excel의 차이점에 대한 열을 비교하는 방법 2:
- C 열의 셀 1을 강조 표시합니다.
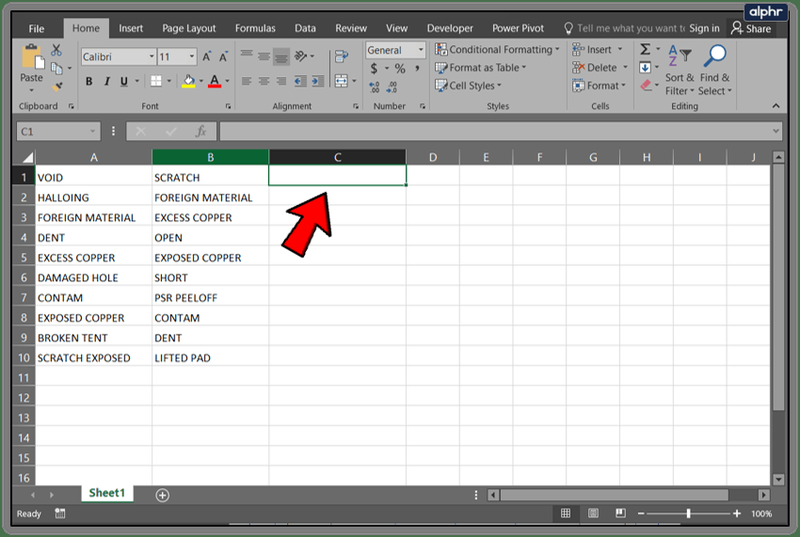
- 붙여넣기 |_+_| 수식 입력줄에.
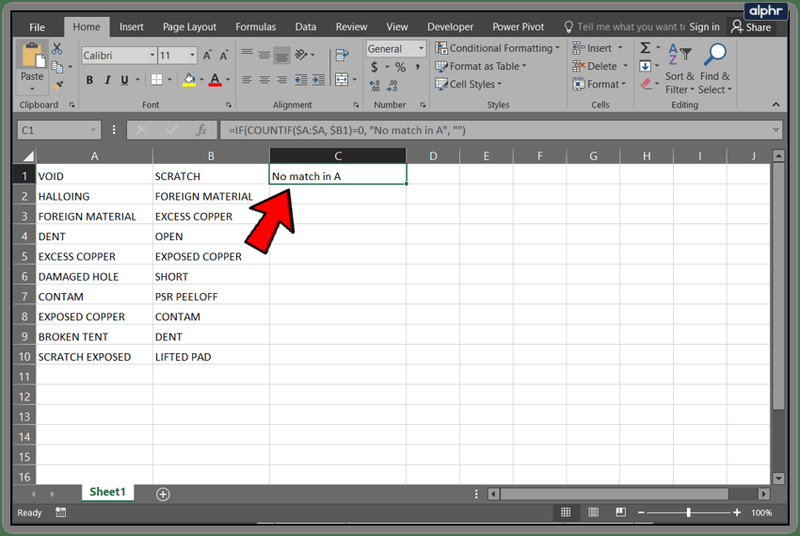
- 두 열이 다를 때마다 C 열에 'A에서 일치하지 않음'이 표시되어야 합니다.
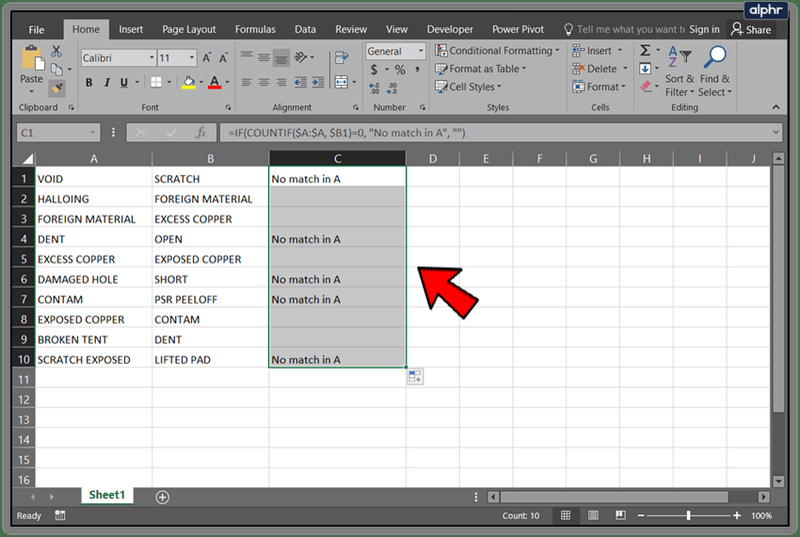
해당 행에 'A와 일치하지 않음'이라는 레이블이 있어야 하므로 차이점이 있는 해당 셀이 표시되어야 합니다. 물론 이것을 수정하여 원하는 대로 말할 수 있습니다. 열 문자 또는 두 항목을 적절하게 비교하는 순서를 변경할 수도 있습니다.