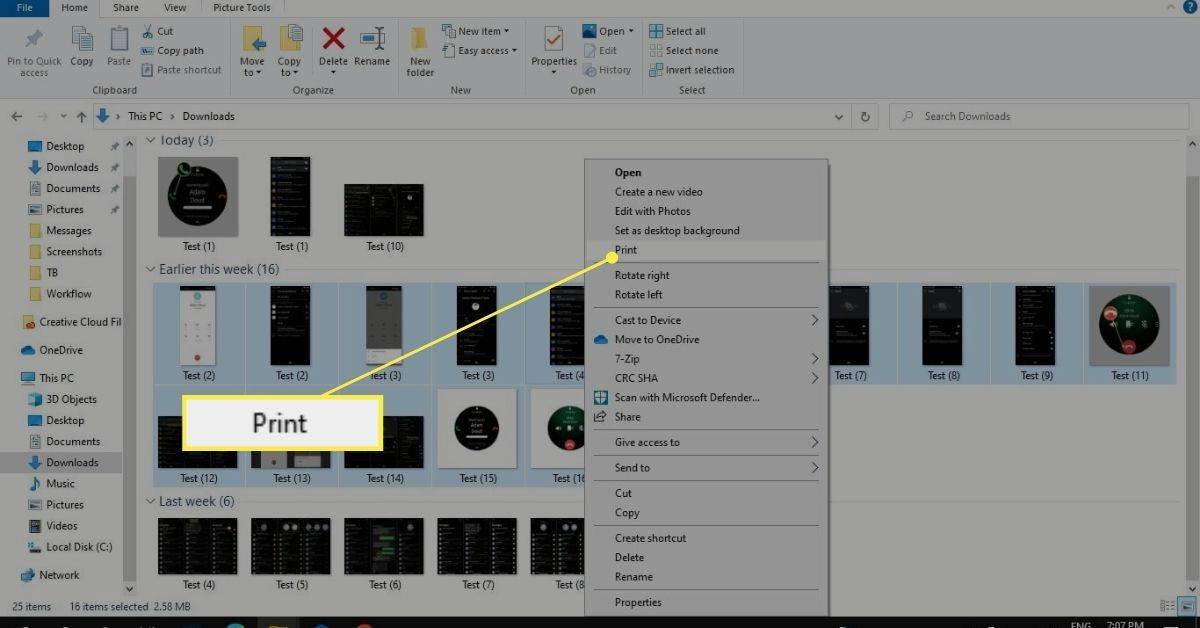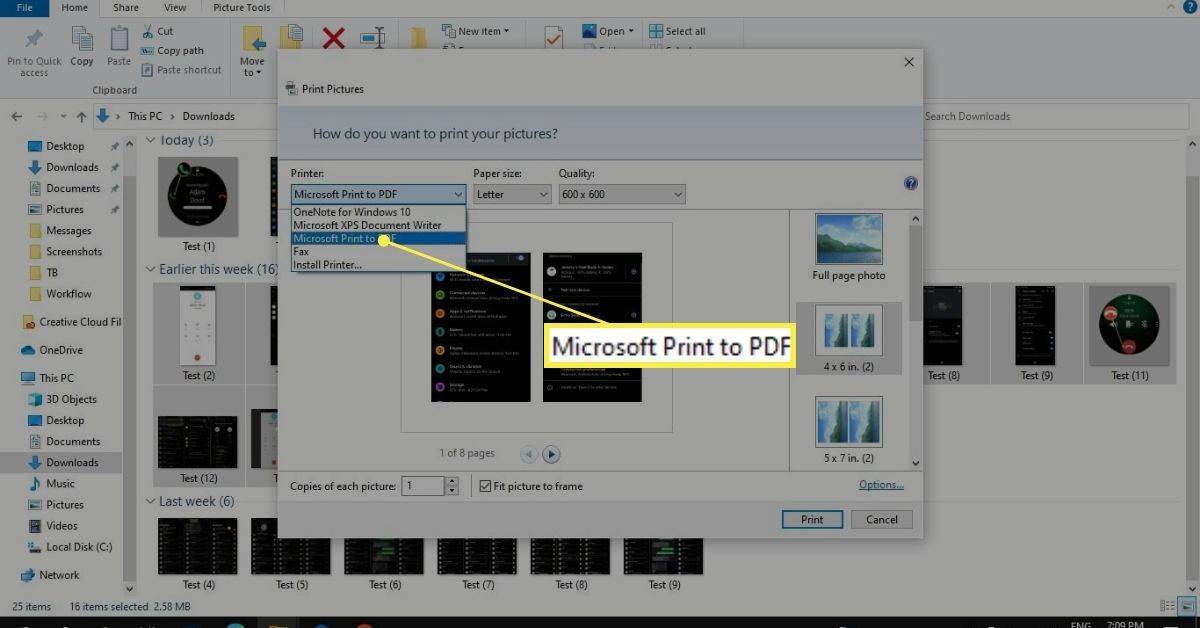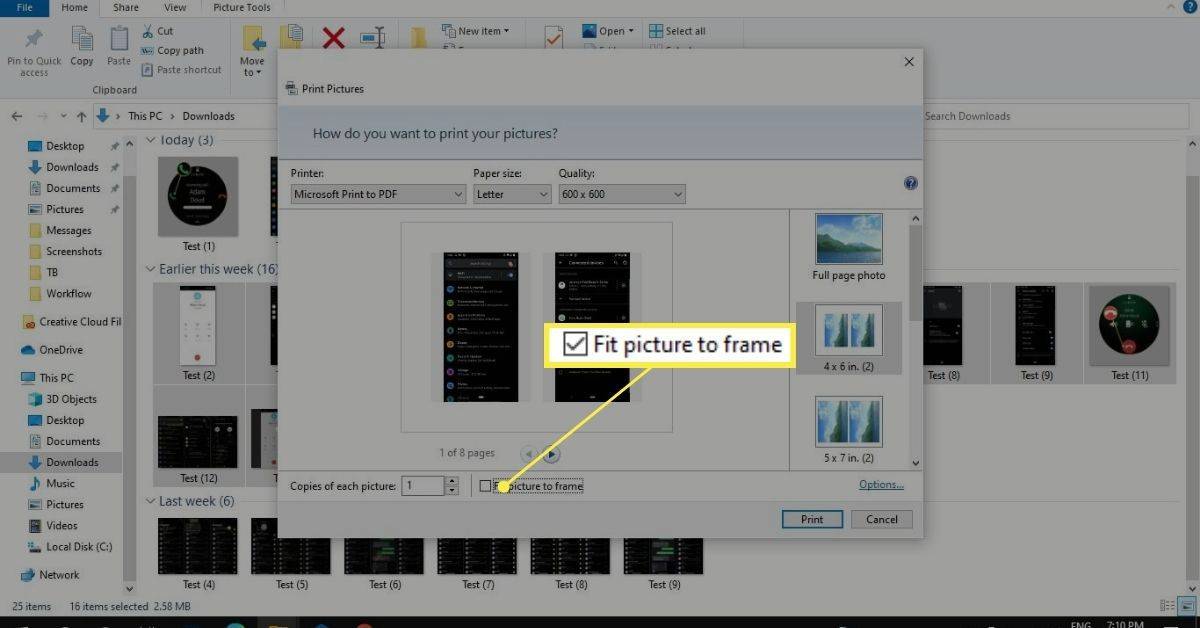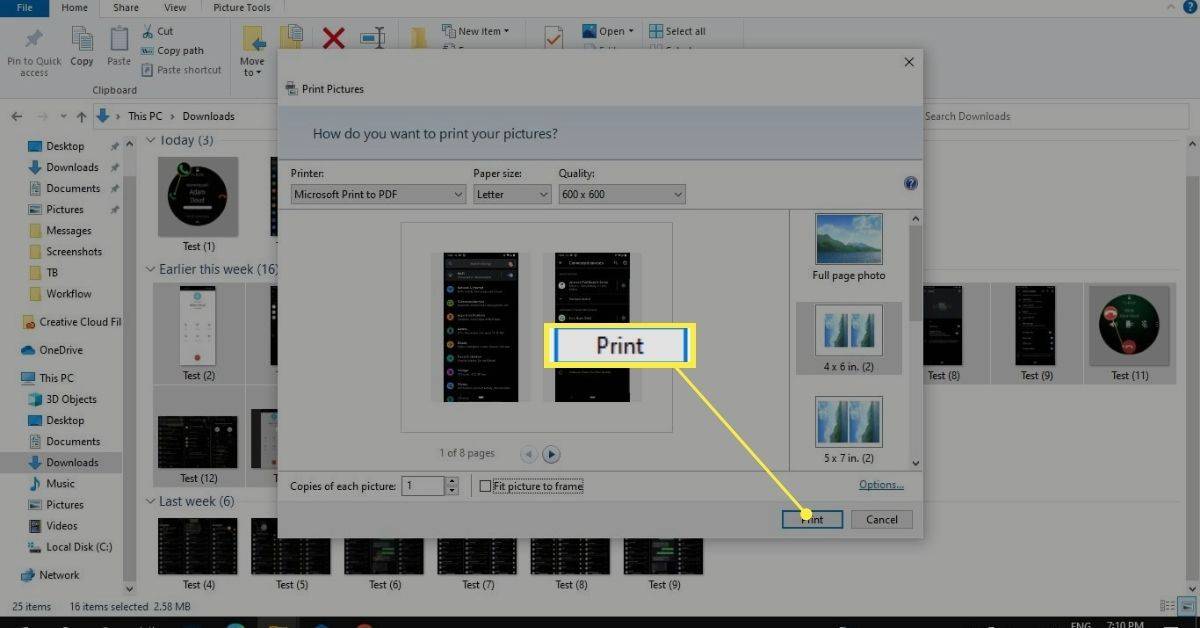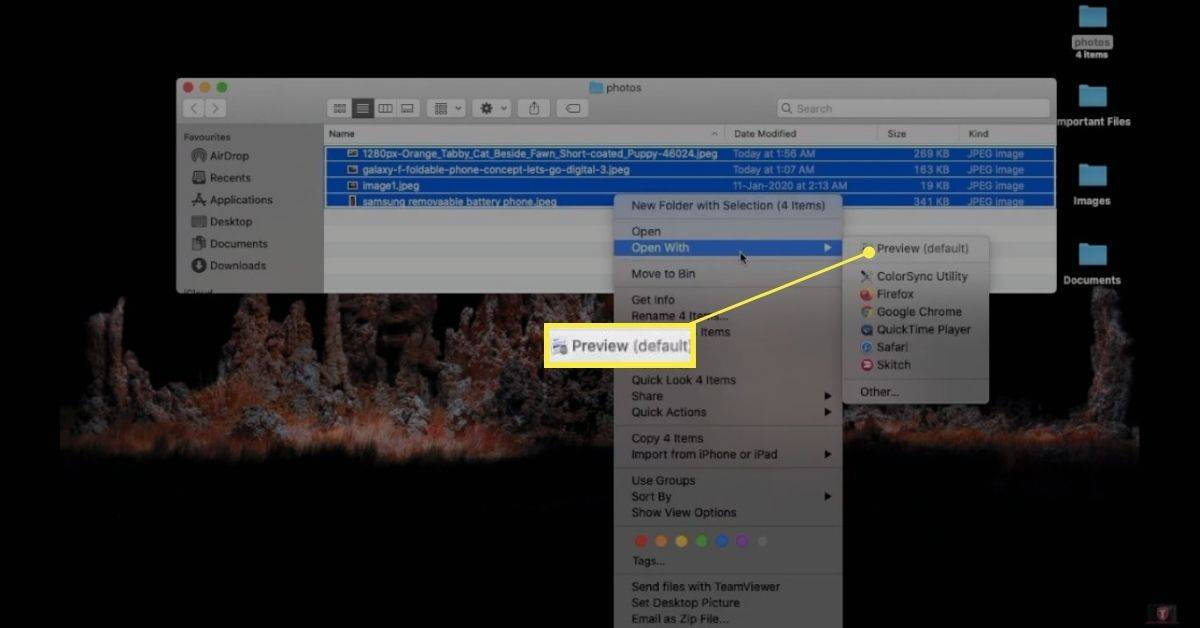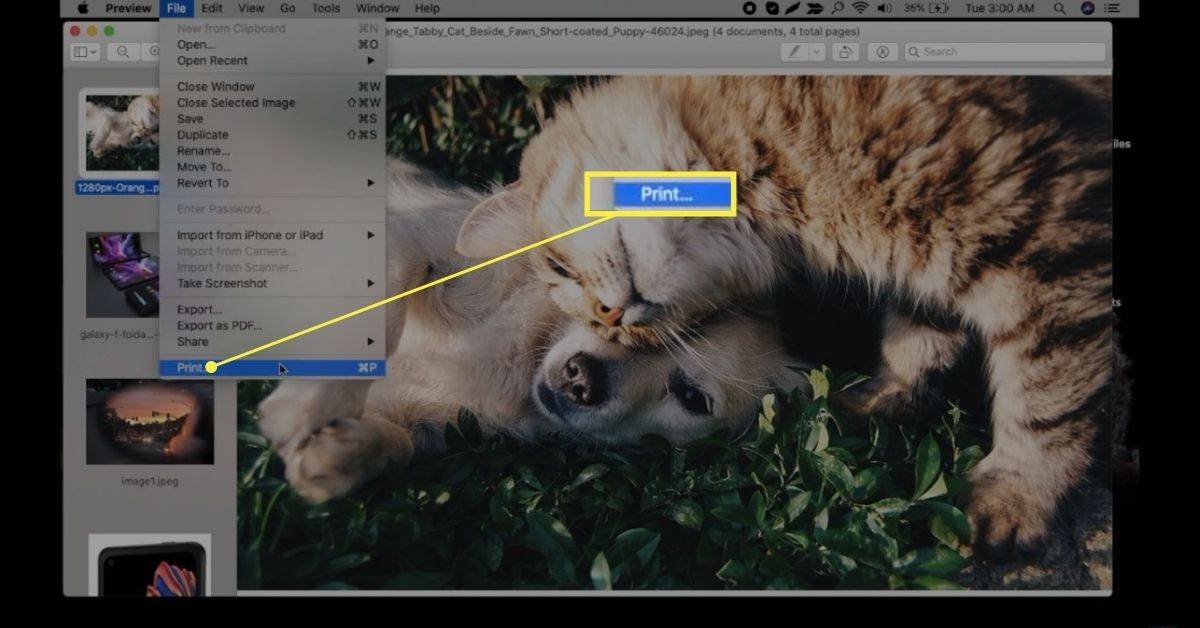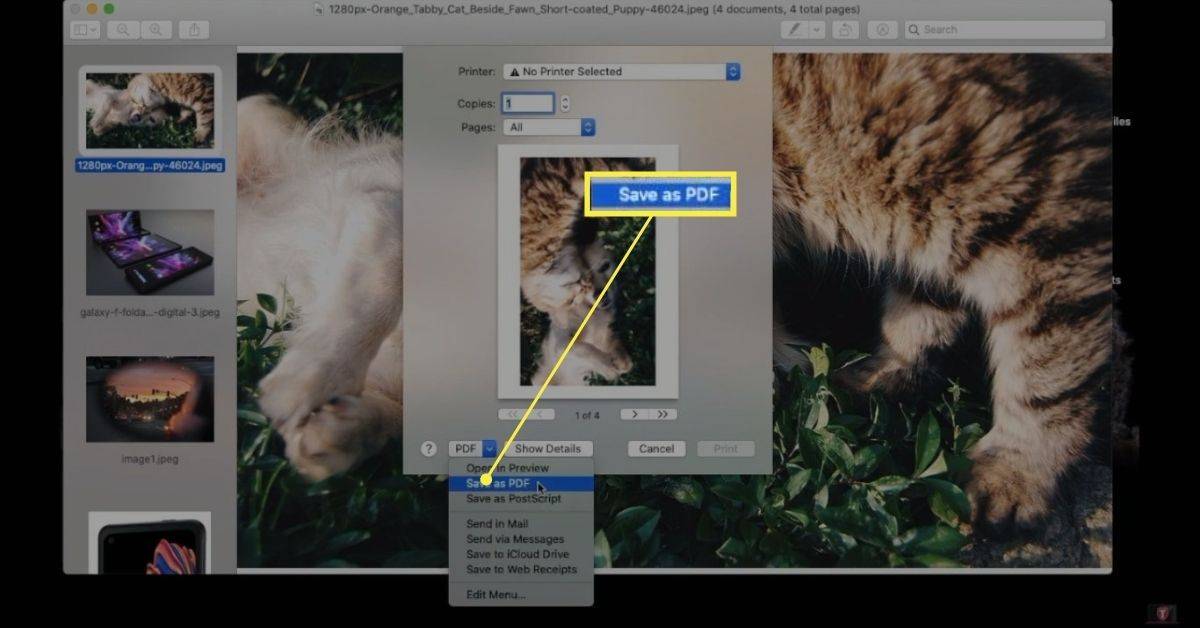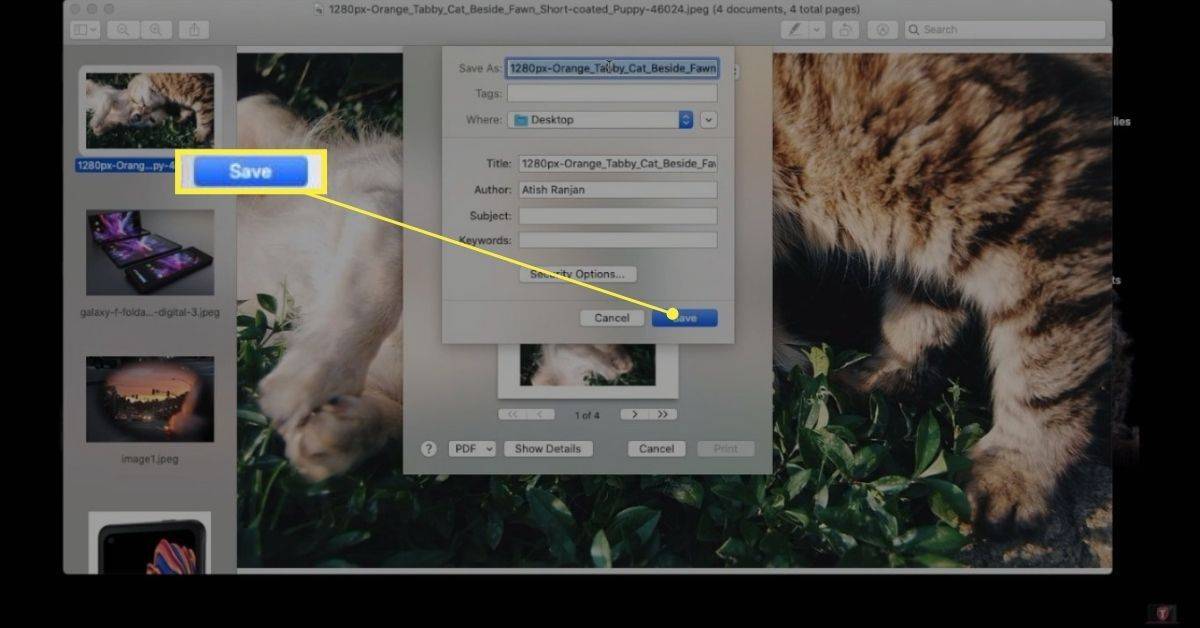알아야 할 사항
- Windows에서는 이미지를 강조 표시하고 마우스 오른쪽 버튼을 클릭한 다음 인쇄 . 프린터를 다음으로 설정하세요. Microsoft PDF로 인쇄 .
- Mac에서는 미리보기 앱에서 모든 이미지를 열고 파일 > 인쇄 > PDF로 저장 .
- 또는 웹 브라우저에서 JPG-PDF 변환기와 같은 온라인 도구를 사용하십시오.
이 문서에서는 Windows 및 Mac에서 여러 개의 JPEG를 하나의 PDF로 결합하는 방법을 설명합니다.
Windows에서 여러 개의 JPEG를 하나의 PDF로 만들기
Windows에서 여러 이미지를 하나의 PDF로 병합하려면 다음 단계를 따르세요.
-
모든 이미지를 동일한 폴더에 넣고 PDF에 표시할 순서대로 정렬하세요. 이렇게 하려면 파일 이름을 영숫자 순서로 바꿉니다.
이미지가 많은 경우 파일 이름을 일괄 변경할 수 있습니다.
-
클릭하고 드래그하거나 길게 눌러 이미지를 강조 표시하세요. Ctrl 키 키를 누르고 이미지를 하나씩 선택하세요.
-
강조 표시된 이미지를 마우스 오른쪽 버튼으로 클릭하고 인쇄 .
Windows 10 창 아이콘이 작동하지 않습니다.
당신이 보지 않으면 인쇄 , 선택하다 더 많은 옵션 보기 .
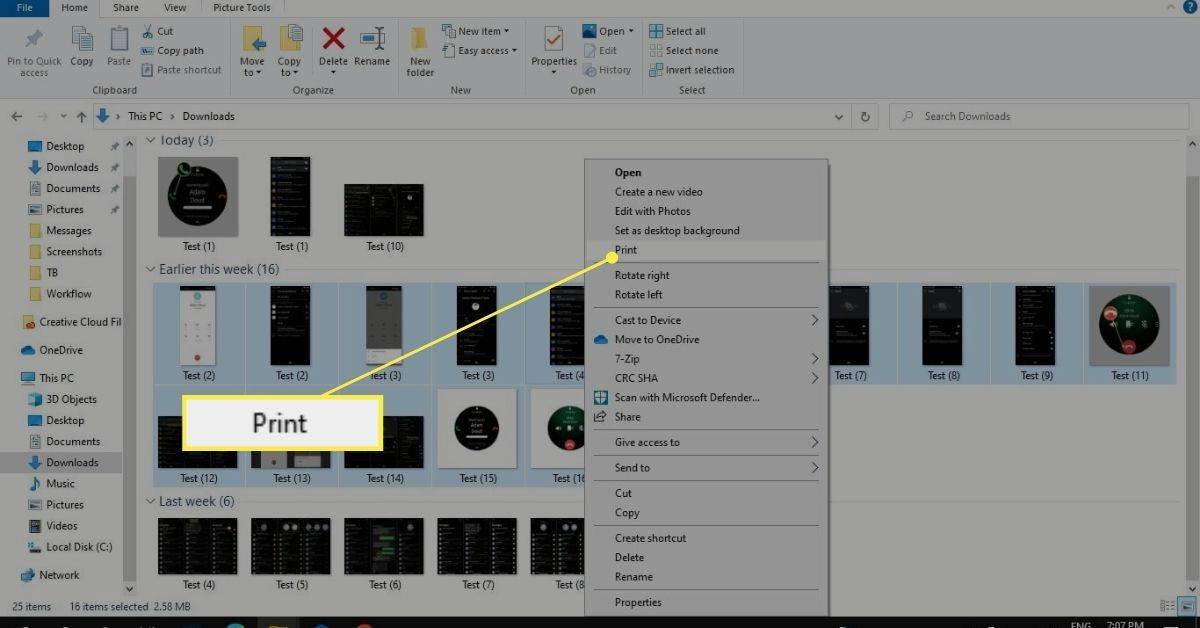
-
아래에 인쇄기 , 선택하다 Microsoft PDF로 인쇄 .
당신이 보지 않으면 Microsoft PDF로 인쇄 옵션으로 Windows 설정에서 PDF로 인쇄를 설정해야 합니다. Windows 7 및 8에서는 다음을 설치해야 합니다. PDF 작성자 doPDF처럼요.
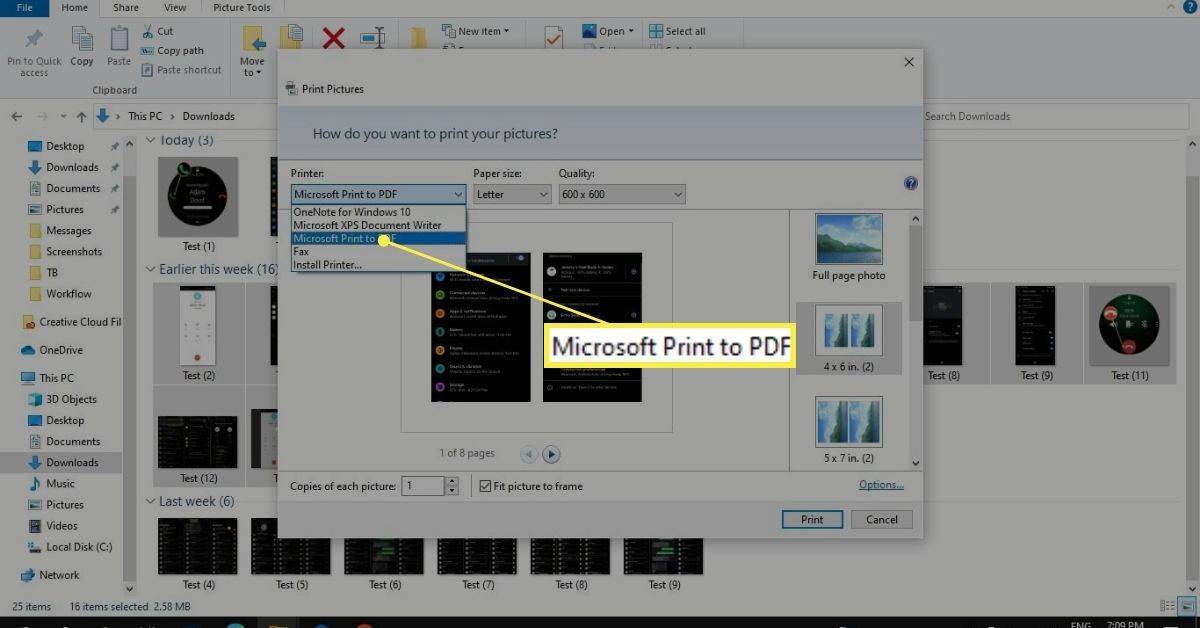
-
이미지 품질을 조정하고 오른쪽에 있는 레이아웃 옵션 중에서 선택하세요. 선택하다 옵션 이미지를 선명하게 하고 싶다면. 미리보기에서 이미지가 잘린 것처럼 나타나면 사진을 프레임에 맞추기 상자.
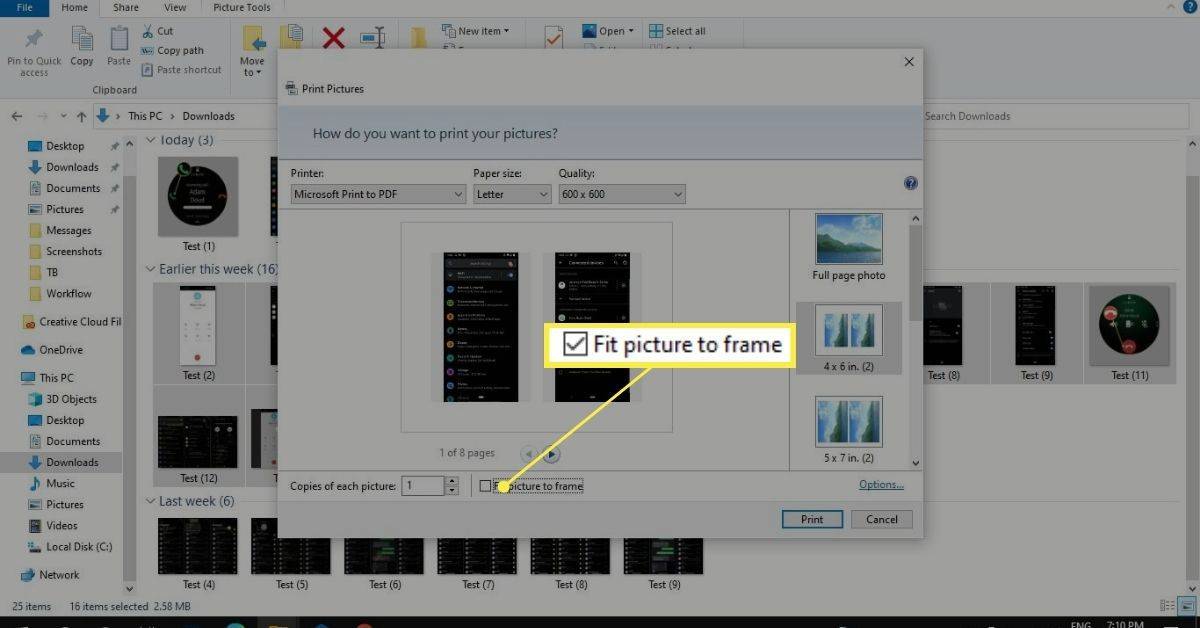
-
선택하다 인쇄 을 클릭한 다음 PDF 이름을 입력하고 저장할 위치를 선택하세요. 선택하다 구하다 끝내기 위해.
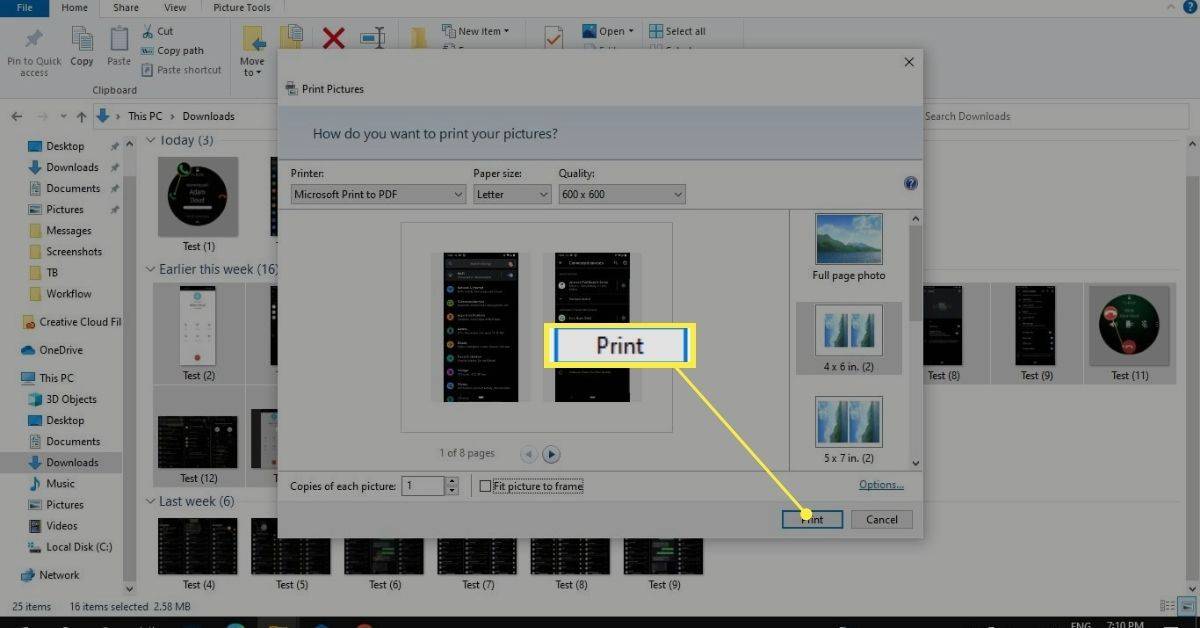
이제 인쇄하거나 이메일에 첨부할 수 있는 모든 이미지가 포함된 PDF 파일이 생겼습니다.
불일치에서 보이스 체인저를 사용하는 방법
다음과 같은 웹사이트 JPG를 PDF로 변환하는 도구 이미지를 업로드한 다음 PDF를 다운로드할 수도 있습니다.
Mac에서 이미지를 PDF로 결합
Mac에서 PDF의 이미지를 결합하는 가장 쉬운 방법은 미리보기 앱을 사용하는 것입니다.
-
미리보기 앱에서 이미지를 엽니다. 길게 누르세요. 명령 여러 이미지를 선택하려면 키를 누른 다음 마우스 오른쪽 버튼을 클릭하고 선택하세요. 다음으로 열기 > 시사 .
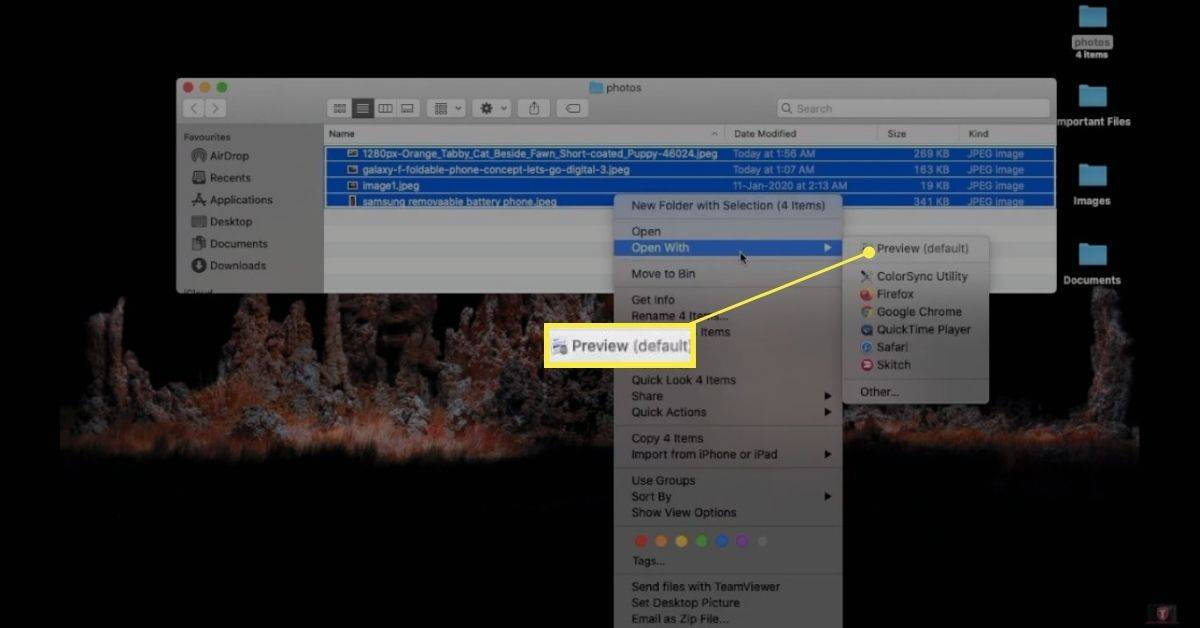
-
순서를 다시 정렬하려면 사이드바에서 사진을 클릭하고 드래그하세요. 만족스러우면 선택하세요. 파일 > 인쇄 .
누군가가 당신의 번호를 차단했는지 어떻게 알 수 있습니까?
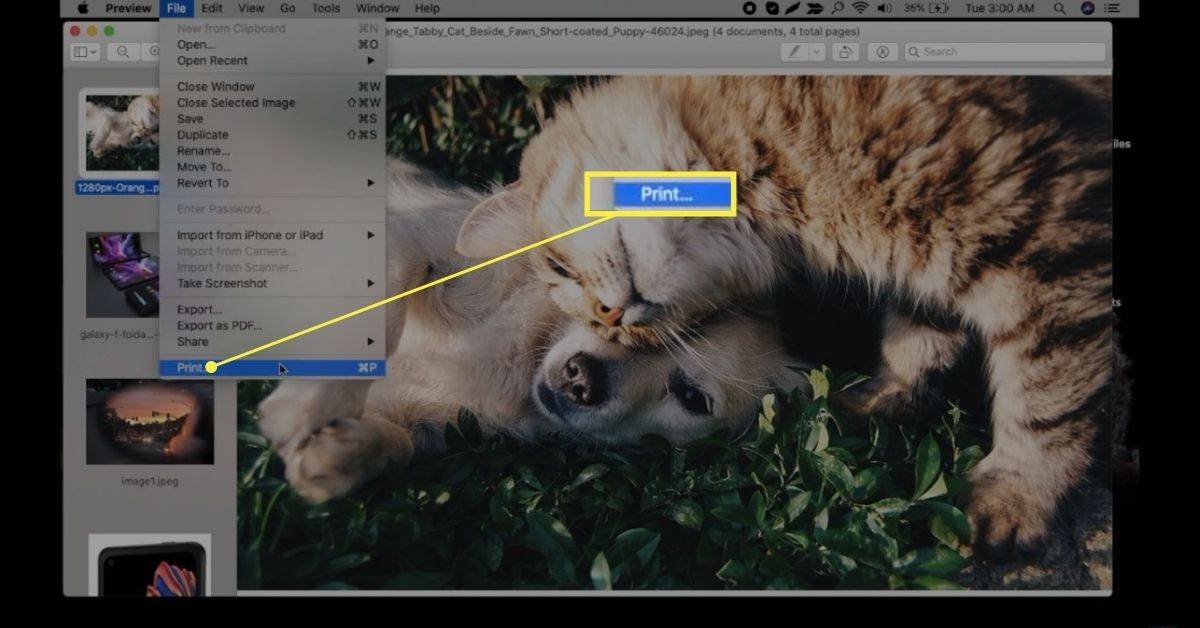
-
에서 PDF 드롭다운 메뉴에서 선택 PDF로 저장 .
또는 다음을 선택하세요. 메일로 보내기 PDF를 이메일 첨부 파일로 다른 사람에게 직접 보냅니다.
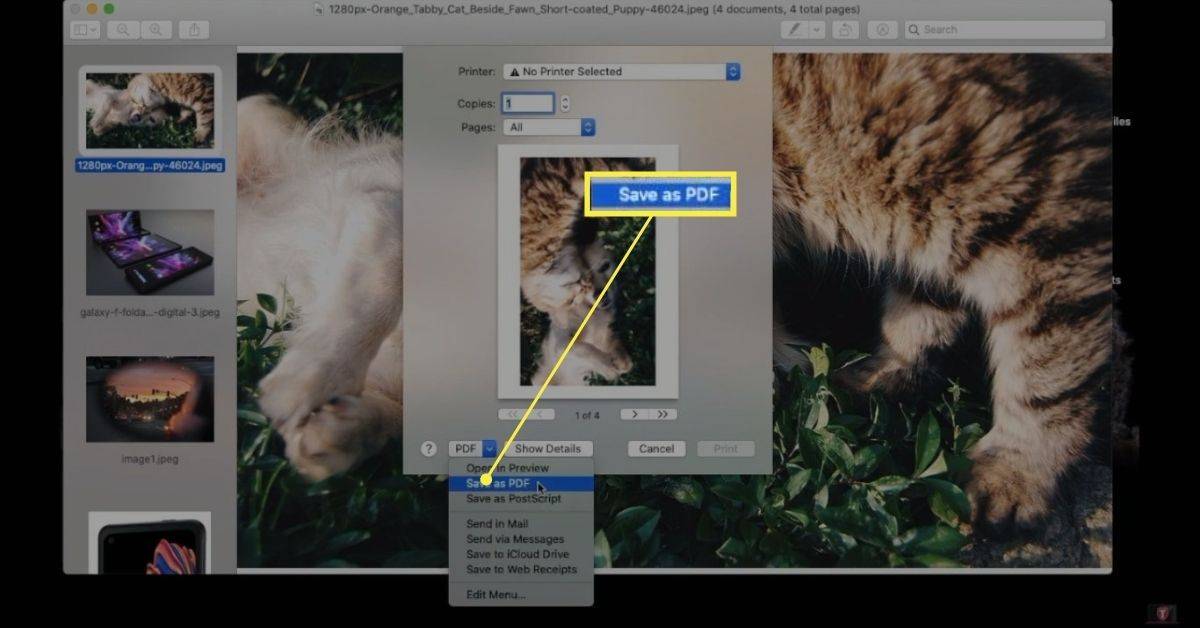
-
PDF 파일에 이름을 지정하고 저장할 위치를 선택한 다음 구하다 .
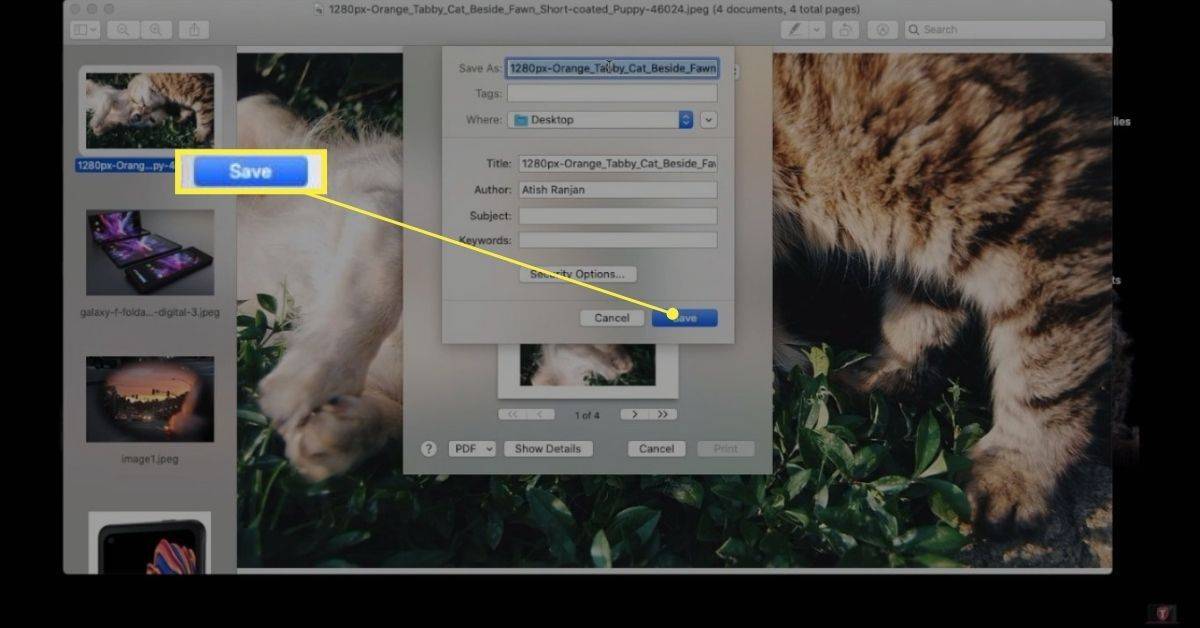
PDF를 열 때 이미지를 문서로 드래그하여 더 많은 이미지를 추가할 수 있습니다. 이미지를 삭제하려면 해당 이미지를 마우스 오른쪽 버튼으로 클릭하고 선택하세요. 휴지통으로 이동 .
자주하는 질문- 여러 개의 JPEG를 하나의 ZIP 파일에 어떻게 넣나요?
ZIP 파일을 생성하려면 Windows에서는 바탕 화면의 빈 공간을 마우스 오른쪽 버튼으로 클릭하고 새로운 > 압축(zip) 폴더. 그런 다음 폴더 이름을 지정하고 JPEG 파일을 폴더에 끌어서 놓아 압축합니다. Mac에서는 JPEG를 한 폴더로 이동하고 폴더를 마우스 오른쪽 버튼으로 클릭한 다음 압박 붕대 팝업 메뉴에서.
- 여러 이미지를 하나의 JPEG로 어떻게 저장하나요?
여러 장의 사진을 단일 JPEG 파일로 저장하는 한 가지 방법은 PowerPoint 슬라이드에서 사진을 만드는 것입니다. 단일 슬라이드에 이미지를 삽입한 후 해당 슬라이드를 선택하고 파일 > 다른 이름으로 저장 (PC) 또는 파일 > 내보내다 (Mac) JPEG로 저장합니다. 또는 다음과 같은 타사 앱으로 이동할 수 있습니다. Aspose JPG를 JPG로 병합 , 파일을 결합합니다.