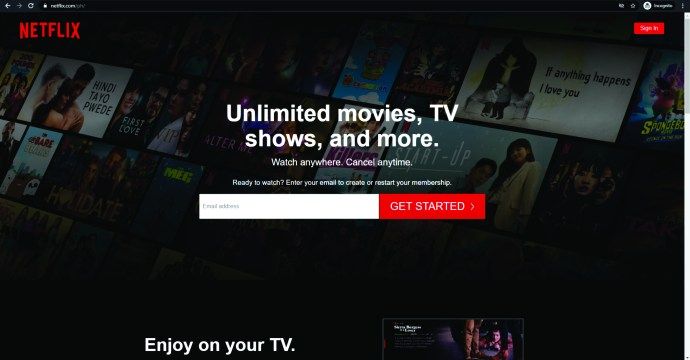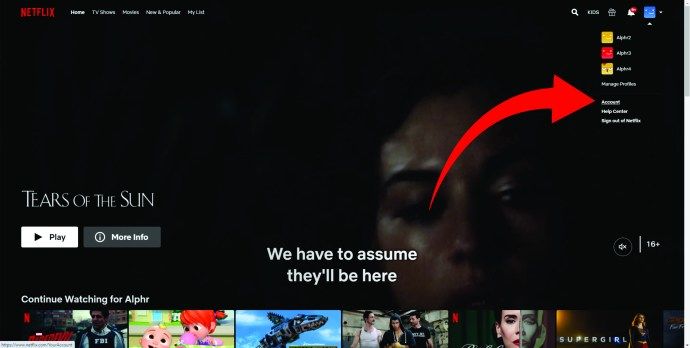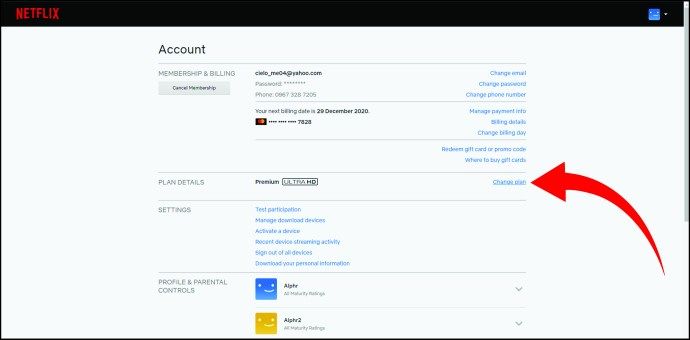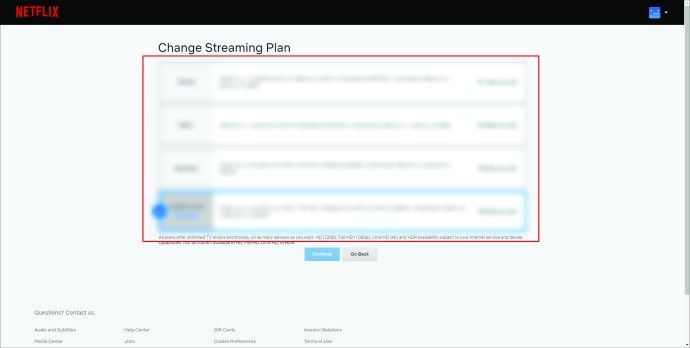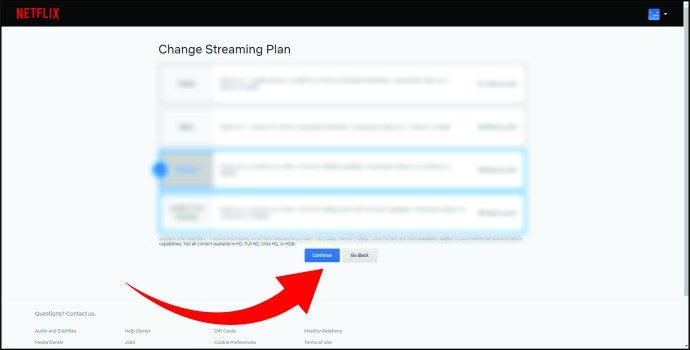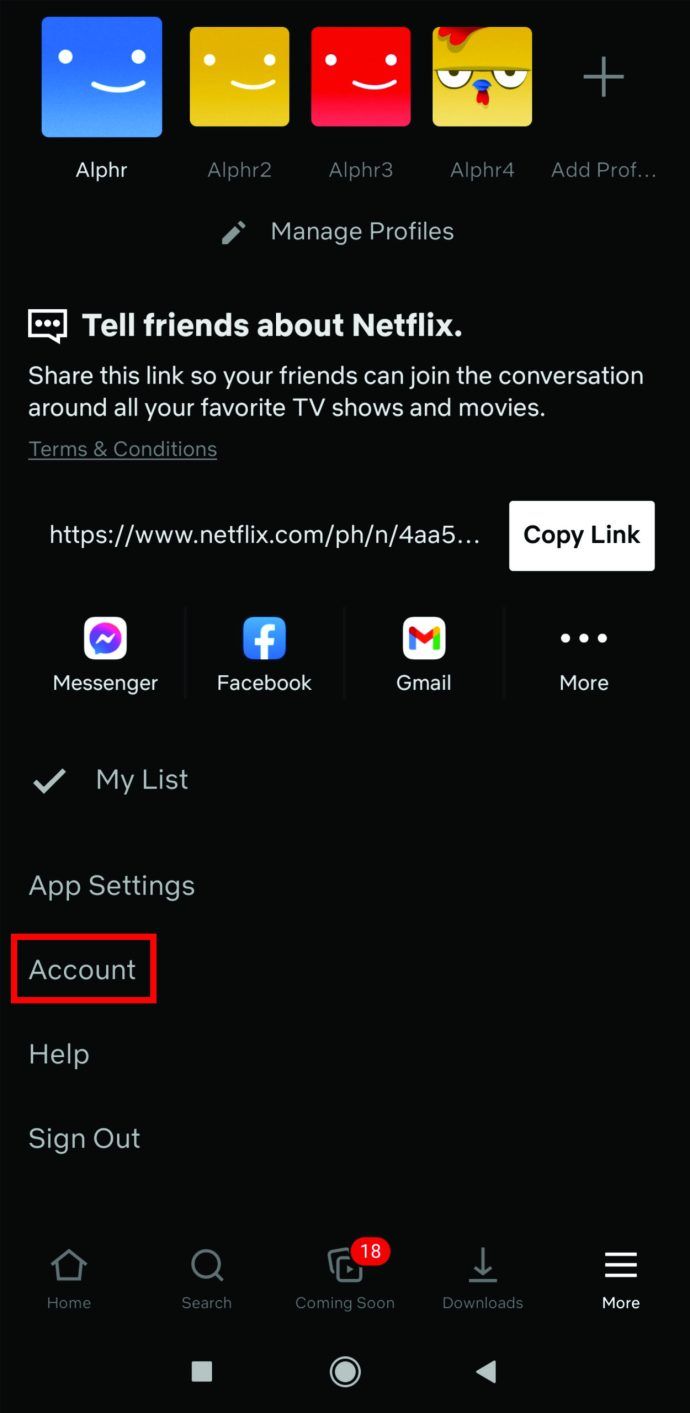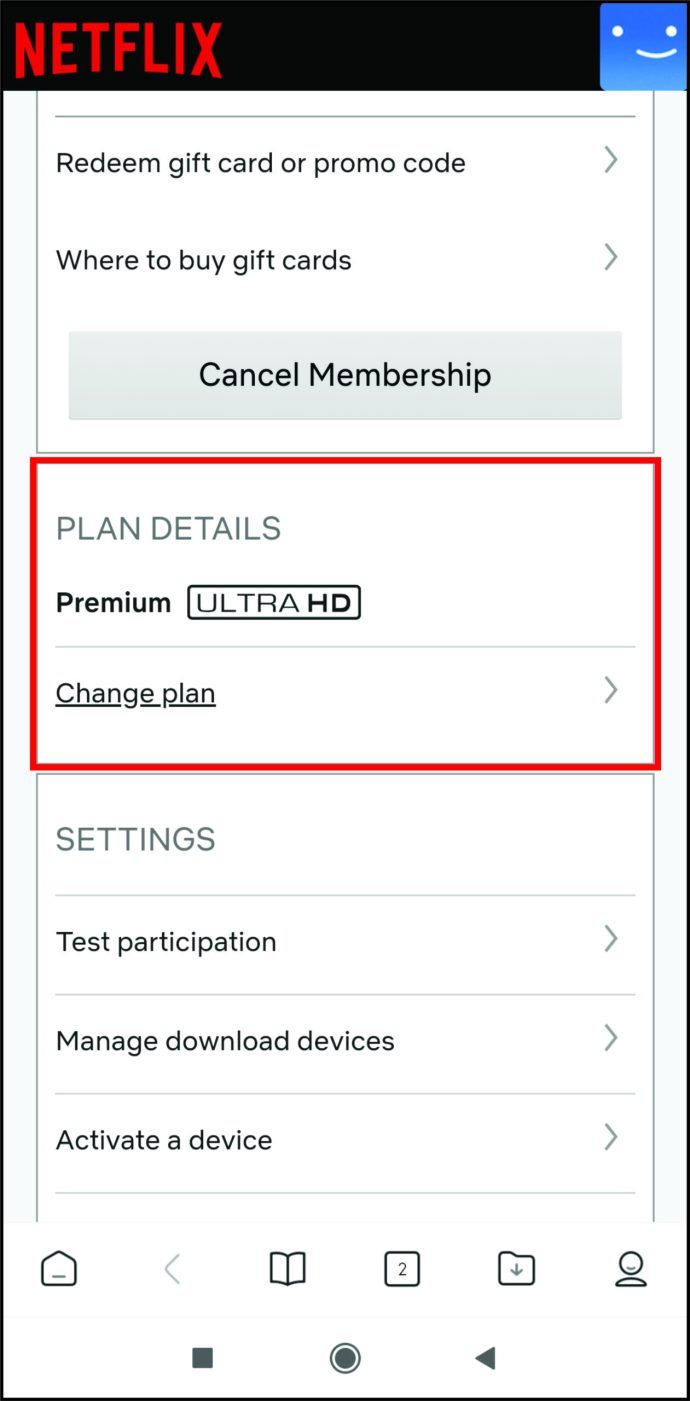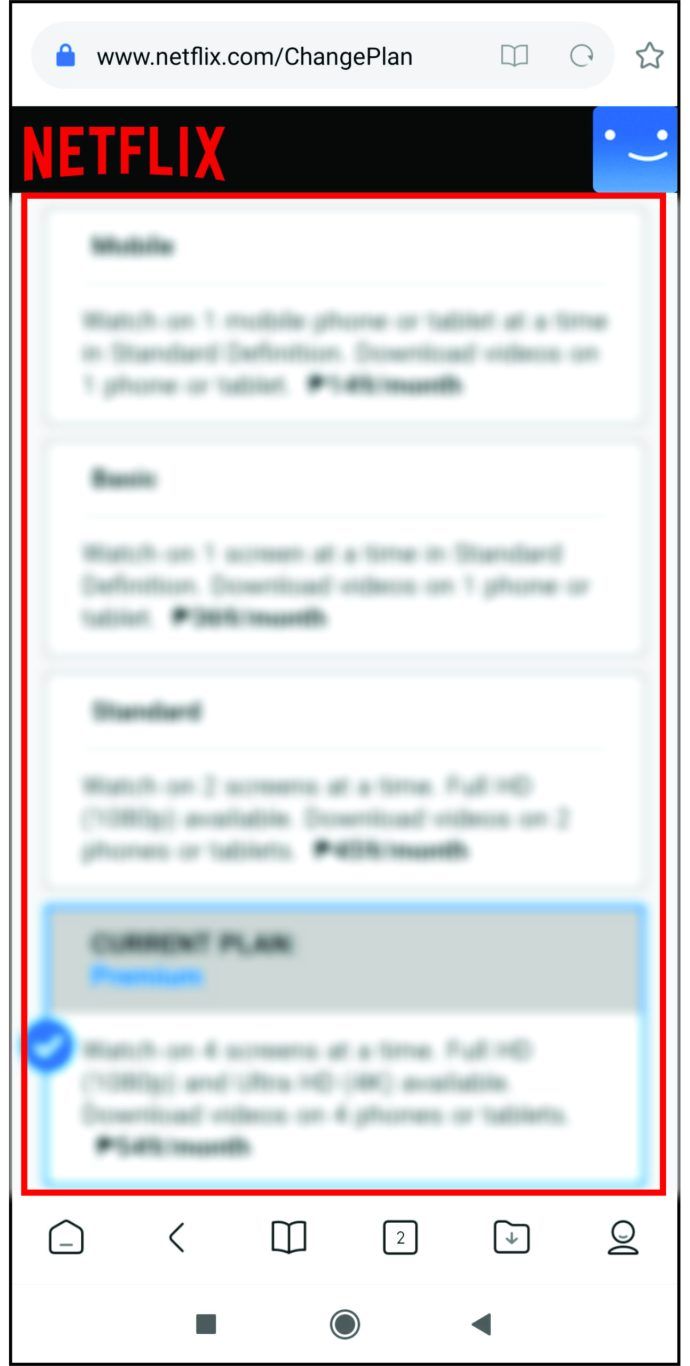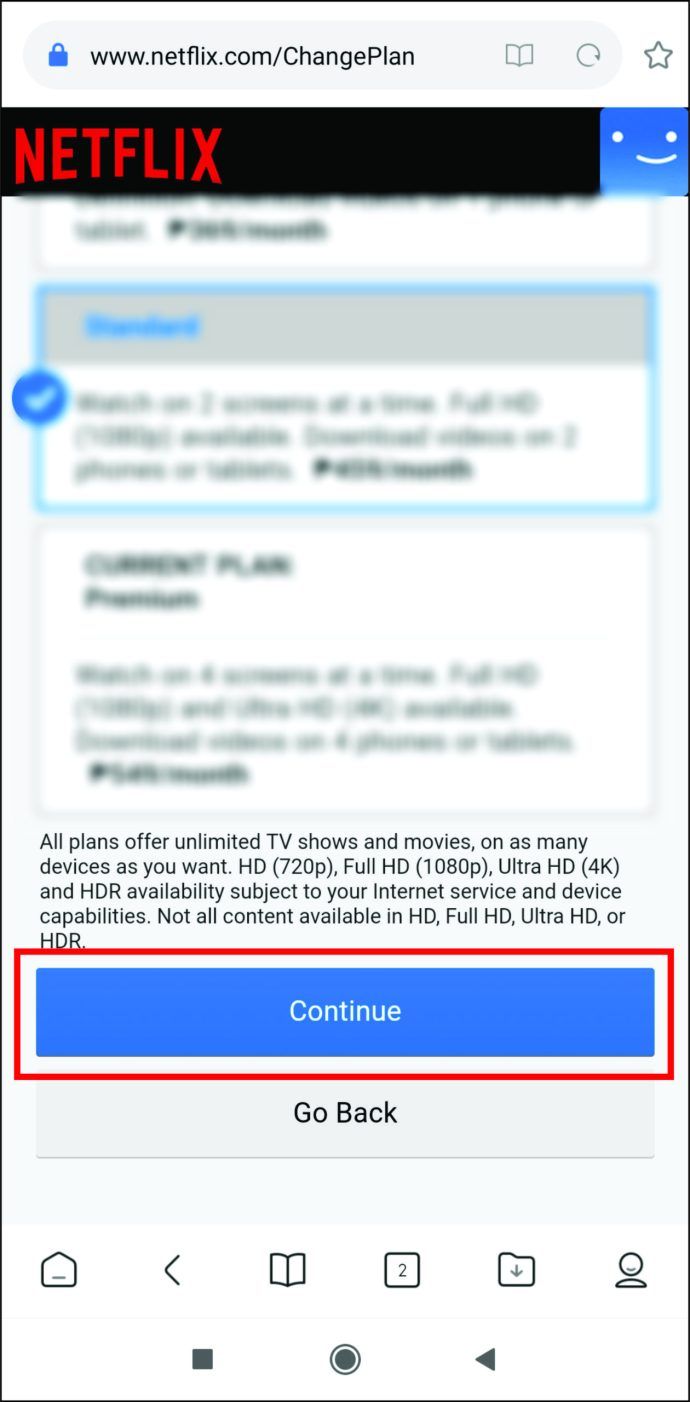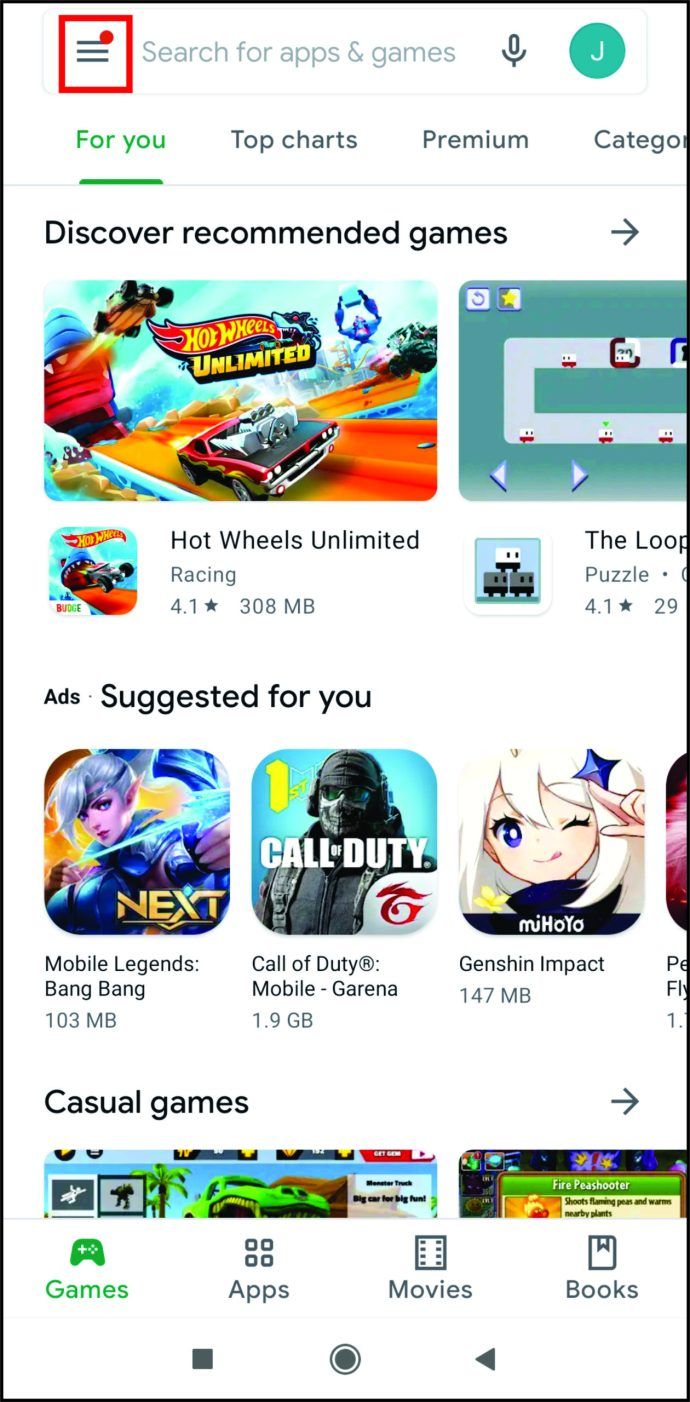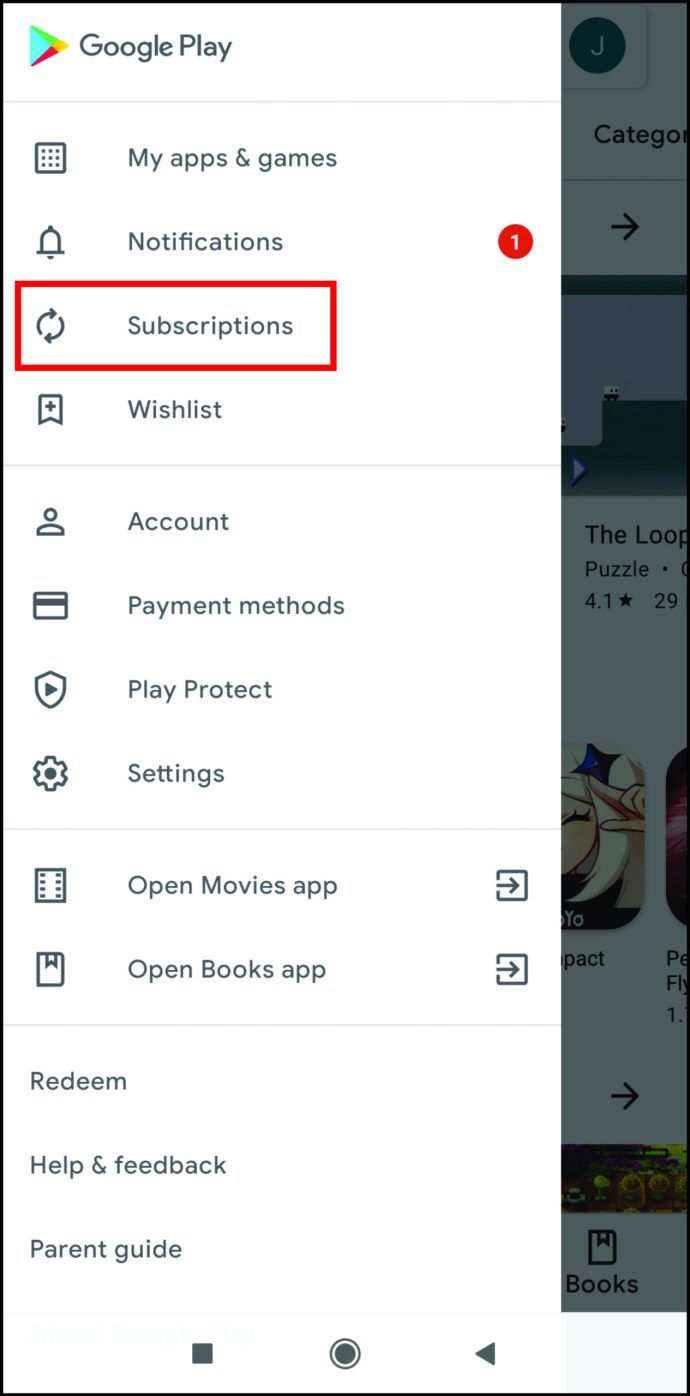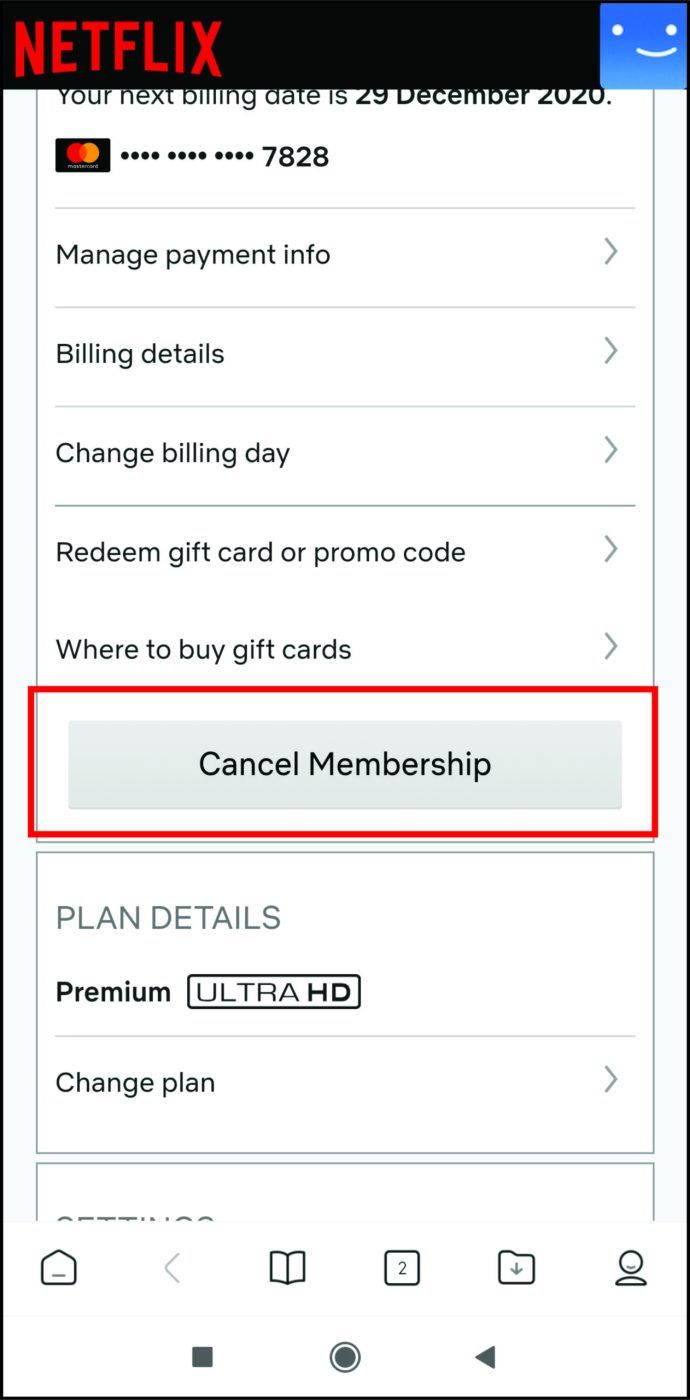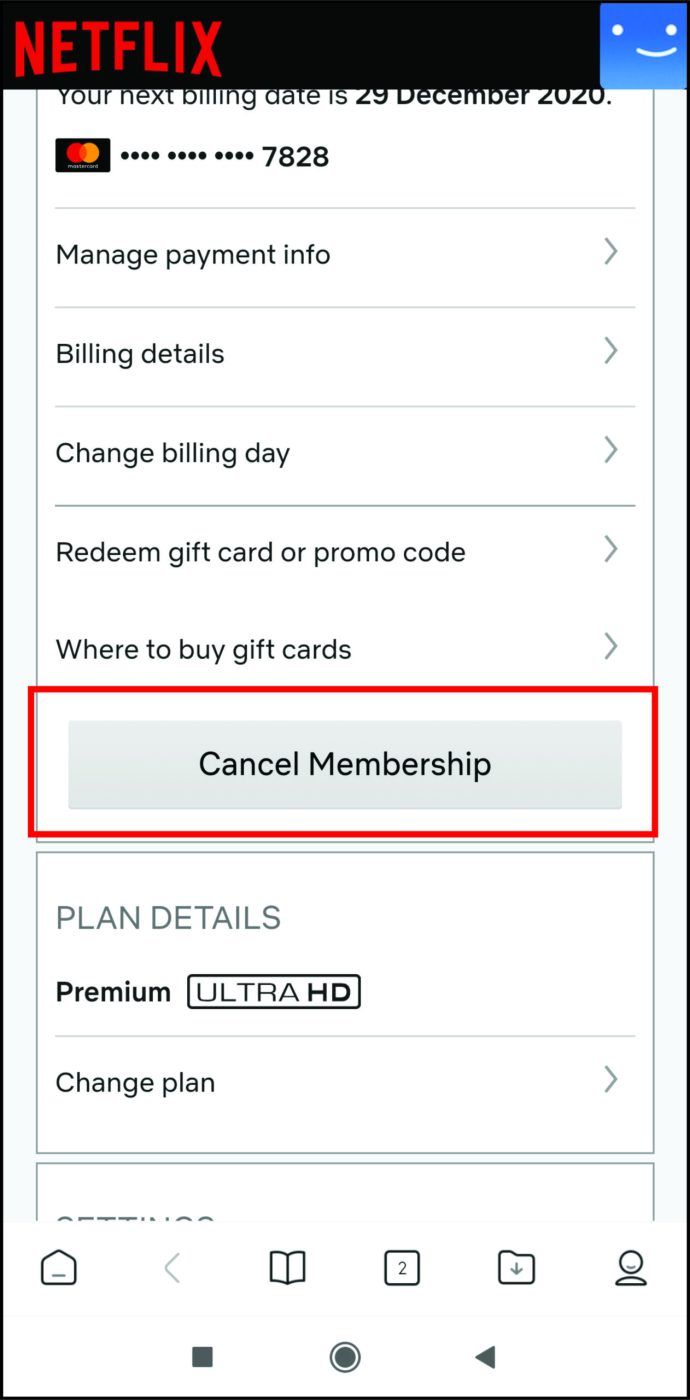추운 겨울날이 다가오고 있으며 Netflix 없이는 더 이상 아늑한 일을 할 수 없다는 것을 우리 모두 알고 있습니다. 차가워 질 준비가 되었으면 이미 좋아하는 TV 프로그램 목록이 이미 준비되어있을 것입니다. 어쩌면 영화 한두 편을 짜내려고할까요?
시청할 계획이 무엇이든 구독 계획을 검토하는 것이 좋습니다. 여전히 귀하의 필요에 적합합니까?
그렇지 않은 경우 몇 번의 클릭만으로 계획 변경이 가능하다는 소식을 듣고 기뻐할 것입니다. 또는 탭 – 스마트 폰에서도 할 수 있습니다.
Windows 10에 블루투스를 어떻게 설치하나요?
방법을 배우고 싶다면 계속 읽으십시오.
Netflix 플랜을 변경하는 방법
Netflix는 세 가지 플랜을 제공하므로 필요와 예산에 따라 적합한 플랜을 선택할 수 있습니다. 각각에는 스트리밍 할 수있는 화면 수 또는 HD 및 Ultra HD 비디오의 가용성과 같은 특정 기능이 있습니다.
현재 계획이 더 이상 요구 사항을 충족하지 않는 경우 변경할 수 있습니다. 그렇게하려면 아래 지침을 따르십시오.
- 브라우저를 열고 Netflix.com으로 이동합니다.
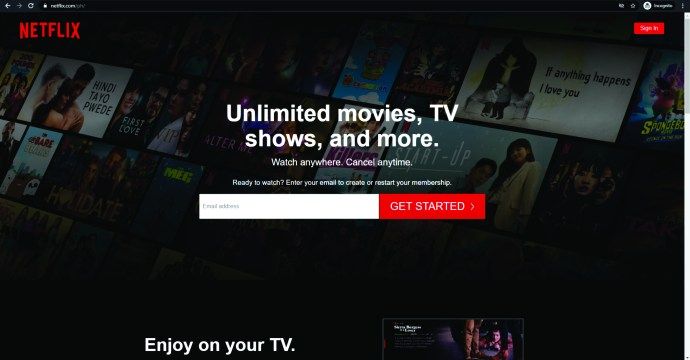
- 계정에 로그인하고 계정 페이지로 이동하십시오.
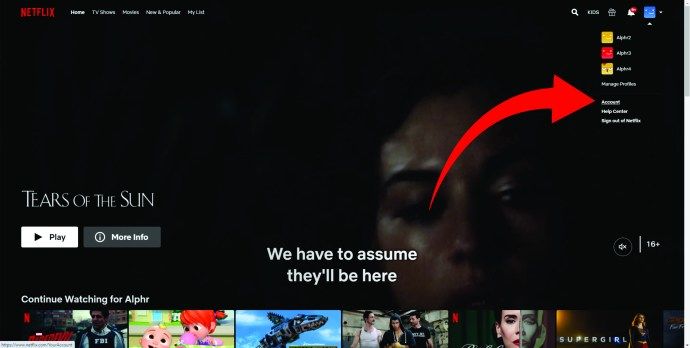
- 파란색 Change Plan 링크가 보이면 클릭하여 사용 가능한 패키지 목록을 확인하십시오.
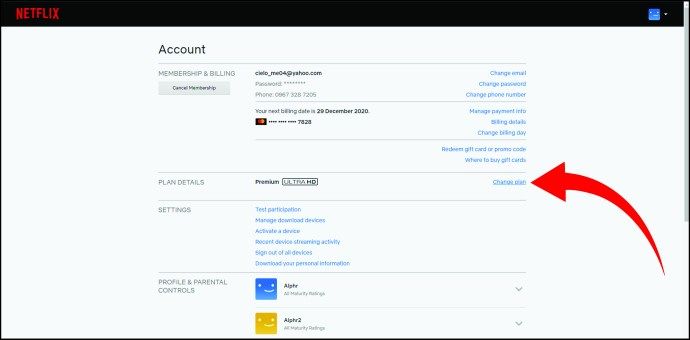
- 구독하려는 플랜을 선택하고 계속을 클릭합니다 (대신 업데이트 버튼이있는 경우 클릭).
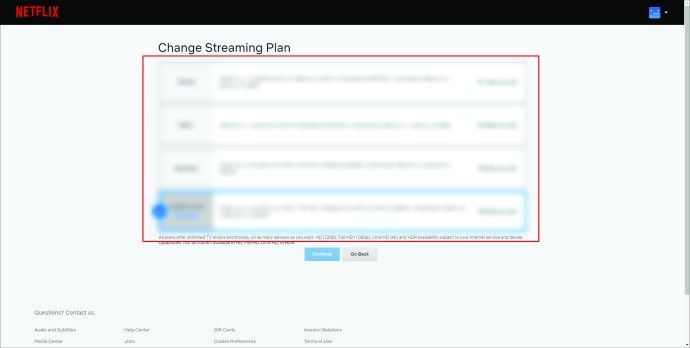
- 확인을 클릭하여 선택 사항을 저장하면 화면에 표시되는 날짜에 변경 사항이 적용됩니다.
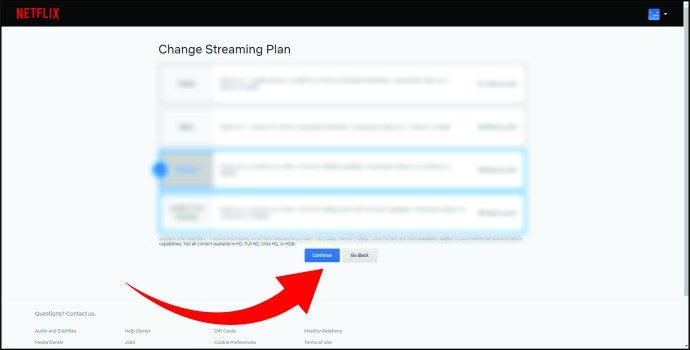
더 저렴한 요금제를 구입하기로 결정한 경우 다음 결제일에 변경 사항이 적용됩니다. 이때 새로운 대가를 지불하게됩니다. 그러나 요금제를 업그레이드하기로 결정한 경우 즉시 변경되며 다음 결제일에 새 요금을 지불하게됩니다.
iPhone에서 Netflix 플랜을 변경하는 방법
iPhone 사용자 인 경우 iTunes를 통해 Netflix 서비스 비용을 지불 할 수 있습니다. 이 경우이 소프트웨어를 사용하여 Netflix 구독을 변경하거나 취소 할 수 있습니다. 그러나 2014 년 5 월 10 일 이전에 Netflix 회원이 된 경우 먼저 계정을 해지 한 다음 청구일 이후에 새로운 결제 방법을 선택해야합니다.
iPhone, iPad 또는 iPod에서 요금제를 변경하려면 아래 단계를 따르세요.
- 모바일 장치에서 Netflix 계정에 로그인합니다.
- 홈 화면에서 설정 아이콘을 선택합니다.
- 사용자 이름을 탭한 다음 iTunes 및 App Store를 엽니 다.
- Apple ID를 찾아 탭하여 봅니다. 요청되는 경우 Apple 자격 증명으로 로그인합니다.
- 구독을 선택하여 모두보고 목록에서 Netflix를 찾습니다.
- 전환하려는 플랜을 선택하고 팝업 대화 상자에서 확인을 탭합니다.
- 이제 계정에서 새 구독 계획을 볼 수 있습니다.
참고 : 최종적으로 변경 사항을 확인하기 전에 iTunes에 다시 로그인하라는 메시지가 표시 될 수 있습니다. 이렇게하고 올바른 Apple ID를 사용하고 있는지 확인하십시오. 구독 섹션에 Netflix가 표시되지 않으면 공식 Netflix 웹 사이트로 이동하여 거기에서 요금제를 변경하세요.
Android에서 Netflix 플랜을 변경하는 방법
상황에 따라 필요한 경우 이동 중에 Netflix 요금제를 변경할 수 있습니다. Android 팀인 경우 Netflix 앱을 사용하여 쉽게 할 수 있습니다. 따라야 할 지침은 다음과 같습니다.
- Android 휴대폰 (또는 태블릿)에서 Netflix를 엽니 다.

- 홈 화면 하단으로 이동하여 더보기 아이콘을 선택합니다.

- 새 메뉴가 열리면 계정 옵션을 탭합니다.
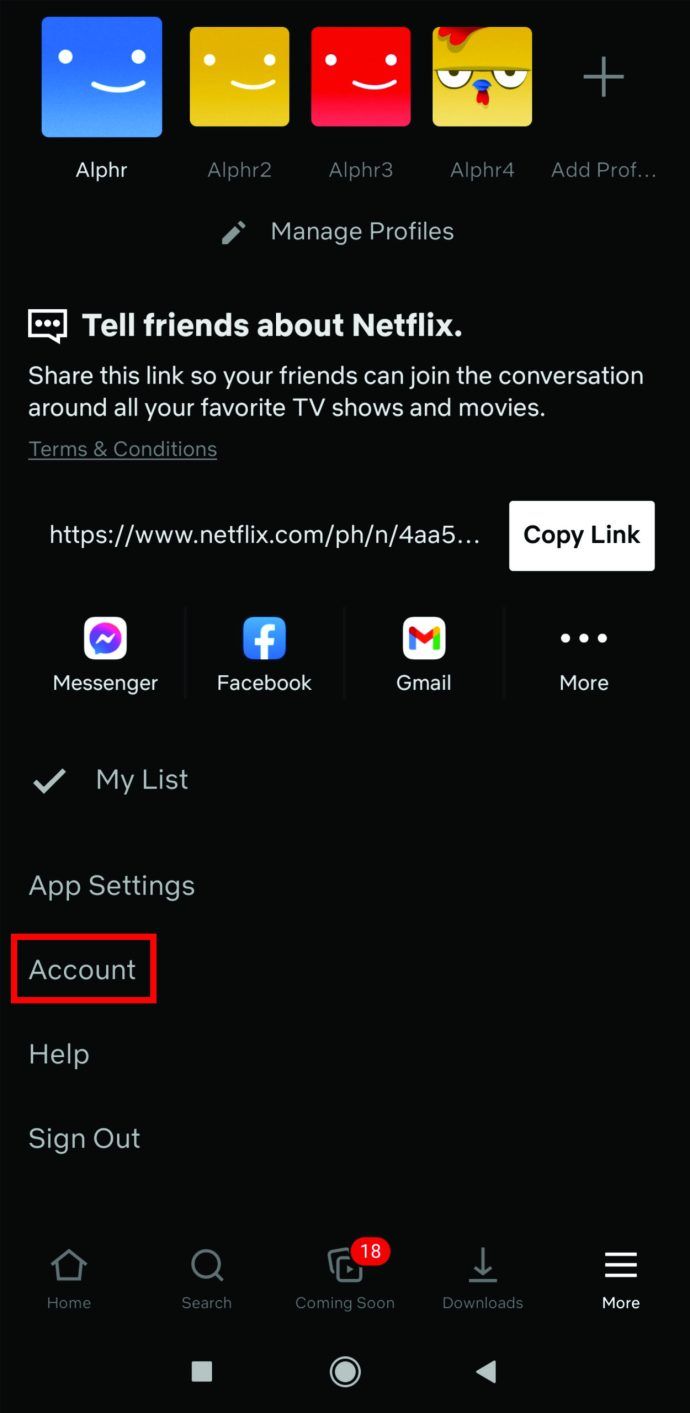
- 그러면 웹 페이지로 이동합니다. 현재 계획을 표시하는 계획 세부 사항 섹션을 찾으십시오. 그런 다음 플랜 변경 옵션을 탭하고 지금부터 전환하려는 옵션을 선택하십시오.
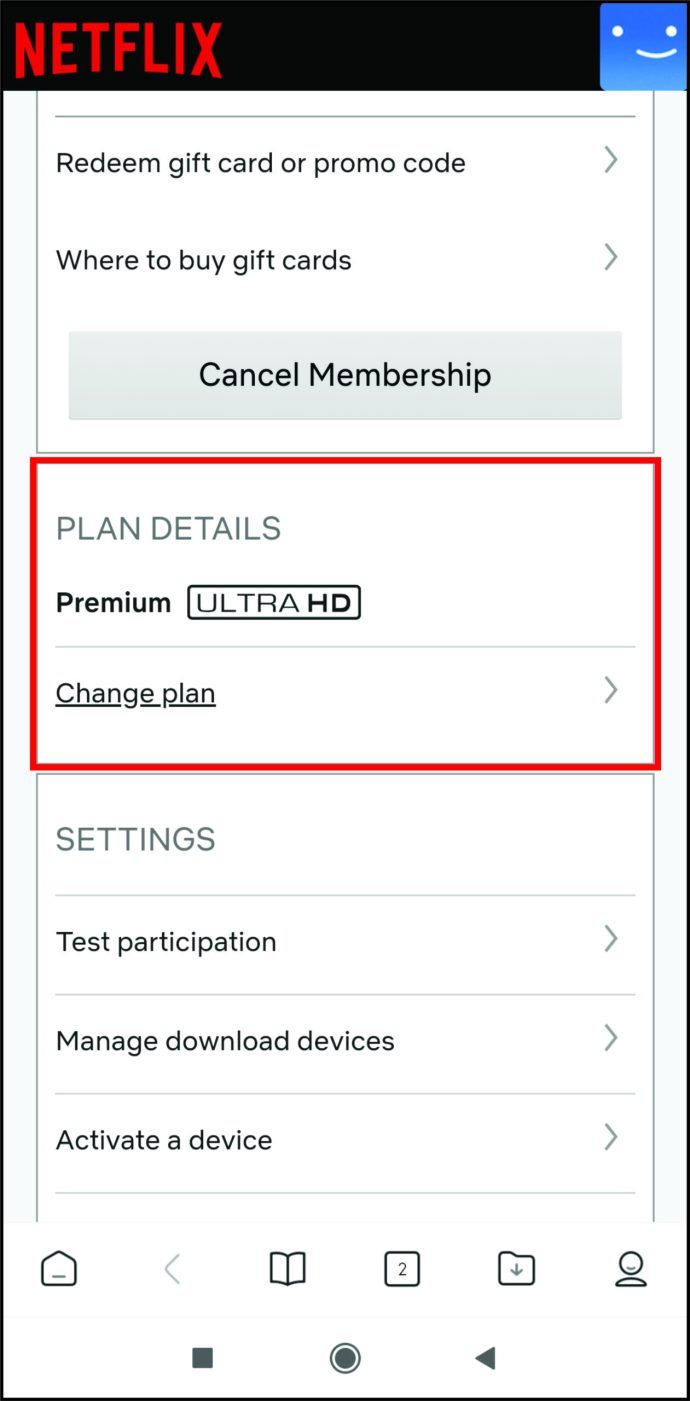
- 아래에 보이는 파란색 계속 버튼을 선택하세요.
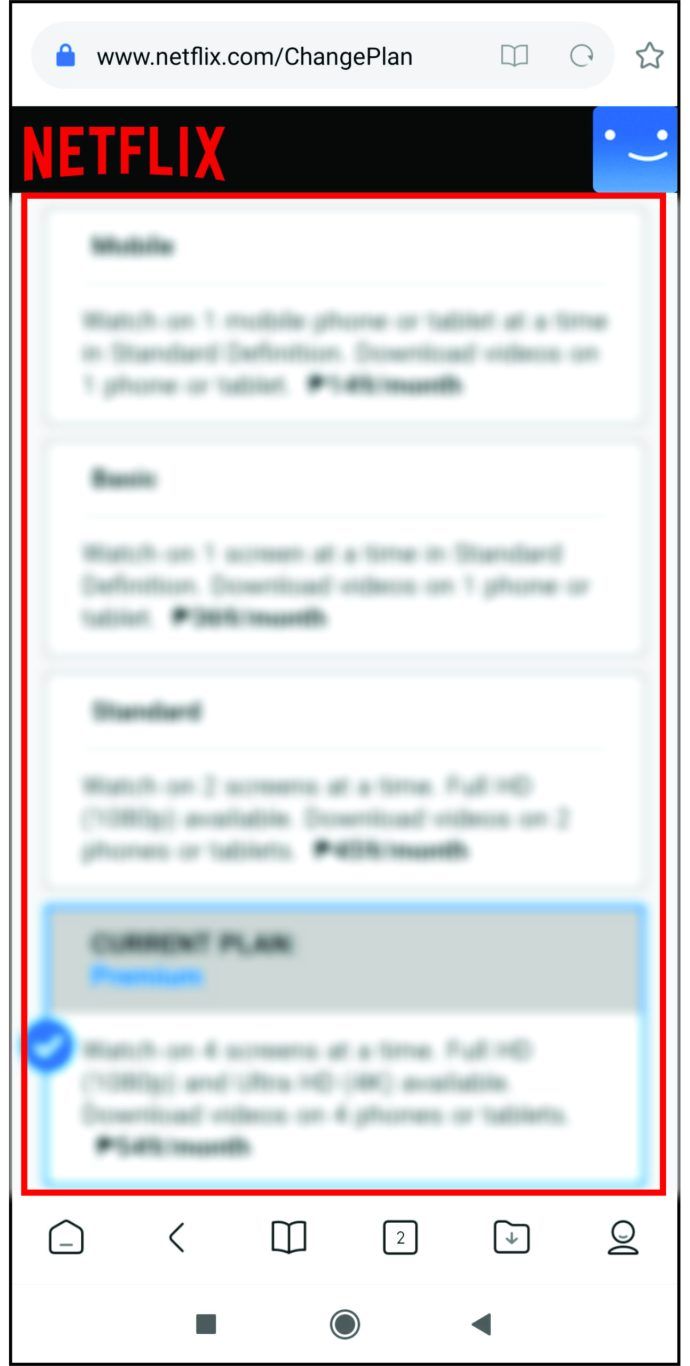
- 다음 화면에서 변경 확인을 탭하여 선택을 확인하십시오. 거기에서 현재와 미래의 계획을 볼 수 있습니다.
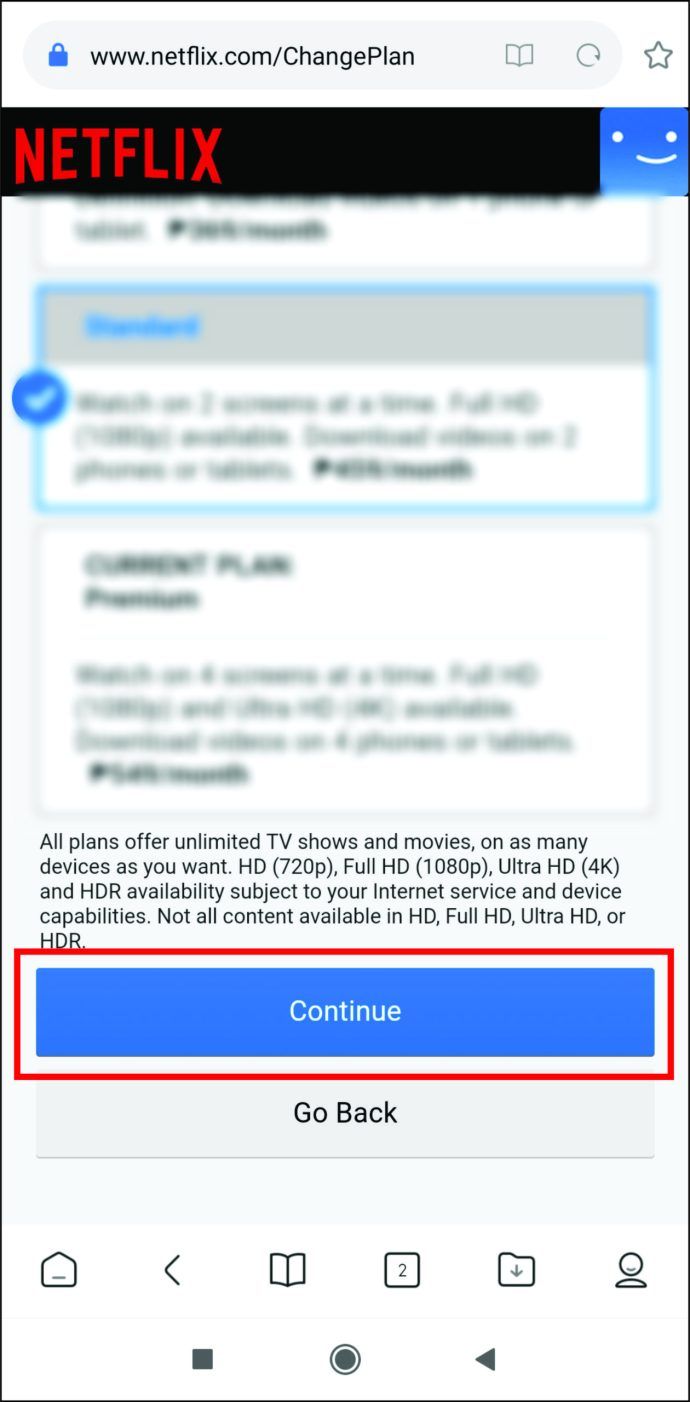
선택한 요금제에 따라 변경 사항을 확인하고 새 요금제를 사용하려면 다음 결제일까지 기다려야 할 수 있습니다.
Netflix 계정을 업데이트하는 방법
계정의 많은 정보를 직접 업데이트 할 수 있습니다. 예를 들어 멤버십 및 결제 섹션에서 계정과 연결된 전화 번호 또는 이메일 주소를 변경할 수 있습니다. 보시다시피 구독 요금제를 변경할 수도 있습니다.
더 이상 Netflix에서 보내는 이메일 수신에 관심이없는 경우 설정에서이 옵션도 업데이트 할 수 있습니다.
Instagram 라이브에서 댓글을 숨기는 방법
다른 사람과 계정을 공유하는 경우이 목록에서 특정 제목을 숨길 수 있음을 알고 싶을 수 있습니다. 결제 수단을 변경하려는 경우 계정 섹션에서도 변경할 수 있습니다.
프로필과 관련된 다른 사항을 변경하려고하는데 설정에서 찾을 수없는 것 같으면 고객 지원이 필요합니다. 먼저 신원을 확인한 다음 원하는 정보를 업데이트하도록 도와 줄 것입니다.
Netflix 계정을 취소하는 방법
Netflix 계정을 더 이상 사용하지 않으려는 경우 여러 가지 방법으로 Netflix 계정을 취소 할 수 있습니다. 그들이 무엇인지 봅시다.
모바일 장치를 통해 플랜을 취소하는 방법
iPhone 또는 다른 iOS 휴대 기기가있는 경우 위에서 설명한 것과 동일한 단계를 사용할 수 있습니다. 그러나 이번에는 요금제를 변경하지 않지만 구독중인 서비스 목록에서 Netflix를 찾은 후 탭하고 구독 취소를 선택합니다.
Android 사용자의 경우 Google Play Store를 통해 Netflix를 취소 할 수 있습니다. 이렇게하려면 아래 단계를 따르십시오.
- Google Play 스토어로 이동하여 왼쪽 상단 모서리에있는 햄버거 아이콘으로 이동합니다.
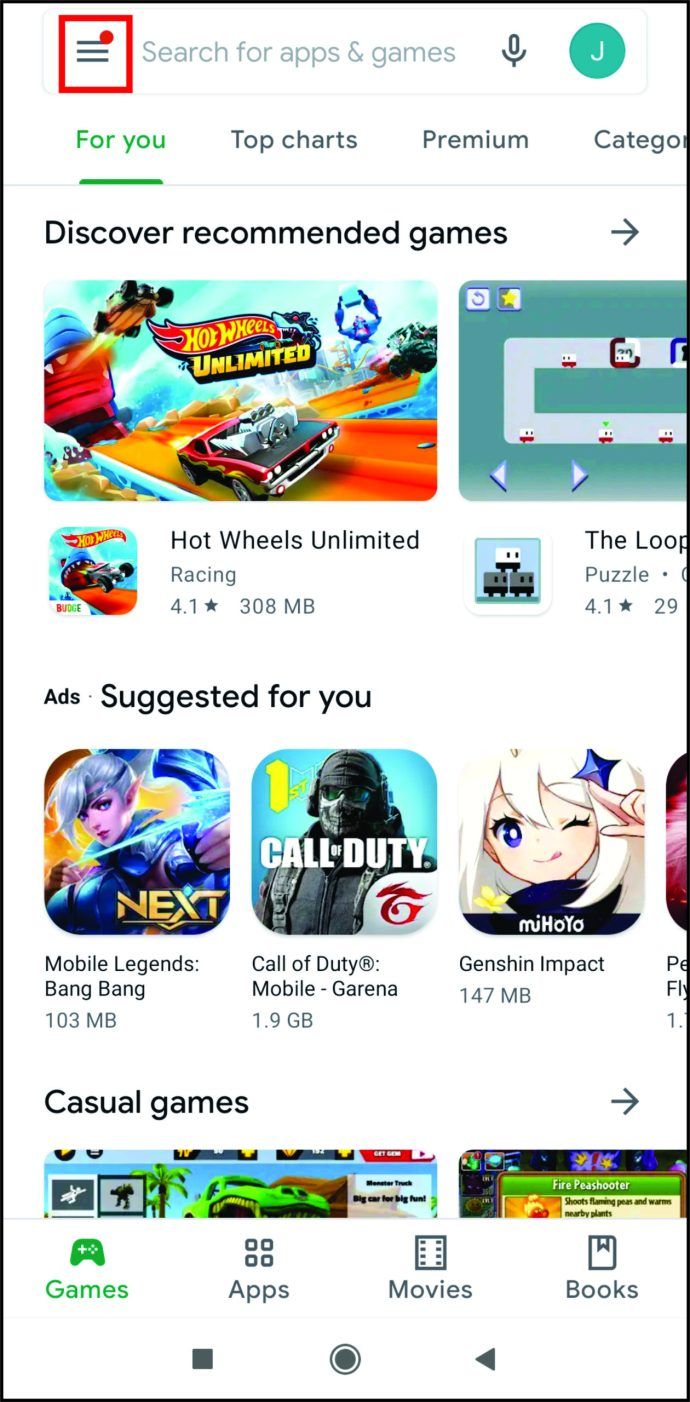
- 탭하여 기본 메뉴를 열고 구독을 찾은 다음 탭하여 목록을 엽니 다.
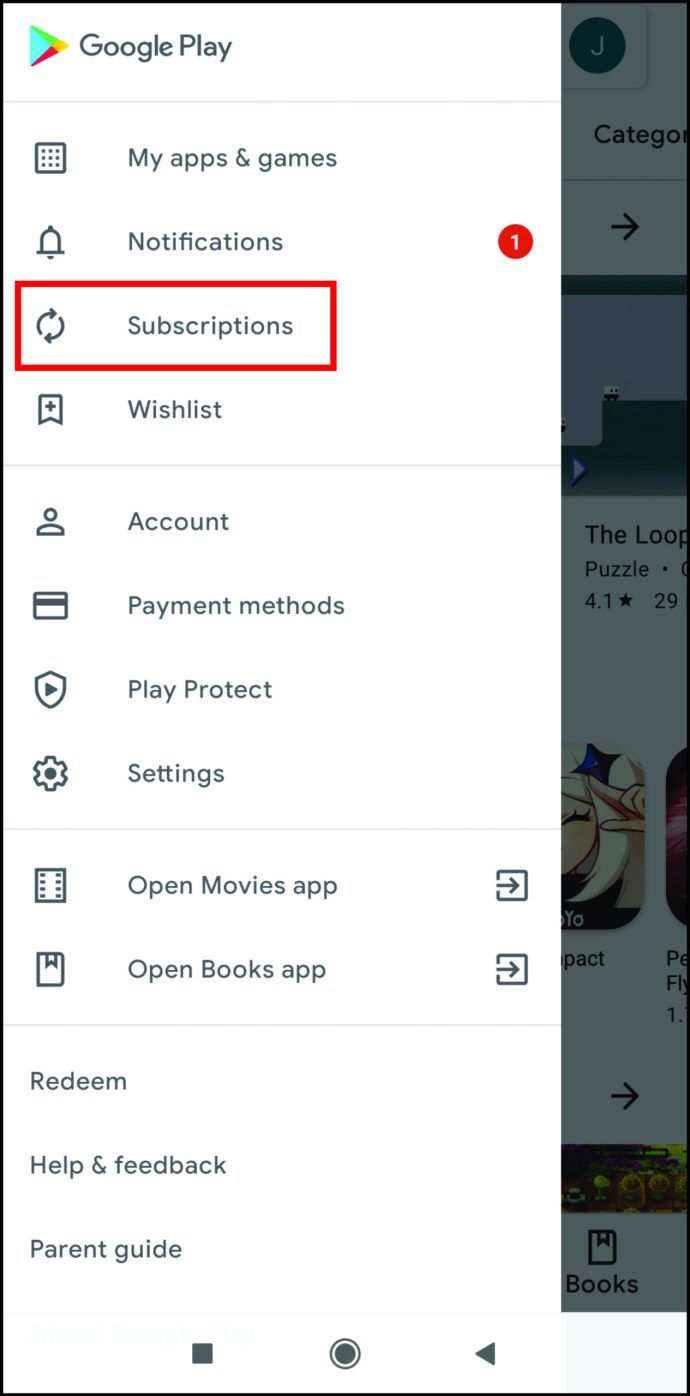
- 구독 목록에서 Netflix를 찾아 탭하여 연 다음 취소를 선택합니다.
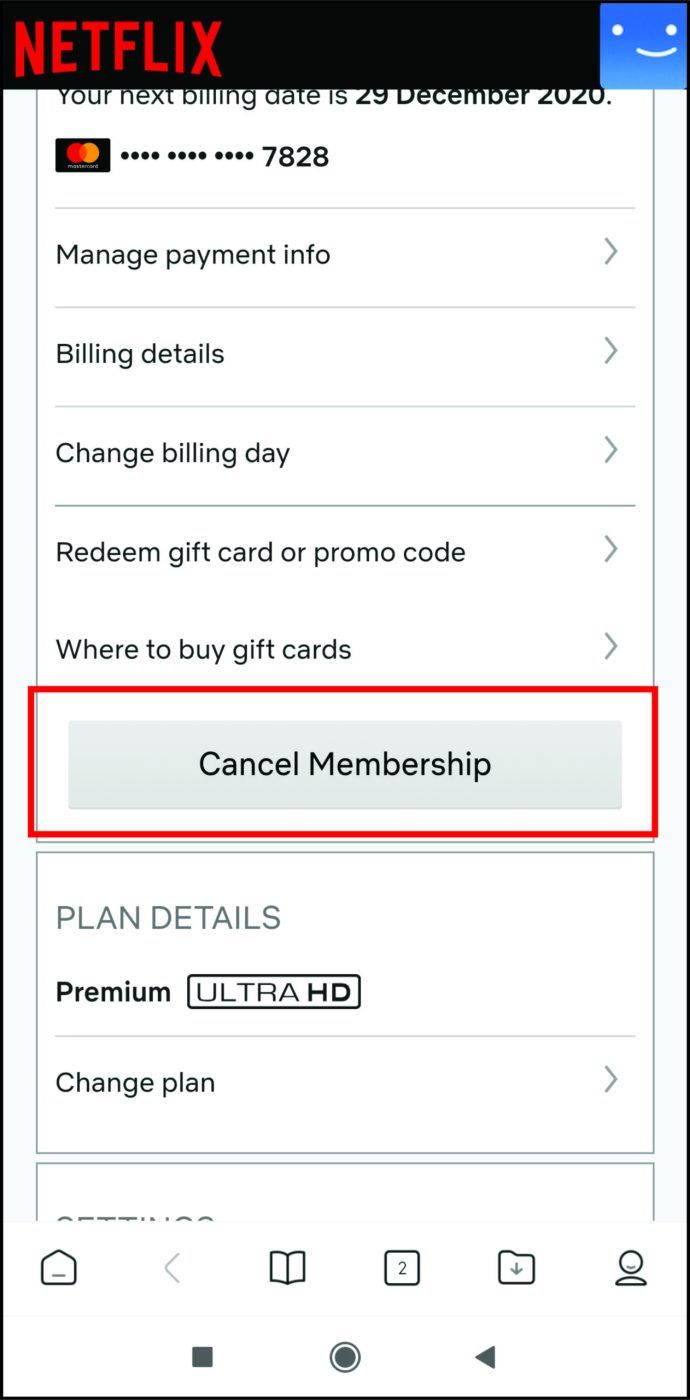
iOS 및 Android 장치 모두에서 Netflix 앱을 통해 계정을 취소 할 수도 있습니다.
- Netflix 앱을 열고 아직 로그인하지 않았다면 계정에 로그인합니다.

- 더보기 버튼을 누릅니다.

- 계정으로 이동하면 웹 페이지가 열리고 하단에 멤버십 취소가 표시됩니다.
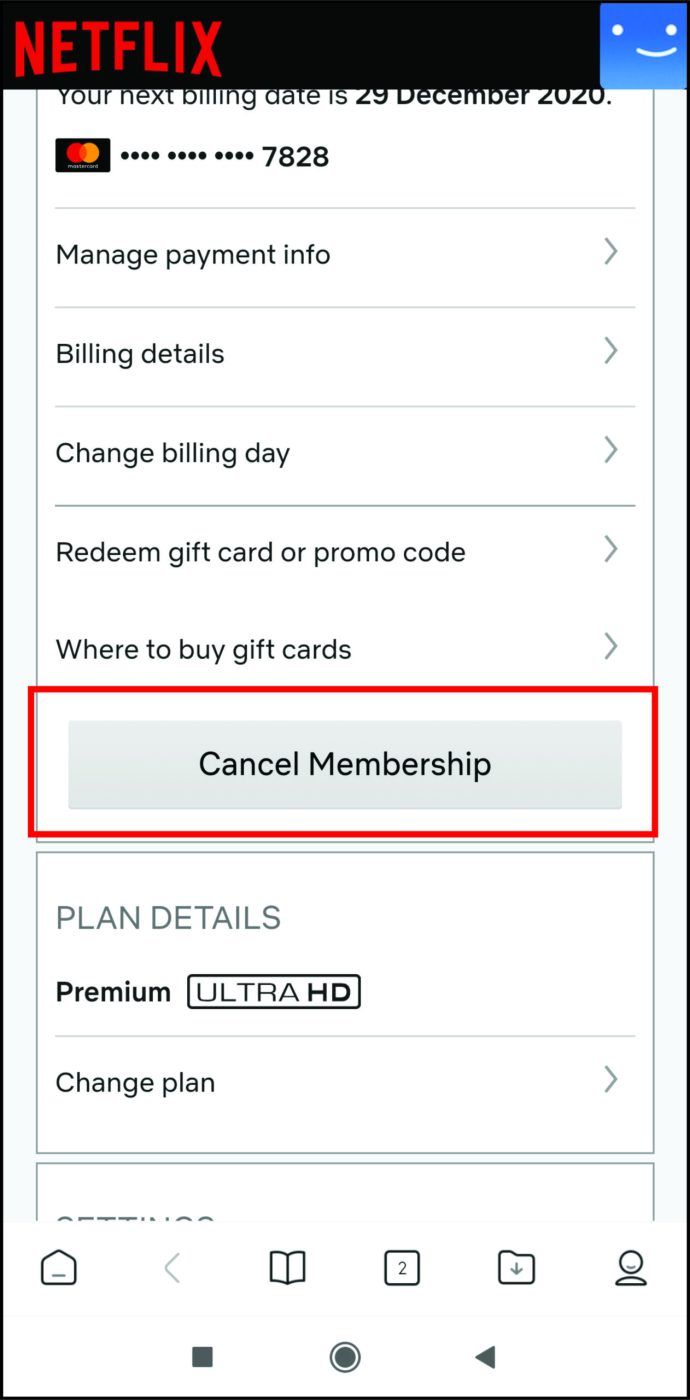
취소를 확인하기 전에 멤버십을 종료 할 것인지 확인하십시오. 휴대폰에서 취소하면 다른 장치에서 Netflix를 스트리밍 할 수 없습니다.
Mac에서 Netflix 구독을 취소하는 방법
Mac 컴퓨터를 사용하여 iTunes에 로그인하고 요금제를 변경할 수도 있습니다. 수행해야 할 작업은 다음과 같습니다.
- Mac에서 App Store 앱을 엽니 다.
- 상단의 파란색 정보보기 버튼을 선택합니다.
- 필요한 경우 로그인하십시오.
- 새 페이지가로드되므로 구독으로 스크롤하십시오.
- 관리를 선택하고 활성 구독 목록에서 Netflix를 찾습니다.
- 옆에있는 편집 버튼을 클릭합니다.
- 구독 취소를 클릭하고 메시지가 표시되면 선택을 확인하세요.
웹 브라우저에서 Netflix 계정을 취소하는 방법
웹 브라우저를 사용하여 계정을 취소하려면 PC 또는 모바일 장치를 사용할 수 있습니다. 방법은 다음과 같습니다.
- Netflix 계정에 로그인했는지 확인합니다.
- 상단에서 프로필 아이콘을 찾아 클릭하거나 탭합니다.
- 드롭 다운 메뉴에서 계정을 선택합니다.
- 멤버십 및 청구 섹션을 찾아 멤버십 취소 버튼을 클릭하거나 탭합니다.
현재 결제 기간이 끝나면 계정이 삭제됩니다. 그때까지는 Netflix를 계속 시청할 수 있습니다.
추가 FAQ
Netflix 구독 플랜에 대해 더 궁금한 점이 있습니까? 다음 섹션을 확인하십시오. 여기에서 답을 찾을 수 있습니다.
Netflix 플랜이 변경된 이유는 무엇입니까?
Netflix 팀에서 알림을받지 않는 한 Netflix 요금제는 변경되지 않습니다. 가격 등 구독에서 변경된 사항이있는 경우 계정과 연결된 이메일 주소를 확인하세요. 가격이 변경되면 Netflix에서 이에 대해 알려드립니다. 로그인하자마자 디스플레이에 메시지가 표시됩니다.
가격이 인상되기 한 달 전에이 메시지를받을 수 있습니다. 이런 일이 발생하면 Netflix에 따르면 더 많은 프로그램을 추가하고 서비스 품질을 개선했기 때문입니다.
변경 사항이 마음에 들지 않으면 언제든지 구독을 취소 할 수 있습니다.
Netflix 멤버십 비용은 얼마입니까?
Netflix에는 기본, 표준 및 프리미엄의 세 가지 요금제가 있습니다.
기본 요금제는 월 $ 8.99입니다. 스탠다드 패키지의 경우 월 $ 13.99를 지불해야하며 프리미엄 패키지 가격은 월 $ 17.99입니다.
Netflix 용 표준 패키지는 무엇입니까?
표준 요금제는 기본 요금제에 비해 업그레이드 된 것으로 우수한 비디오 품질을 제공합니다. 표준을 선택하면 1080p 해상도에서 더 나은 비디오 품질을 즐길 수 있습니다.
또한 컴퓨터, TV, 노트북, 모바일 장치 등 다양한 장치에서 수많은 TV 프로그램과 영화를 볼 수 있습니다. 첫 달은 무료이며 그 이후에는 언제든지 취소 할 수 있습니다.
Netflix를 2 개 화면으로 변경하려면 어떻게합니까?
Netflix 플랜에 따라 동시에 여러 장치에서 비디오를 스트리밍 할 수 있습니다. 안타깝게도 Basic 구독자 인 경우 한 번에 한 화면에서만 스트리밍 할 수 있습니다. 친구 나 가족과 비밀번호를 공유하는 경우 같은 프로그램을 동시에 시청하면 효과가 없습니다.
구독을 스탠다드 플랜으로 업그레이드하지 않는 한. 이를 통해 한 번에 두 대의 기기에서 스트리밍 할 수 있으므로 좋아하는 영화와 TV 프로그램을 함께 시청할 수 있습니다.
tp 링크 익스텐더를 구성하는 방법
또한 4 개의 화면에서 동시에 스트리밍 할 수있는 프리미엄 패키지를 확인하세요.
적절한 계획을 선택하고 진정하십시오
계획을 변경하려는 경우 지루한 양식을 작성하거나 고객 지원에 문의 할 필요가 없습니다. Netflix는 가능한 한 쉽게 만들었습니다. 클릭이나 탭 몇 번이면 끝입니다. 또한 다양한 기기에서이를 수행 할 수 있으며 업그레이드 또는 다운 그레이드 여부에 따라 변경 사항이 즉시 적용될 수 있습니다.
현재 Netflix 요금제는 무엇입니까? 그것을 바꾸려고 했습니까? 아래 댓글 섹션에서 알려주십시오.