Google 계정을 만든 후에는 Gmail, YouTube, 운전하다 , 사진 등이 있습니다.
Gmail에서 보낸 사람 이름을 변경하는 경우와 같이 일부 Google 서비스의 이름을 개별적으로 변경하거나 업데이트할 수 있지만 Google 계정에서 이름을 변경하여 모든 Google 서비스에서 이름을 업데이트하는 것이 더 쉽습니다.
Google 이름을 변경하려는 이유
Google 이름을 변경해야 하는 몇 가지 이유는 다음과 같습니다.
- 법적으로 이름이나 성을 변경한 후(결혼한 후 배우자의 성으로 업데이트하는 등), 이름을 업데이트하고 싶은 경우.
- 이름이나 성에 이니셜을 사용하고 싶은 경우.
- 이름 뒤에 중간 이름을 포함하려는 경우.
- 개인정보 보호를 위해 성을 대신하여 중간 이름을 사용하고 싶은 경우
- 전체 이름 대신 이름의 단축 버전을 사용하려는 경우 또는 그 반대의 경우(예: 'John' 대 'Jonathan' 또는 'Mike' 대 'Michael').
웹 브라우저, Android 기기 설정 또는 Gmail iOS 앱 내에서 Google 이름을 변경할 수 있습니다.
웹에서 Google 이름을 변경하는 방법
-
Google 계정으로 이동 웹 브라우저에서 필요한 경우 계정에 로그인하십시오.

-
왼쪽 수직 메뉴에서 개인적인 정보 .
내 이메일에서 문서를 인쇄 할 수있는 곳

-
이름 오른쪽에서 오른쪽 화살표 .

-
귀하의새로운 이름 및/또는 성주어진 필드에서.

-
선택하다 구하다 끝나면.

이름을 변경했지만 여전히 이전 이름이 나타나는 경우 브라우저 캐시와 쿠키를 지워보세요.
Android 기기에서 Google 이름을 변경하는 방법
Android 스마트폰이나 태블릿을 사용하는 경우 기기 설정에 액세스하여 Google 이름을 변경할 수 있습니다.
-
장치를 엽니다 설정 앱.
-
수도꼭지 계정 .
-
이름을 변경하려는 계정을 탭합니다.

-
수도꼭지 구글 계정 .
-
수도꼭지 개인적인 정보 .

-
수도꼭지 이름 .
-
새 이름을 입력하고 구하다 .

iOS Gmail 앱 내에서 Google 이름을 변경하는 방법
iPhone 또는 iPad에서 공식 Gmail 앱을 사용하는 경우 모바일 웹 브라우저에서 내 계정에 액세스할 필요가 없습니다. Gmail 내에서 액세스할 수 있습니다.
-
열기 지메일 앱 iOS 기기에서 필요한 경우 로그인하세요.
-
탭하세요. 메뉴 (세 개의 가로줄) 왼쪽 상단에 있습니다.
-
아래로 스크롤하여 탭하세요. 설정 .

-
탭하세요. 이메일 주소 이름을 변경하려는 해당 Google 계정과 연결되어 있습니다.
-
선택하다 당신의 구글 계정 .
-
수도꼭지 개인적인 정보 .

-
탭하세요. 이름 필드.
-
새 이름을 입력하고 구하다 .

Google 닉네임을 추가하거나 변경하는 방법
Google 이름(이름과 성)은 물론 닉네임을 설정할 수 있으며, 원하는 경우 이름과 성과 함께 사용할 수 있습니다.
예를 들어, 이름과 성을 'Jonathan Smith'로 유지하려면 닉네임을 'Jon'으로 설정하여 사람들에게 자신이 그렇게 불리고 싶다는 사실을 알릴 수 있습니다. 그런 다음 귀하의 이름이 다음과 같이 표시되도록 선택할 수 있습니다.
- 조나단 '존' 스미스;
- 조나단 스미스(Jon)
- 조나단 스미스— (눈에 보이는 별명 없음).
이 닉네임은 Google Home 앱에서 사용하기 위해 별도로 설정할 수 있는 닉네임과 다릅니다.
-
Google 내 정보 페이지로 이동합니다. 필요한 경우 계정에 로그인하세요.

-
이름을 선택하세요.

-
에서 별명 필드, 선택 편집하다 (연필 아이콘).

-
닉네임을 입력하고 선택하세요. 구하다 .


















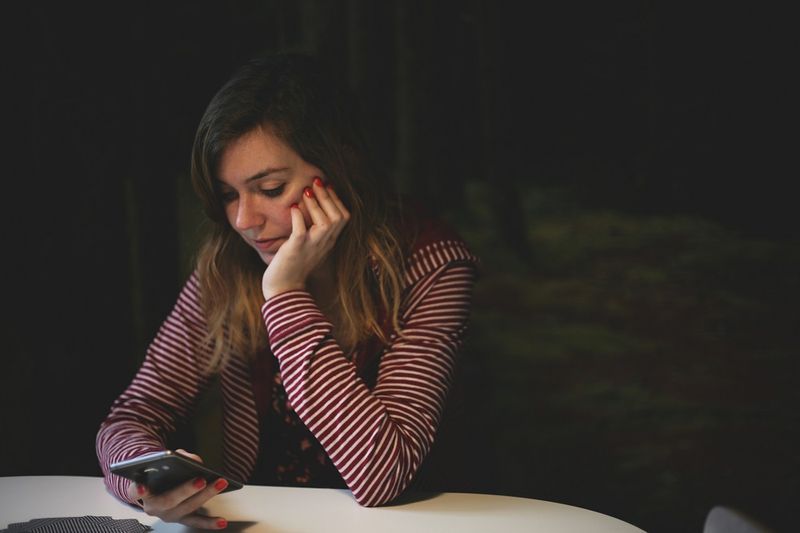






![Minecraft 사용자 이름을 변경하는 방법은 무엇입니까? [모든 관련 FAQ 포함]](https://www.macspots.com/img/blogs/16/how-change-minecraft-username.png)