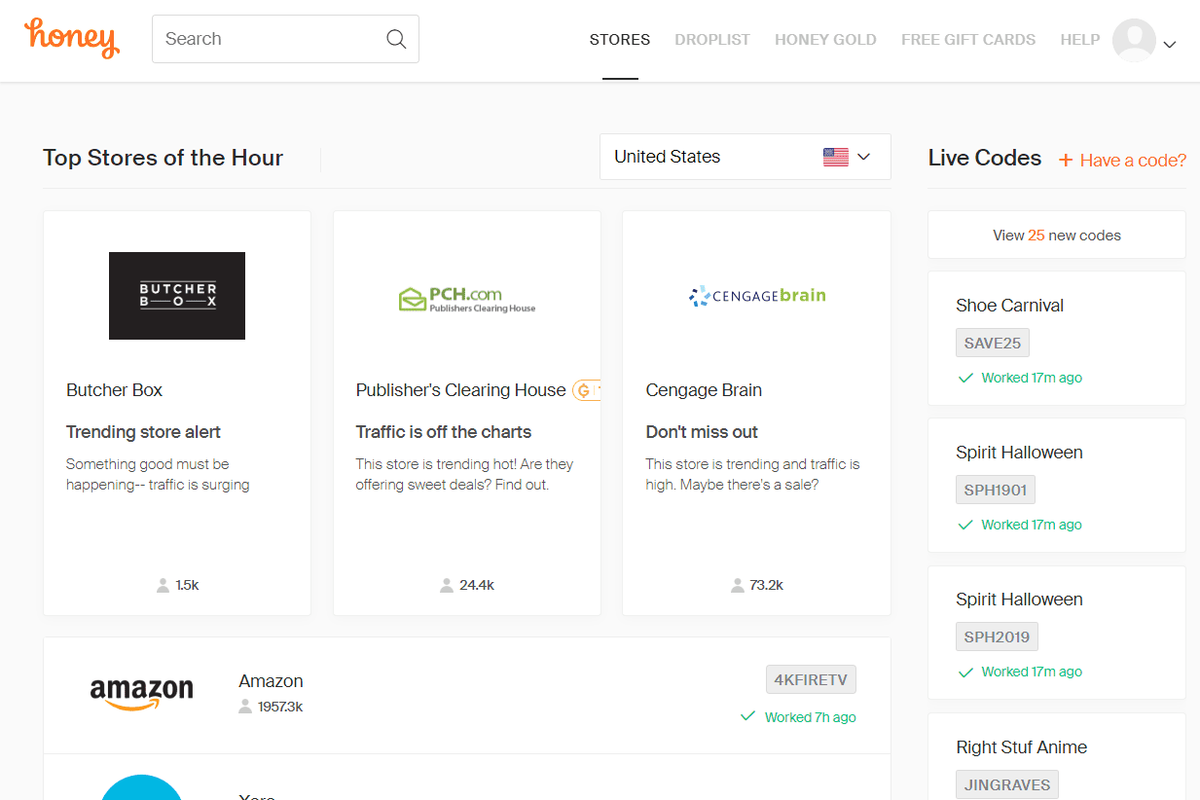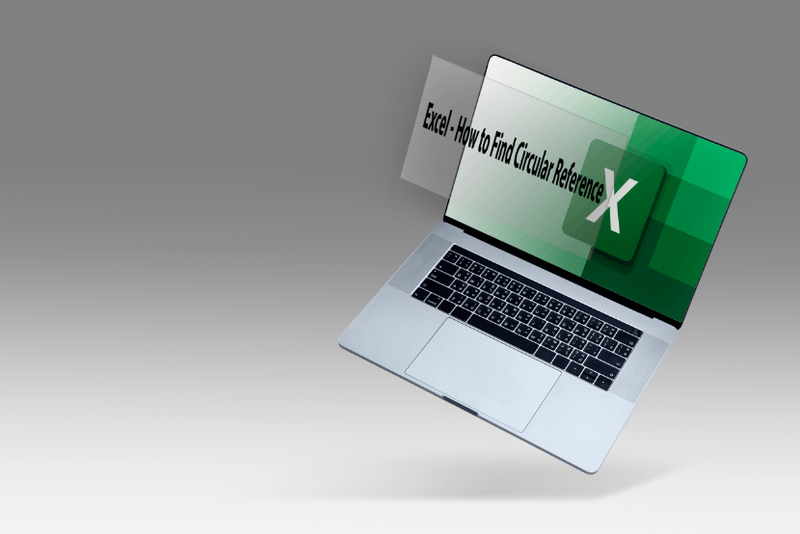기본적으로 PowerShell은 최종 사용자 PC에서 스크립트 실행을 제한합니다. 이 설정은 보안 관점에서 유용합니다. 그러나 직접 다운로드하거나 코딩 한 스크립트를 많이 사용하는 경우 정말 성 가실 수 있습니다. 이 기사에서는 Windows 10에서 PowerShell 스크립트에 대한 기본 실행 정책을 변경하는 방법을 검토합니다.
광고
Windows PowerShell에는 네 가지 실행 정책이 있습니다.
- 제한됨-스크립트를 실행할 수 없습니다. Windows PowerShell은 대화 형 모드에서만 사용할 수 있습니다.
- AllSigned-신뢰할 수있는 게시자가 서명 한 스크립트 만 실행할 수 있습니다.
- RemoteSigned-다운로드 된 스크립트를 실행하려면 먼저 신뢰할 수있는 게시자가 서명해야합니다.
- 무제한-제한 없음; 모든 Windows PowerShell 스크립트를 실행할 수 있습니다.
- 정의되지 않음-실행 정책이 설정되지 않았습니다.
실행 정책이 설정되지 않고 구성되지 않은 경우 '정의되지 않음'으로 표시됩니다. 현재 값을 보는 방법은 다음과 같습니다.
PowerShell 실행 정책을 보는 방법
- PowerShell 열기 .
- 다음 명령을 입력하거나 복사하여 붙여넣고 Enter 키를 누릅니다.
Get-ExecutionPolicy-목록

이 명령은 모든 실행 정책을 표시합니다. 보시다시피 실행 정책을 정의 할 수있는 여러 범위가 있습니다. 모든 사용자, 현재 사용자 또는 현재 프로세스에 대해 전역 적으로 설정할 수 있습니다. 현재 프로세스 정책은 현재 사용자의 설정보다 우선합니다. 현재 사용자 정책이 전역 옵션을 재정의합니다. 이것을 명심하십시오. 이제 PowerShell에 대한 스크립트 실행 정책을 변경하는 방법을 살펴 보겠습니다.
프로세스에 대한 PowerShell 실행 정책 변경
- 열기 명령 프롬프트 또는 PowerShell.
- -ExecutionPolicy Unrestricted 인수를 사용하여 powershell.exe 파일을 시작합니다. 예를 들면
Powershell.exe -ExecutionPolicy Unrestricted-파일 c : data test.ps1
Unrestricted 실행 정책을 사용하여 스크립트를 시작합니다. 스크립트 대신 cmdlet 또는 원하는 것을 시작할 수 있습니다. '무제한'대신 위에 언급 된 다른 정책을 사용할 수 있습니다.
팁 : 열려있는 PowerShell 콘솔의 경우 다음 명령을 사용하여 실행 정책을 전환 할 수 있습니다.
Set-ExecutionPolicy Unrestricted-범위 프로세스
현재 PowerShell 창을 닫을 때까지 활성 상태로 유지됩니다.
현재 사용자에 대한 PowerShell 실행 정책 변경
- PowerShell을 엽니 다.
- 다음 명령을 입력하거나 복사하여 붙여넣고 Enter 키를 누릅니다.
Set-ExecutionPolicy Unrestricted -Scope CurrentUser
 팁 : 위의 명령 다음에 정책이 설정되지 않은 경우 다음과 같이 -Force 인수와 결합 해보십시오.
팁 : 위의 명령 다음에 정책이 설정되지 않은 경우 다음과 같이 -Force 인수와 결합 해보십시오.
Set-ExecutionPolicy Unrestricted -Scope CurrentUser -Force
현재 사용자에 대한 실행 정책이 설정되면 'LocalMachine'범위가 재정의됩니다. 다시 말하지만, 프로세스의 경우 위에서 설명한대로 현재 PowerShell 인스턴스에 대해 재정의 할 수 있습니다.
전역 PowerShell 실행 정책 변경
이 실행 정책은 컴퓨터에 적용되므로 개별적으로 적용되는 실행 정책이없는 사용자 계정에 효과적입니다. 기본 설정을 사용하면 모든 사용자 계정에 적용됩니다.
Windows 10에서 PowerShell 실행 정책을 변경하려면 , 다음을 수행하십시오.
- 관리자 권한으로 PowerShell 열기 .
- 다음 명령을 실행하십시오.
Set-ExecutionPolicy Unrestricted -Scope LocalMachine
완료되었습니다.
레지스트리 조정으로 PowerShell 실행 정책 변경
현재 사용자와 컴퓨터 모두에 대한 레지스트리 조정으로 실행 정책을 변경할 수 있습니다. 방법은 다음과 같습니다.
- 열기 레지스트리 편집기 .
- 현재 사용자의 실행 정책을 변경하려면 다음으로 이동하십시오.
HKEY_CURRENT_USER SOFTWARE Microsoft PowerShell 1 ShellIds Microsoft.PowerShell
- 문자열 값 ExecutionPolicy를 Restricted, AllSigned, RemoteSigned, Unrestricted, Undefined 값 중 하나로 설정합니다.
- LocalMachine 범위에 대한 실행 정책을 변경하려면 다음으로 이동하십시오.
HKEY_LOCAL_MACHINE SOFTWARE Microsoft PowerShell 1 ShellIds Microsoft.PowerShell
- 문자열 값 ExecutionPolicy를 Restricted, AllSigned, RemoteSigned, Unrestricted, Undefined 값 중 하나로 설정합니다.

팁 : 레지스트리 키로 이동하는 방법보기 한 번의 클릭으로 . 또한 Windows 10의 레지스트리 편집기에서 HKCU와 HKLM간에 빠르게 전환 .
두 개의 모니터를 노트북에 연결하는 방법
그게 다야.