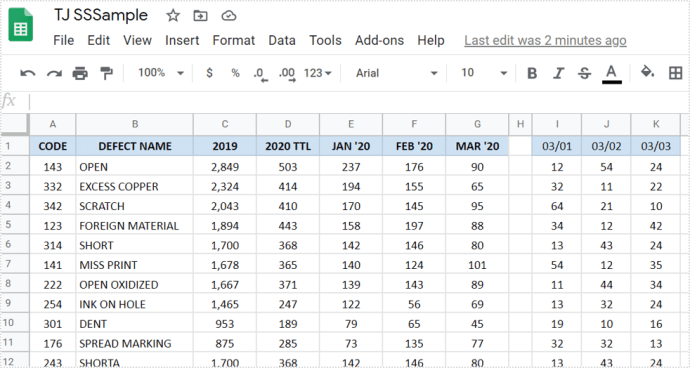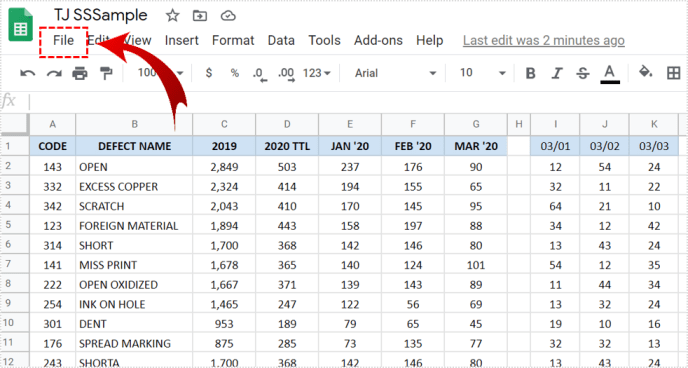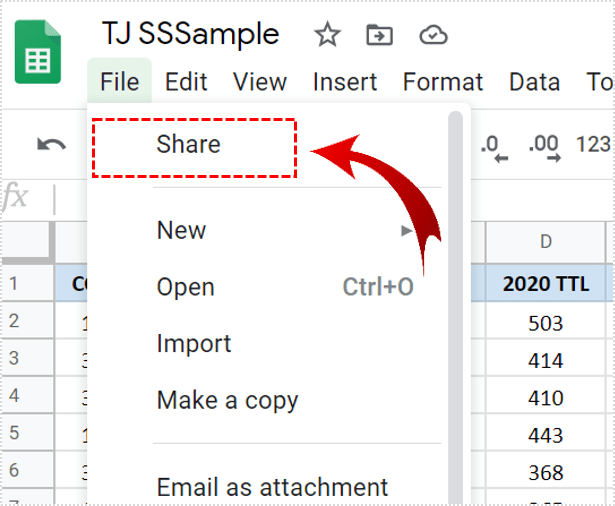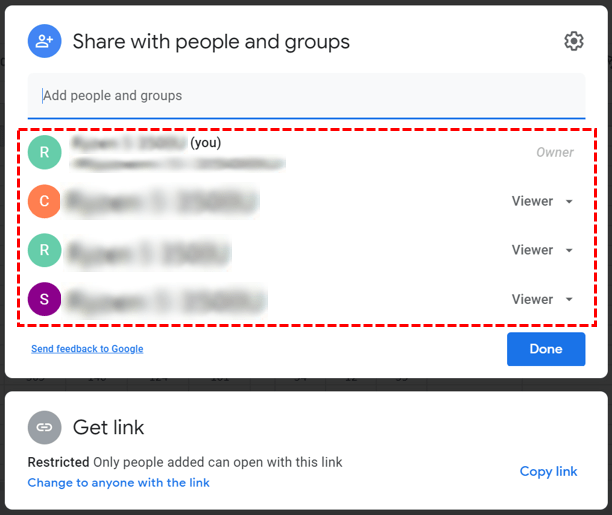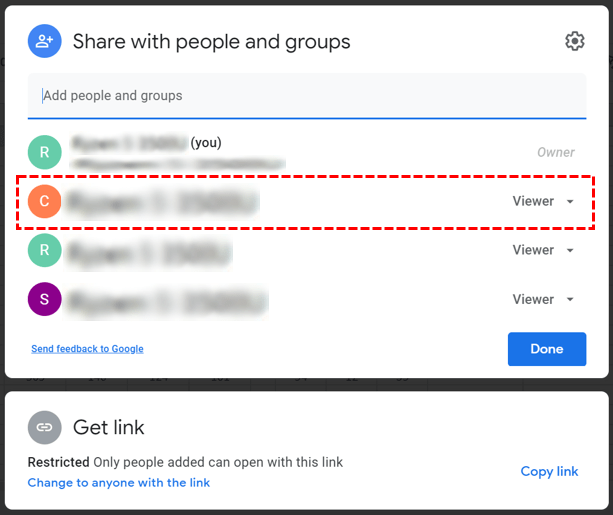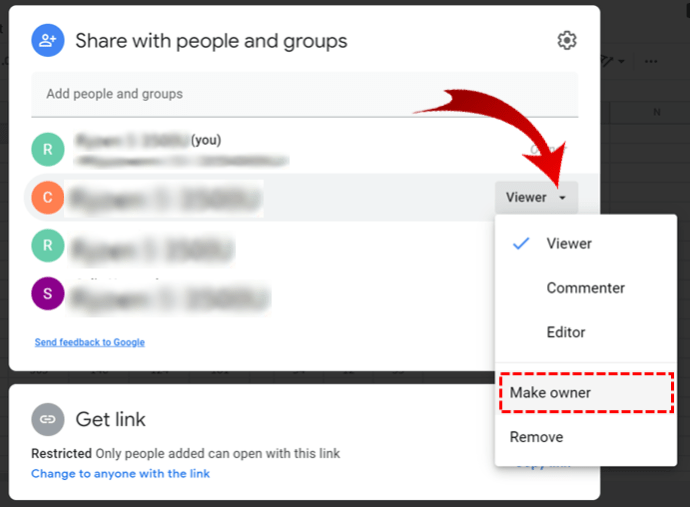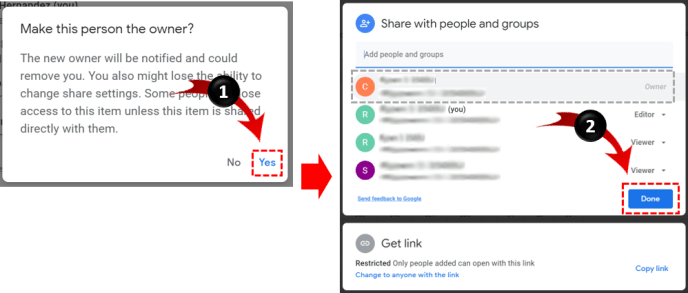작업을 변경하고 Google 스프레드 시트의 모든 데이터로 무엇을해야하는지 궁금하십니까? 걱정하지 마세요. 이 인기있는 스프레드 시트 프로그램에서 소유권을 변경하는 방법이 있습니다.

Google 스프레드 시트를 만들면 기본적으로 소유자가됩니다. 그러나 다른 사람이이 권한을 즐기도록 쉽게 할 수 있습니다. 이 기사에서는 그 방법을 보여 드리겠습니다.
Google 스프레드 시트에서 소유권 변경
Google 스프레드 시트를 만들면 스프레드 시트를 볼 수있을뿐만 아니라 변경 사항, 댓글을 추가하거나 완전히 삭제할 수도 있습니다. 소유권을 변경하려는 상황에서 수행해야 할 작업은 다음과 같습니다.
- 원하는 시트를 엽니 다.
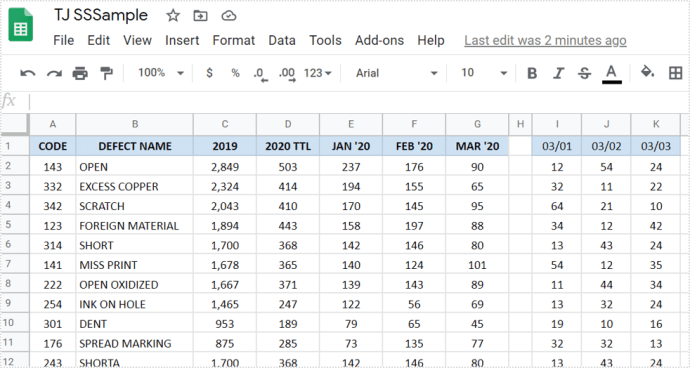
- 다음으로 시트의 오른쪽 상단에서 파일을 찾습니다.
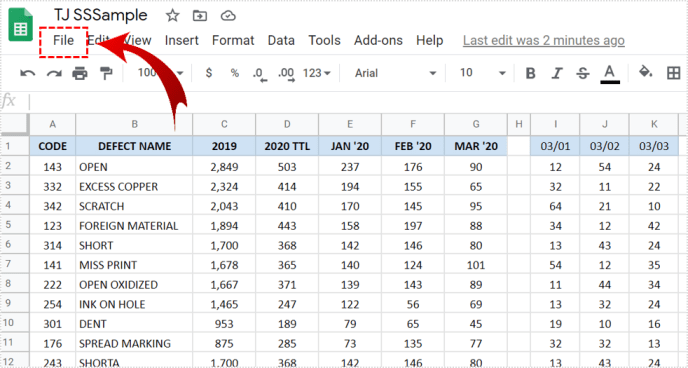
- 파일 버튼 아래에 공유가 표시됩니다. 그것을 클릭하십시오.
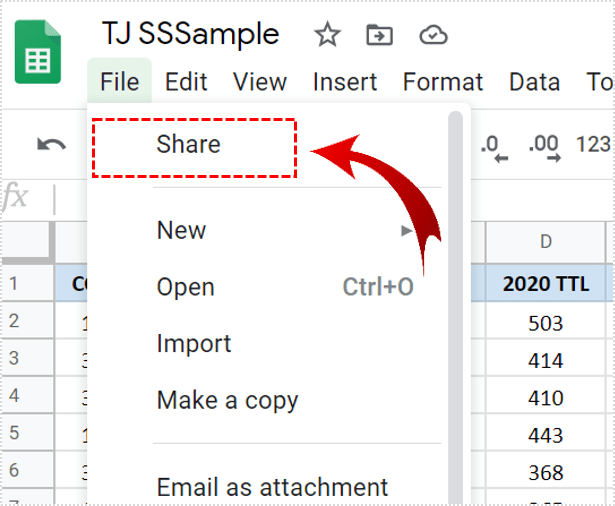
- 사람 및 그룹과 공유가 열립니다. Google 스프레드 시트에 액세스 할 수있는 사용자 목록이 표시됩니다.
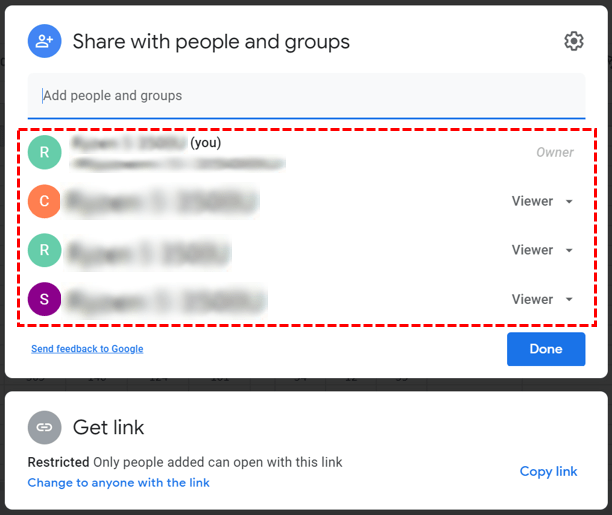
- 시트의 소유자가 될 사람을 찾습니다.
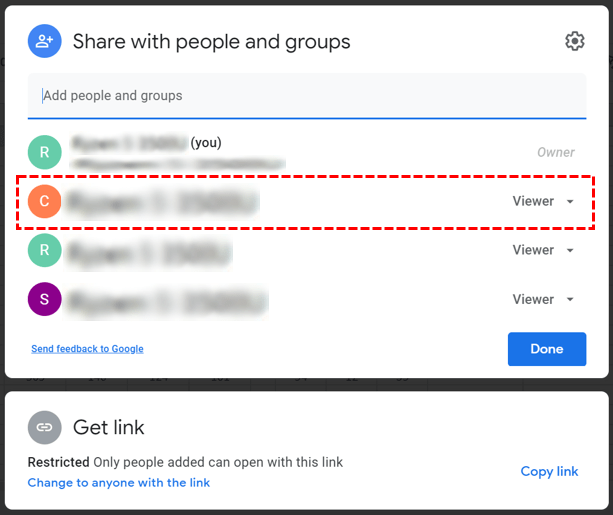
- 오른쪽에서 이름 옆에 다른 옵션을 선택할 수 있습니다. 소유자 만들기를 클릭합니다.
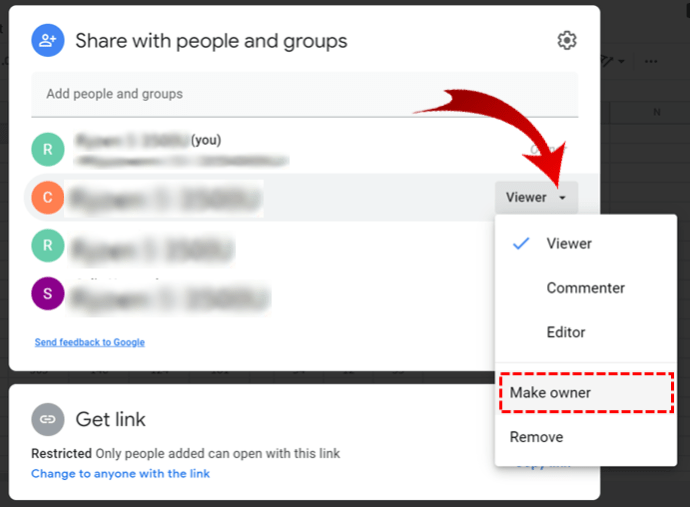
- 변경 사항을 확인하는 팝업 상자가 나타납니다. 마지막으로 예를 선택하여 확인한 다음 완료를 클릭합니다.
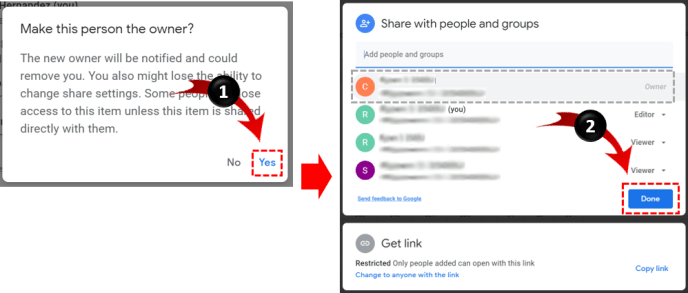
소유권을 이전했음을 알리는 메시지가 표시됩니다. 모든 단계를 완료하면 새 소유자가 권한을 부여하지 않는 한 소유권을 되 찾을 수 없습니다. 하지만 시트의 내용을보고 수정할 수는 있습니다.
노트 : 다른 사람을 시트의 소유자로 만들 때는 사용자의 액세스 권한을 제거 할 수 있으므로 각별히주의해야합니다.
kik에서 누군가를 금지 해제하는 방법

소유권을 변경하기 전에 중요한 사항
소유권을 변경하면 수행 할 수없는 작업이 있으므로 작업을 수행하기 전에 다음 정보를주의 깊게 읽어 보시기 바랍니다.
우선 다른 사람과 Google 스프레드 시트를 공유 할 수 없습니다. 새 소유자 만이를 수행 할 수 있습니다. 둘째, 가시성 옵션을 사용할 수 없습니다. 따라서 특정 시트에 누가 액세스했는지 알 수 없습니다. 마지막으로 공동 작업자에게 수정 또는 댓글 작성 권한을 부여 할 수 없습니다.
이러한 이유로 확인해야 할 다른 Google 스프레드 시트 기능을 모았습니다.
기타 Google 스프레드 시트 권한
다른 공동 작업자를 시트의 소유자로 지정하지 않기로 결정한 경우 수정 및 댓글 작성과 같은 다른 Google 시트 권한을 부여 할 수 있습니다.
권한 편집
편집 권한이 있으면 Google Sheet의 다른 사용자가 셀 내용을 편집하고 필요에 따라 수정할 수 있습니다. 이것은 항상 개정 내역에 기록됩니다. 누군가 이전 수정 사항을 확인하고 싶을 때마다 그렇게 할 수 있습니다. 수정 권한을 부여하는 방법은 다음과 같습니다.
- 시트를 엽니 다.
- 다음으로 시트의 오른쪽 상단에서 파일을 찾습니다.
- 그 아래에있는 공유를 클릭합니다.
- 창이 나타나면 편집 권한을 부여 할 사용자의 이메일을 추가하십시오.
- 이제 사용자 이름 옆에서 다른 권한을 찾을 수 있습니다.
- 편집기를 클릭하십시오.
- 다음으로 보내기를 클릭합니다.
우수한! 이제 다른 사용자에게 수정 권한을 부여했습니다.
댓글 권한
공유 한 Google 스프레드 시트를 볼 수있는 사람은 댓글을 달 수있는 자동 권한이 없습니다. 그러나 종종 사용자에게 댓글 작성 권한을 부여하려고합니다. 고맙게도 충분히 쉬운 과정입니다. 사용자에게이 기능을 부여하려면 다음을 수행하십시오.
- 시트를 열고 파일에서 공유를 탭합니다.
- 댓글 작성 권한을 부여 할 사람의 이메일을 추가합니다.
- 추가하면 오른쪽에 이름 옆에 드롭 다운 메뉴가 표시됩니다.
- 댓글을 선택합니다.
- 마지막으로 보내기를 클릭합니다.
그게 다야! 이제 사용자는 댓글 작성자 권한을 가지며 시트의 데이터를 변경하지 않고 댓글을 달 수 있습니다.
권한 수정
사용자에게 다른 권한을 부여하려는 경우 Google 스프레드 시트에서 권한을 수정하는 것이 유용합니다. 다음과 같은 간단한 단계를 따르면됩니다.
- 사람 및 그룹과 공유 대화를 찾습니다.
- 권한을 변경하려는 사람을 찾습니다.
- 이름 옆에 드롭 다운 메뉴가 표시됩니다. 그것을 클릭하십시오.
- 이제 새로운 옵션을 선택하십시오.
이렇게하면 누군가가 시트에 댓글을 달거나 수정하거나보기 만 할 수있는 권한이 있는지 결정할 수 있습니다.
자신에게 가장 잘 맞는 제품 찾기
직장을 그만 둘 때 Google 스프레드 시트의 소유권을 다른 사람에게 양도하고 싶을 것입니다. 그런 다음 전체 액세스 권한을 갖고 모든 관련 혜택을 누릴 수 있습니다.
다른 경우에는이 옵션을 재고하고 사용자에게 편집 또는 댓글 작성 권한을 부여하기로 결정할 수 있지만 여전히 시트의 소유자가 될 수 있습니다. 그렇다면이 문서를 다시 참조하여 지침을 얻으십시오.
위에 설명 된 기능을 사용하십니까? 어떤 것을 가장 많이 사용하고 그 이유는 무엇입니까? 아래 댓글 섹션에서 알려주십시오.
사진에 자동 날짜 시간 스탬프