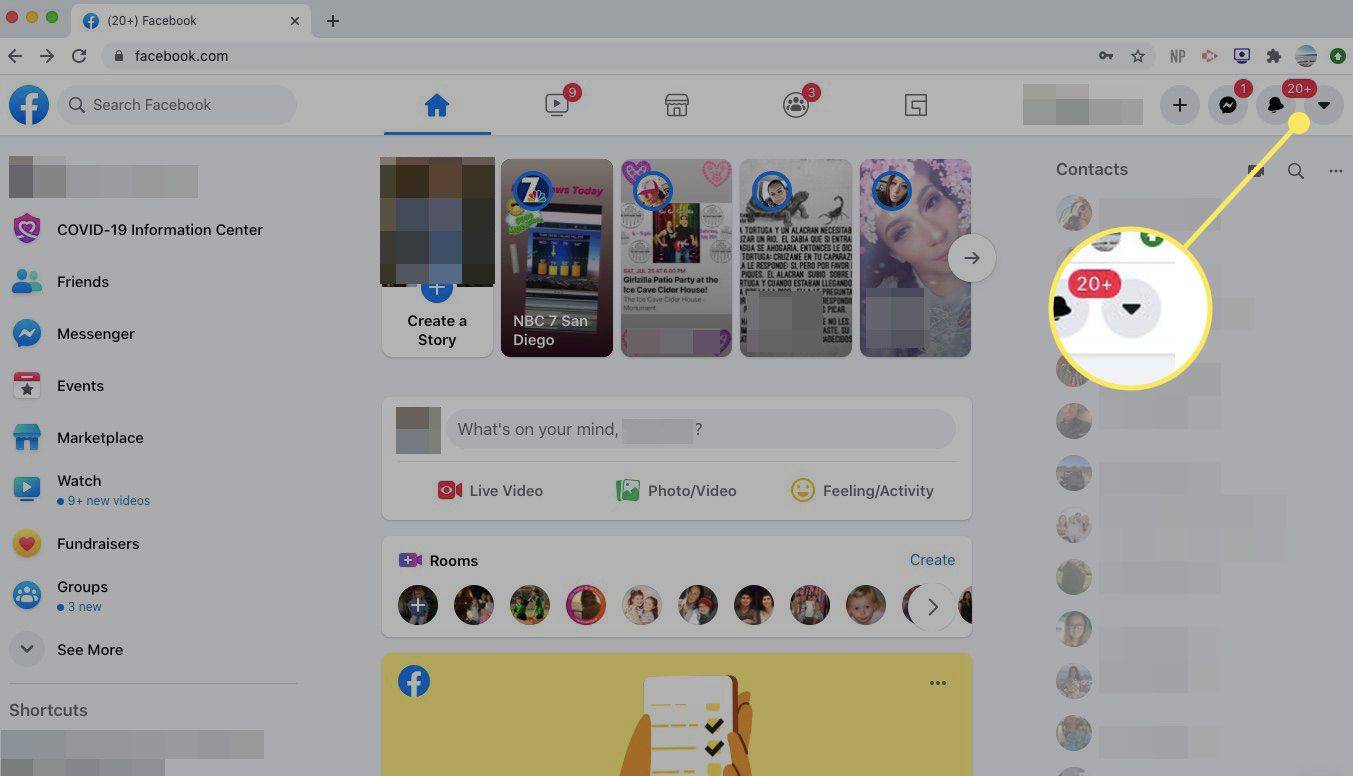최근 Amazon에서 Fire TV로 업데이트 한 후 앱 순서를 정렬하는 것이 훨씬 더 어려워졌습니다. 이전에는 리모컨의 화살표 키를 사용하여 앱의 순서를 전환하여 더 중요한 것을 앞에 배치하고 덜 중요한 것을 더 멀리 배치 할 수있었습니다. 그러나 이것이 기능이 완전히 사라 졌다는 의미는 아닙니다.

새로운 업데이트 이후 Fire TV에서 앱 순서를 변경하는 데 사용할 수있는 또 다른 방법이 있습니다. 이 기사에서는 그렇게하는 방법을 설명합니다.
앱을 전면에 고정
Fire TV 또는 Firestick에서 앱의 순서를 정렬하려면 앱을 전면에 고정해야합니다.
이는 본질적으로 앱 목록에서 모든 앱을 선택하여 첫 번째 위치에 배치 할 수 있음을 의미합니다. 고정 된 앱은 Firestick 홈 화면과 앱 메뉴 모두에 먼저 표시됩니다.
앱 아이콘을 고정하는 방법을 살펴 보겠습니다.
- Fire TV 홈 화면을 엽니 다.
- 메뉴가 나타날 때까지 '홈'버튼을 길게 누릅니다.
- '앱'버튼을 선택합니다. '내 앱 및 채널 메뉴'로 이동합니다.

또는 '내 앱 및 채널'섹션이 나올 때까지 홈 화면을 아래로 스크롤 한 다음 '모두보기'버튼이 나올 때까지 오른쪽으로 스크롤 할 수 있습니다. 그것을 클릭하면 앱 메뉴가 나타납니다.

- 처음으로 이동하려는 앱 아이콘을 강조 표시합니다 (선택하지 마십시오).
- 리모컨의 '옵션'버튼을 클릭하십시오.

- 드롭 다운 메뉴에서 'Pin to Front'를 선택합니다.

고정을 통해 앱 정렬
아이콘을 전면에 고정하면 홈 화면에 첫 번째 앱으로 표시됩니다. 다음에 다른 앱에 대해이 프로세스를 수행하면 해당 앱이 이전에 고정 된 앱 앞에 표시됩니다. 따라서 먼저 'Netflix'앱을 고정한 다음 'Pluto TV'를 고정하면 'Pluto TV'앱이 먼저 표시되고 그 옆에 'Netflix'아이콘이 표시됩니다.
앱 아이콘을 구성하기로 결정한 후에는이 순서를 염두에 두어야합니다. 이는 본질적으로 관련 앱을 반대로 고정해야 함을 의미합니다. 가장 중요한 앱을 마지막에 고정하여 화면에 가장 먼저 표시되도록합니다.
나에게 맞는 방식으로 순서를 정렬하면 개별 앱 아이콘의 위치를 변경할 수 없습니다. 대신 다시 고정을 수행해야합니다. 예를 들어 새 앱을 구입하고 중간에 배치하려는 경우 실망 스러울 수 있습니다.
기본 Google 계정 변경하려면 어떻게 해
앱을 다시 재정렬하는 방법
앱 순서가 만족스럽지 않거나 최근에 다운로드 한 아이콘을 상단에 더 가깝게 추가하려면 모든 앱을 고정 해제하고 처음부터 순서를 지정해야합니다.
앱 아이콘 고정을 해제하려면 다음을 수행하십시오.
기본 계정 설정 방법 Google
- 위의 단계에 따라 앱 라이브러리에 들어갑니다.
- 고정 된 앱을 강조 표시합니다.

- 리모컨에서 '옵션'을 누릅니다.
- 드롭 다운 메뉴에서 '고정 해제'를 선택합니다.

이렇게하면 고정 된 주문에서 앱 아이콘이 제거됩니다. 앞쪽으로 되돌리려면 다시 고정해야합니다. 그러나 앱 주문의 첫 번째 위치로 이동합니다.
따라서 앱의 순서를 완전히 재정렬하려면 먼저 모든 앱을 고정 해제해야합니다. 그런 다음 첫 페이지에 표시 할 순서대로 마지막에서 처음으로 고정합니다. 가장 중요한 아이콘은 마지막에 두는 것을 잊지 마십시오.
하지만 Firestick이 업데이트되지 않았다면 어떻게해야합니까?
어떻게 든 Firestick이 이전 버전으로 유지되는 경우 (발생할 수 있음) 앱을 정렬하는 훨씬 더 쉬운 방법이 있습니다.
이전 섹션에서 설명한 것과 동일한 방법에 따라 앱 라이브러리에 액세스 한 후 다음 단계를 진행합니다.
- 이동하려는 앱을 강조 표시하십시오.
- 리모컨에서 '옵션'을 누릅니다.
- 드롭 다운 메뉴에서 '이동'을 선택합니다.

- 리모컨의 화살표 키를 사용하여 라이브러리에서 앱을 이동합니다.
- 아이콘의 새로운 이상적인 위치에 도달하면 리모컨에서 '선택'을 누르십시오.
이런 식으로 화면에서 앱 아이콘을 수동으로 이동할 수 있습니다. 새 앱을 다운로드 할 때 먼저 모든 아이콘의 고정을 해제하고 지루한 고정 프로세스를 다시 시작할 필요없이 상단에 배치 할 수 있습니다.
이 옵션이 새 업데이트에서 제거 된 이유에 대한 설명이 없으므로 곧 반환 될 수 있기를 바랍니다.
참을성있게 새로운 업데이트를 기다리십시오
현재 Fire TV 및 / 또는 Firestick에서 앱을 더 쉽게 재정렬 할 수있는 방법은 없습니다.
앞으로 이전 버전에서 '이동'옵션을 반환하는 새로운 업데이트가있을 수 있습니다. 특정 화면에서 자유롭게 앱을 이동하는 것이 훨씬 쉽습니다. 그러나 그때까지는 'Pin to Front'방법을 사용하는 경우에만 인내와 조직 기술을 배치 할 수 있습니다.
이 앱 구성 방법이 더 좋거나 나쁘다고 생각하십니까? 그들을 정렬하는 더 쉬운 방법을 알고 있습니까? 그렇다면 다른 사용자를 돕기 위해 아래 섹션에 의견을 남겨주세요.