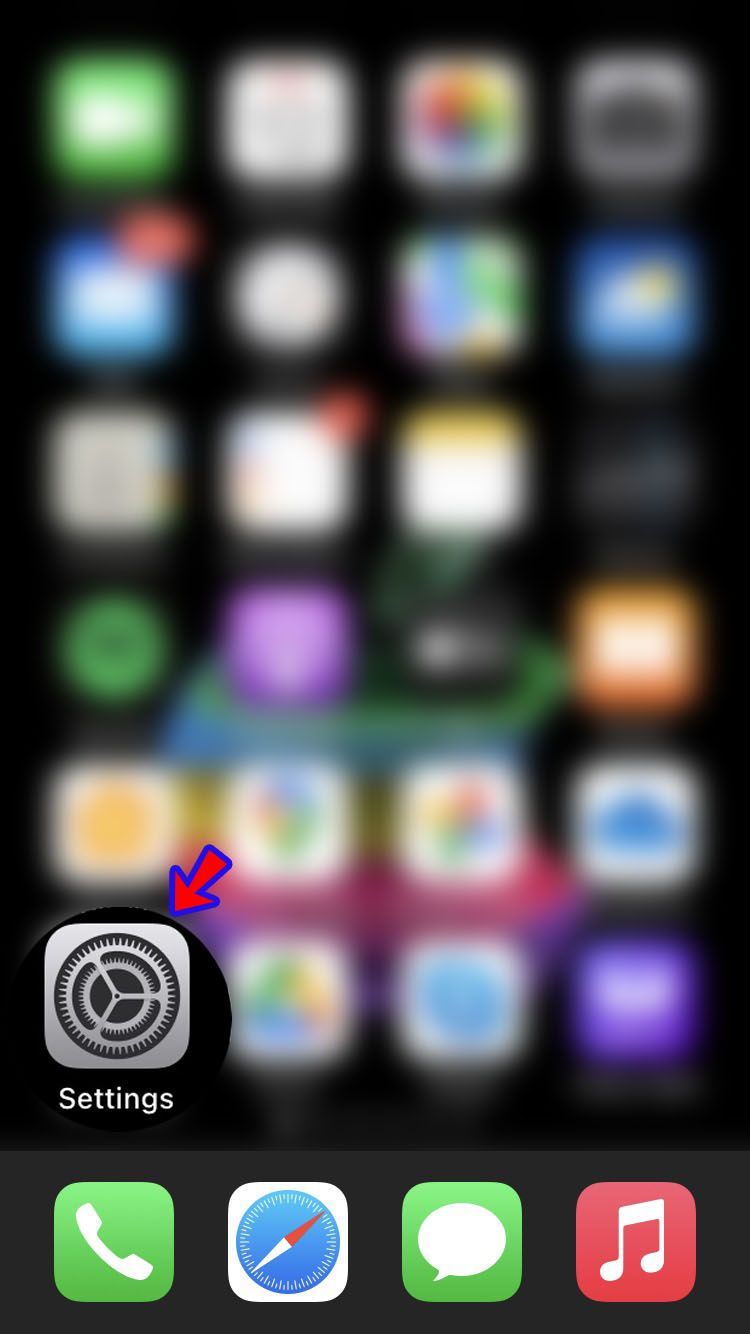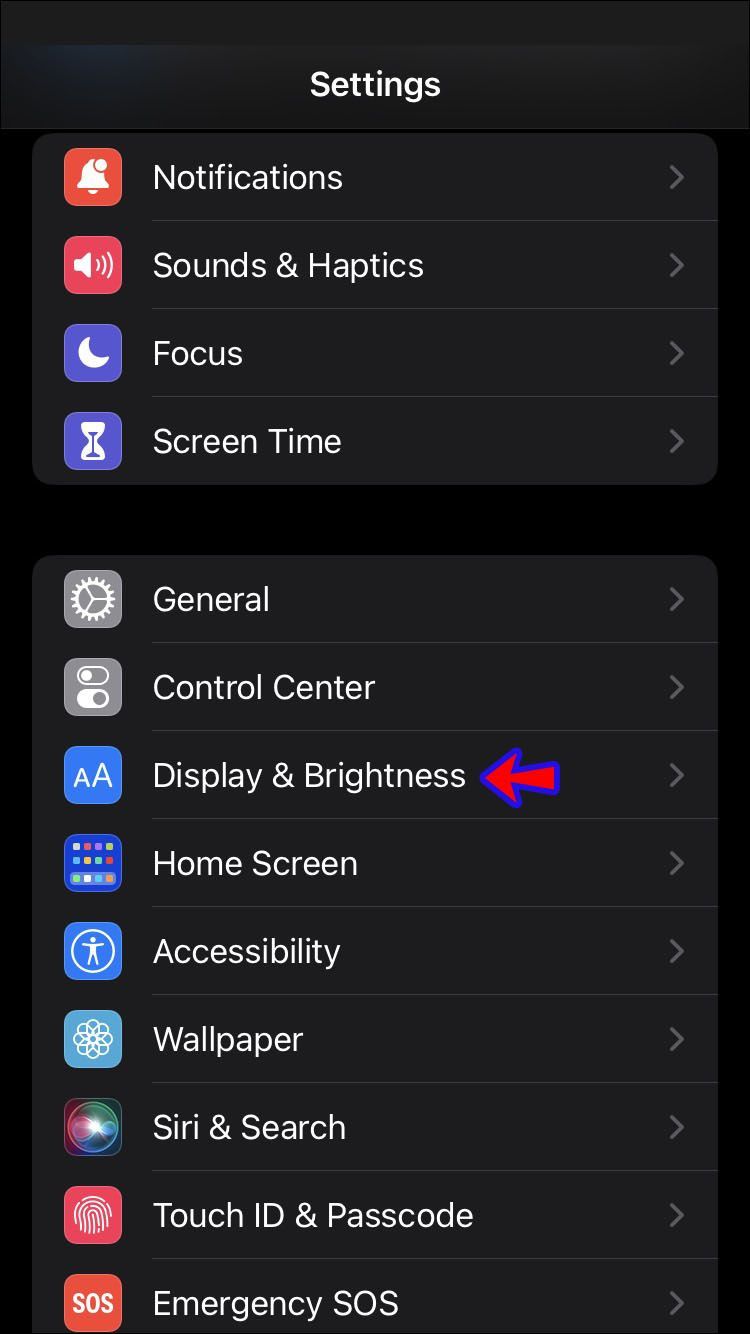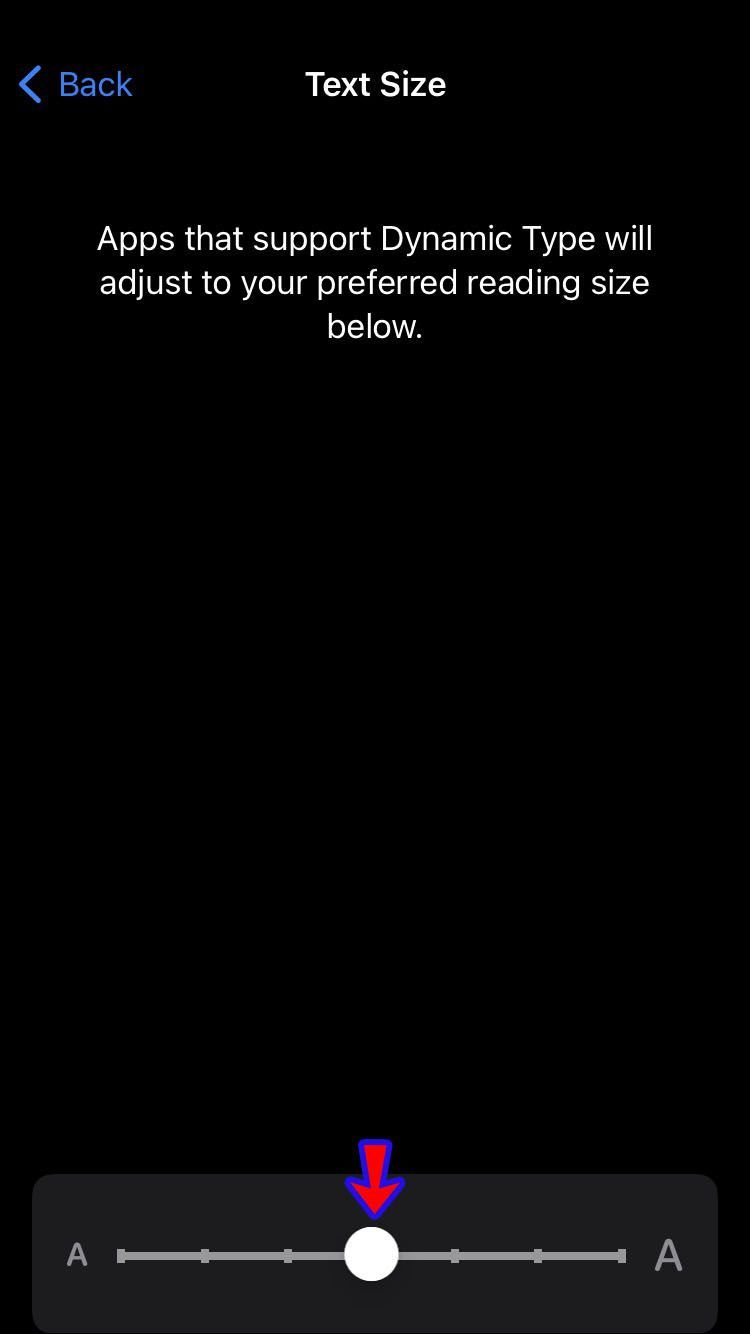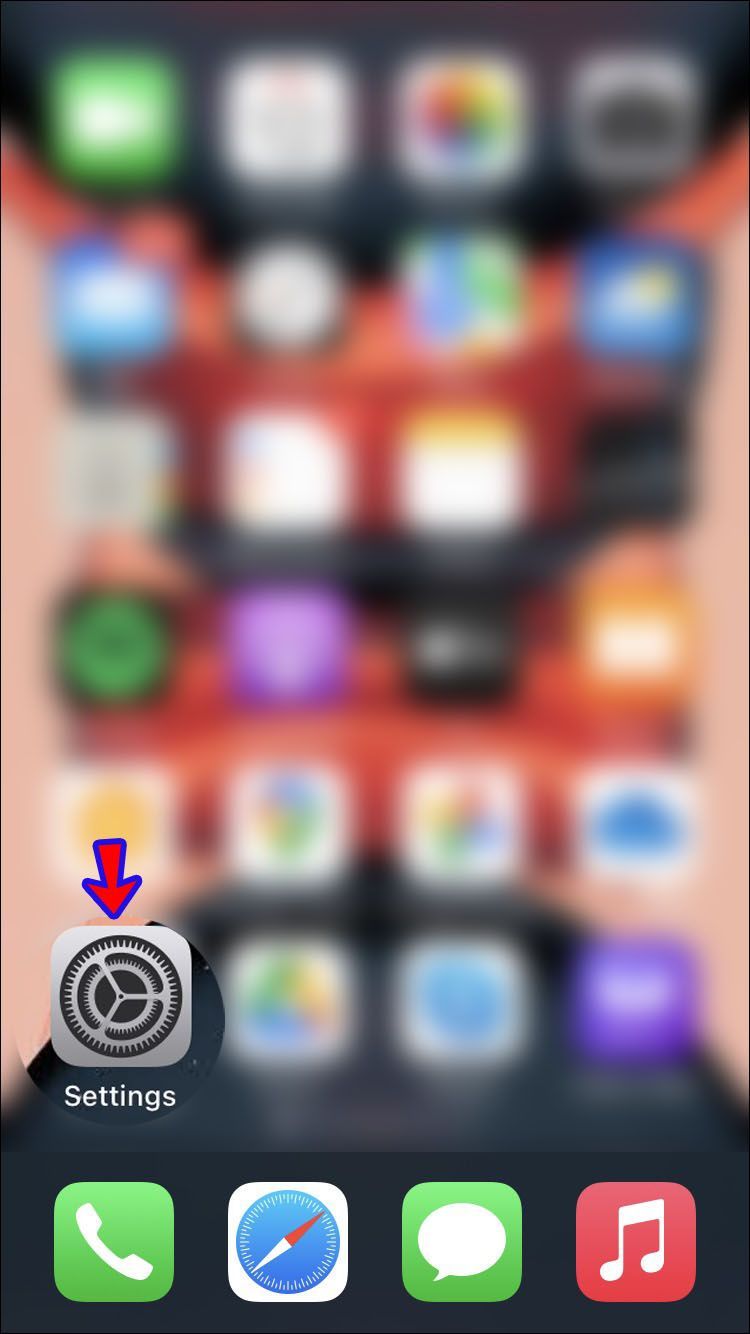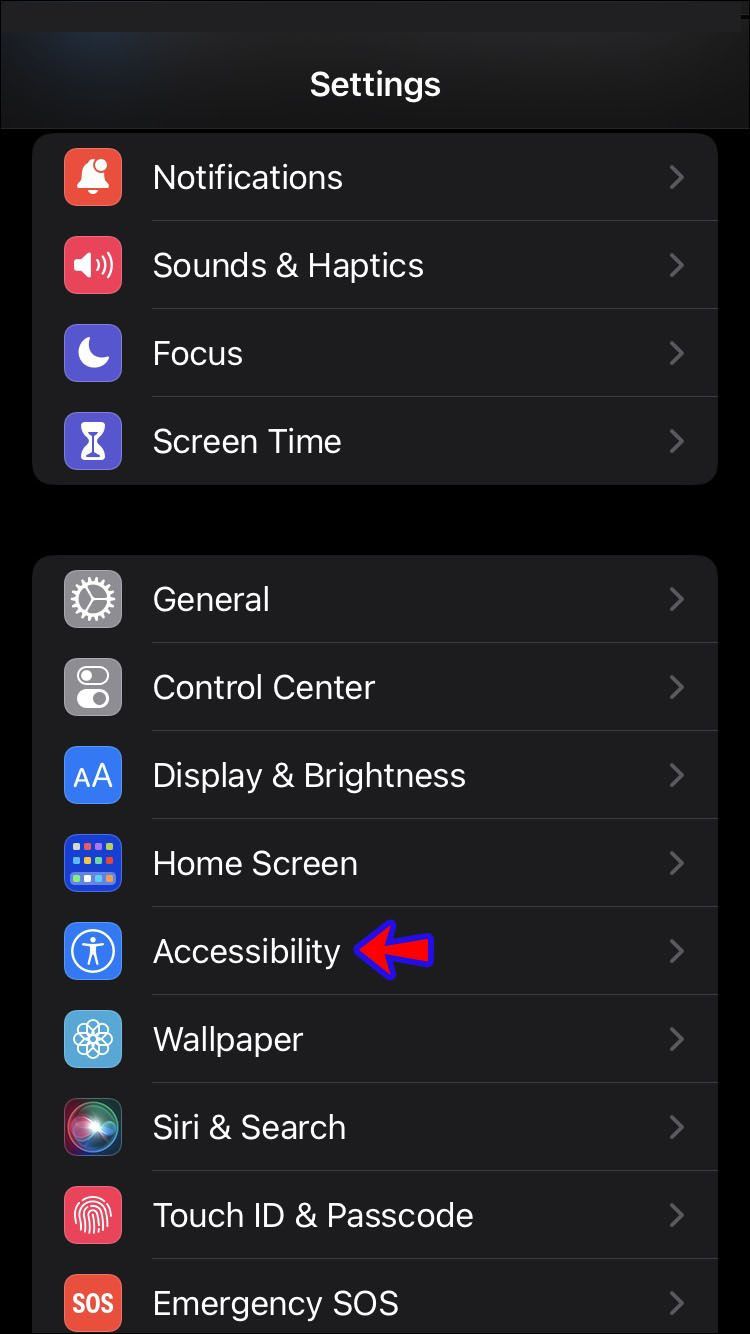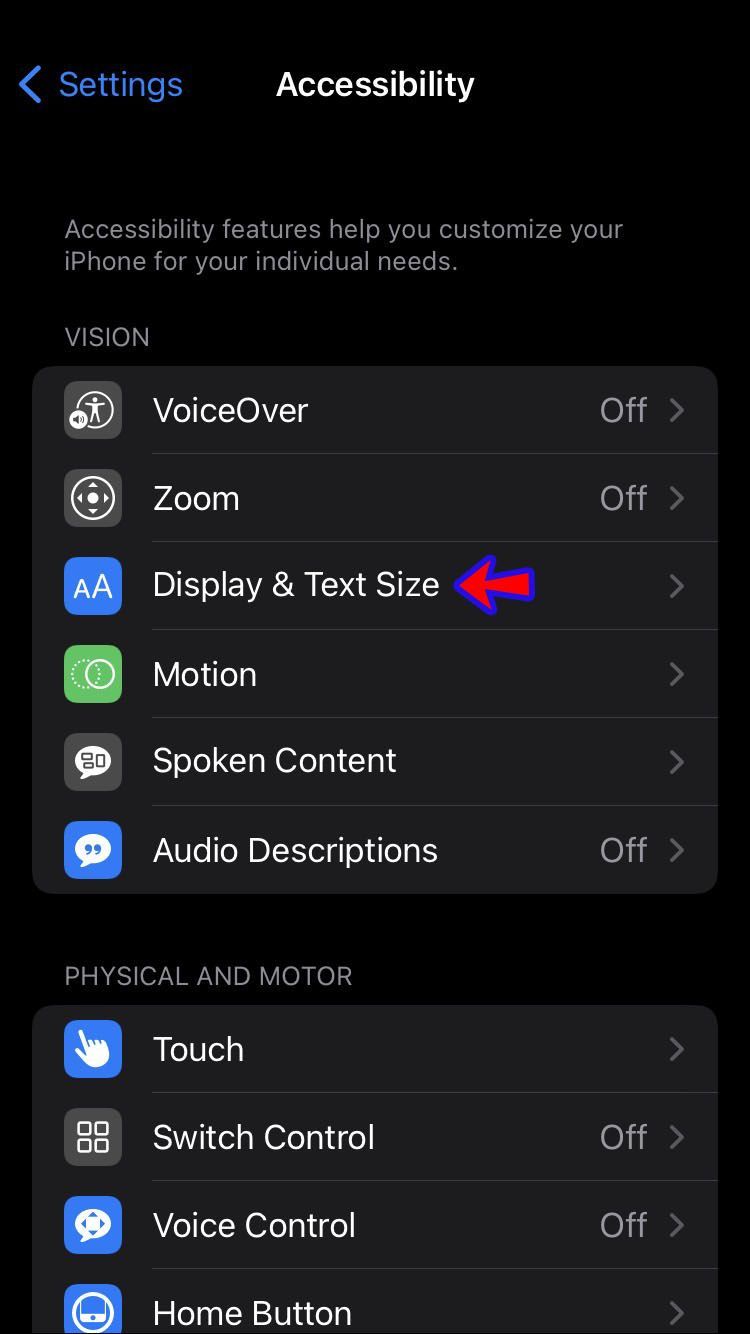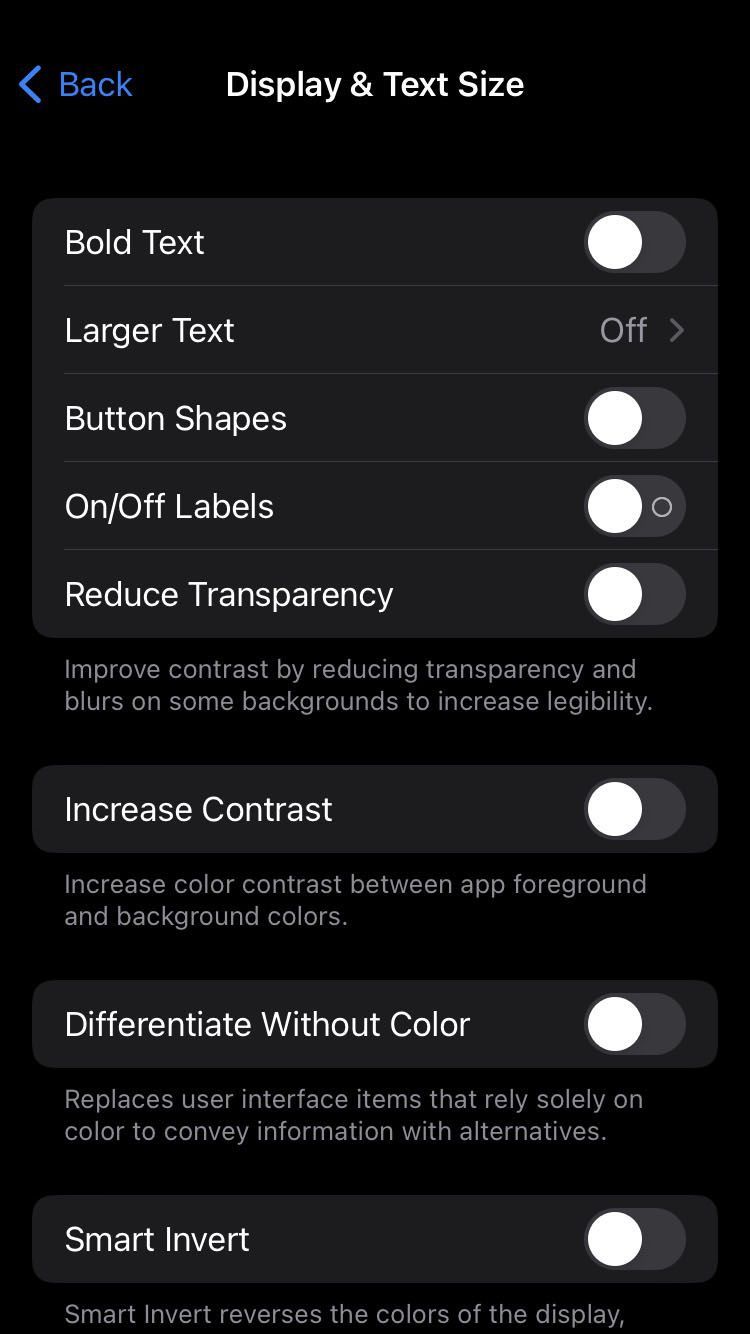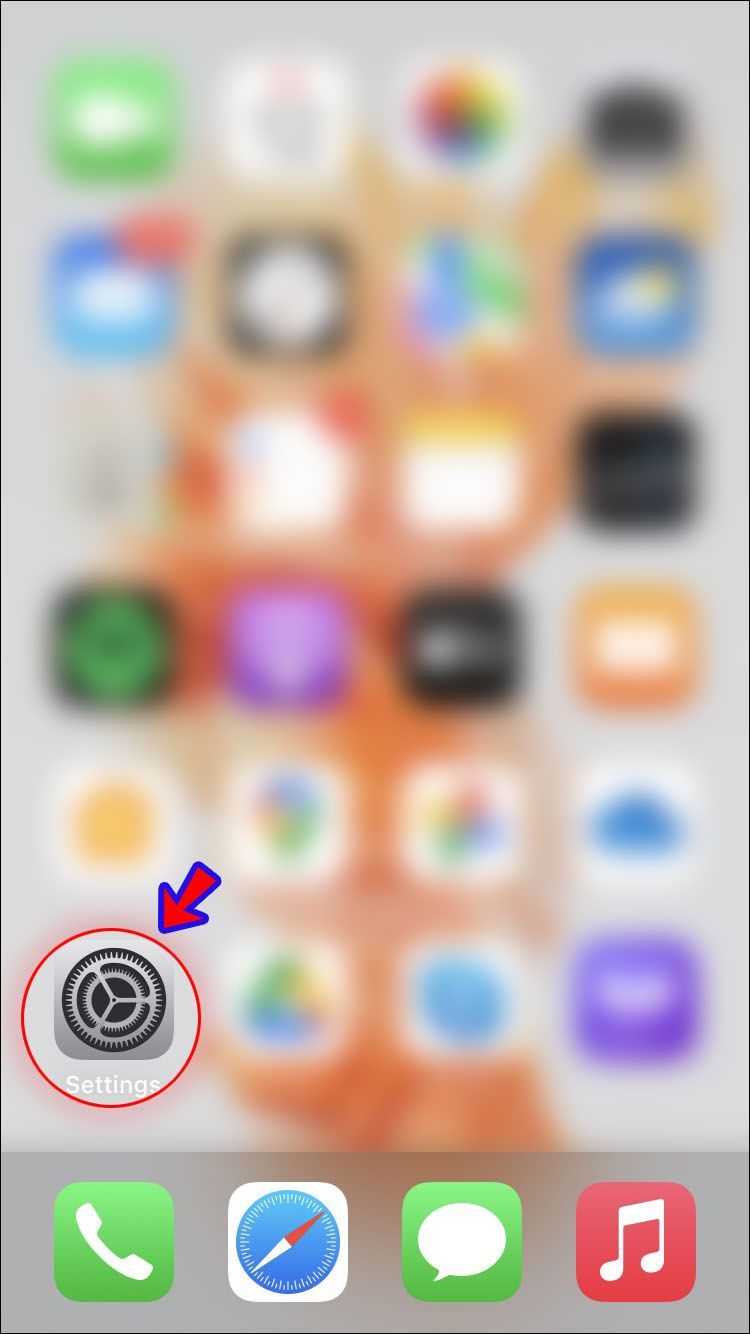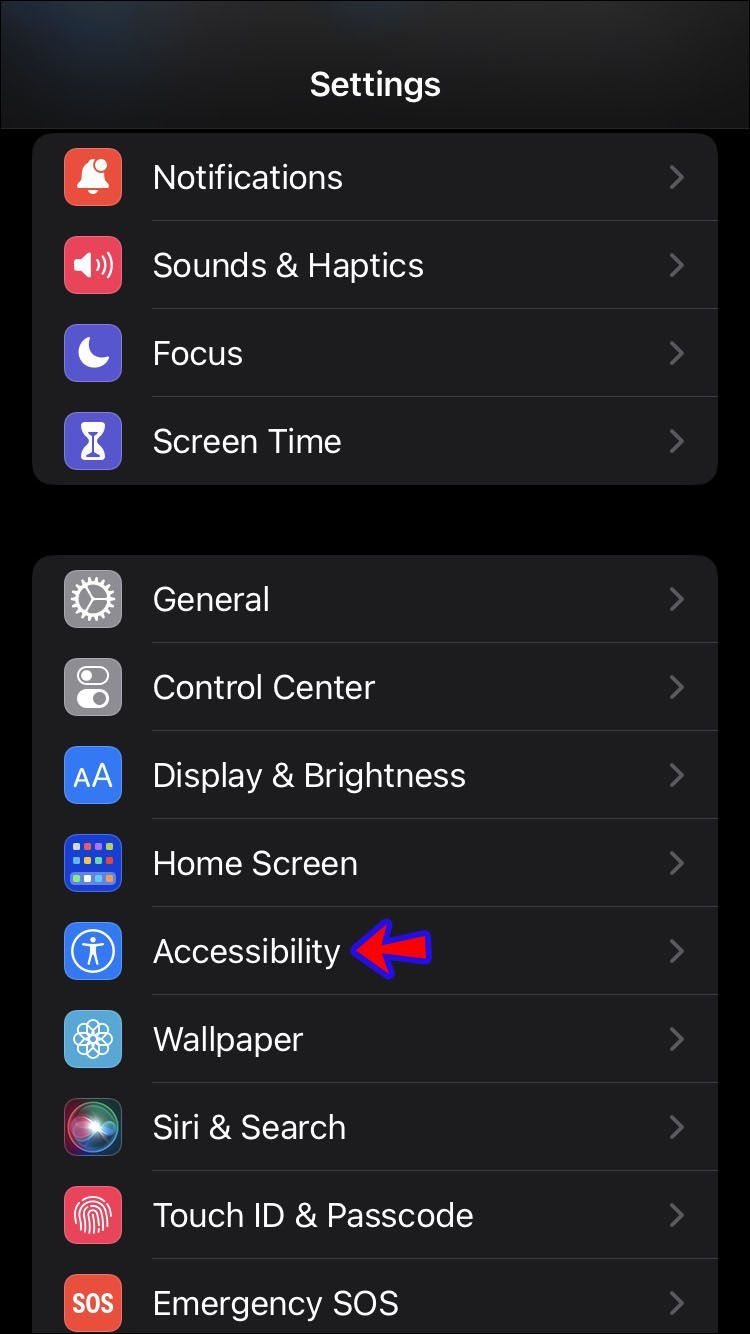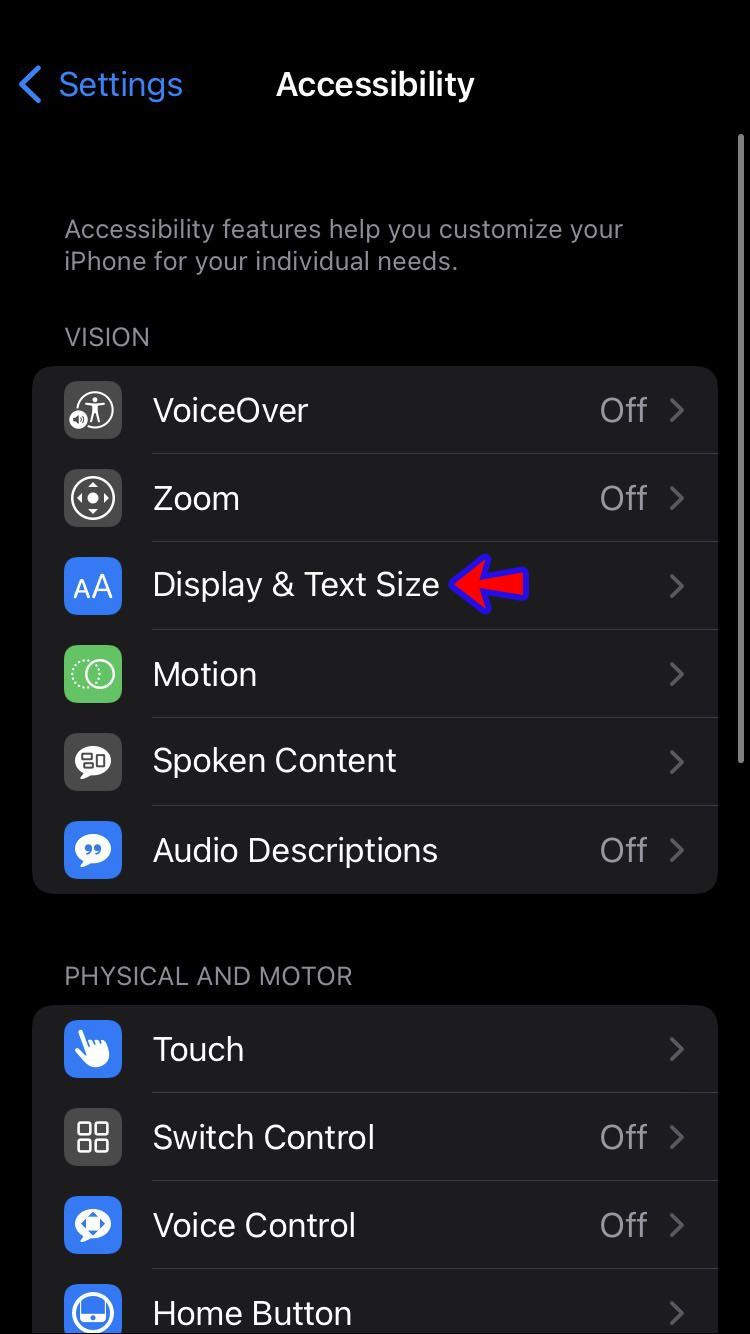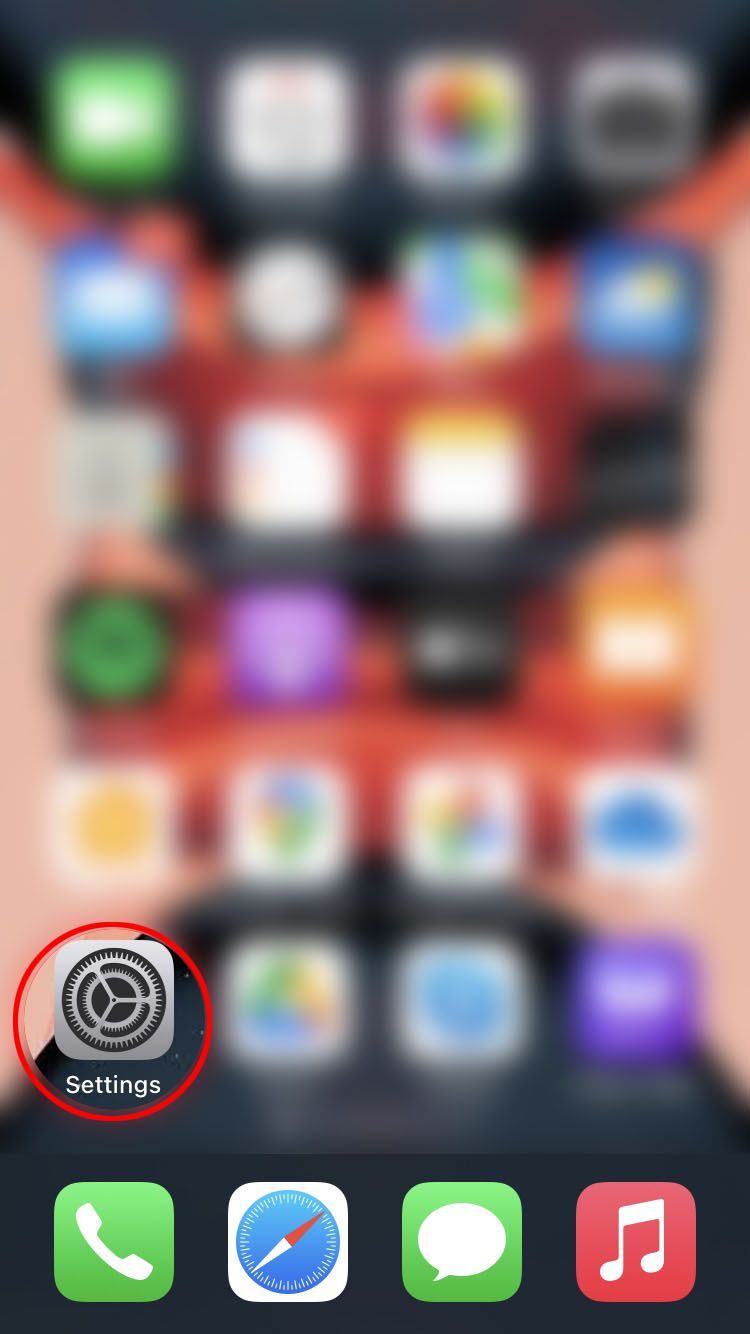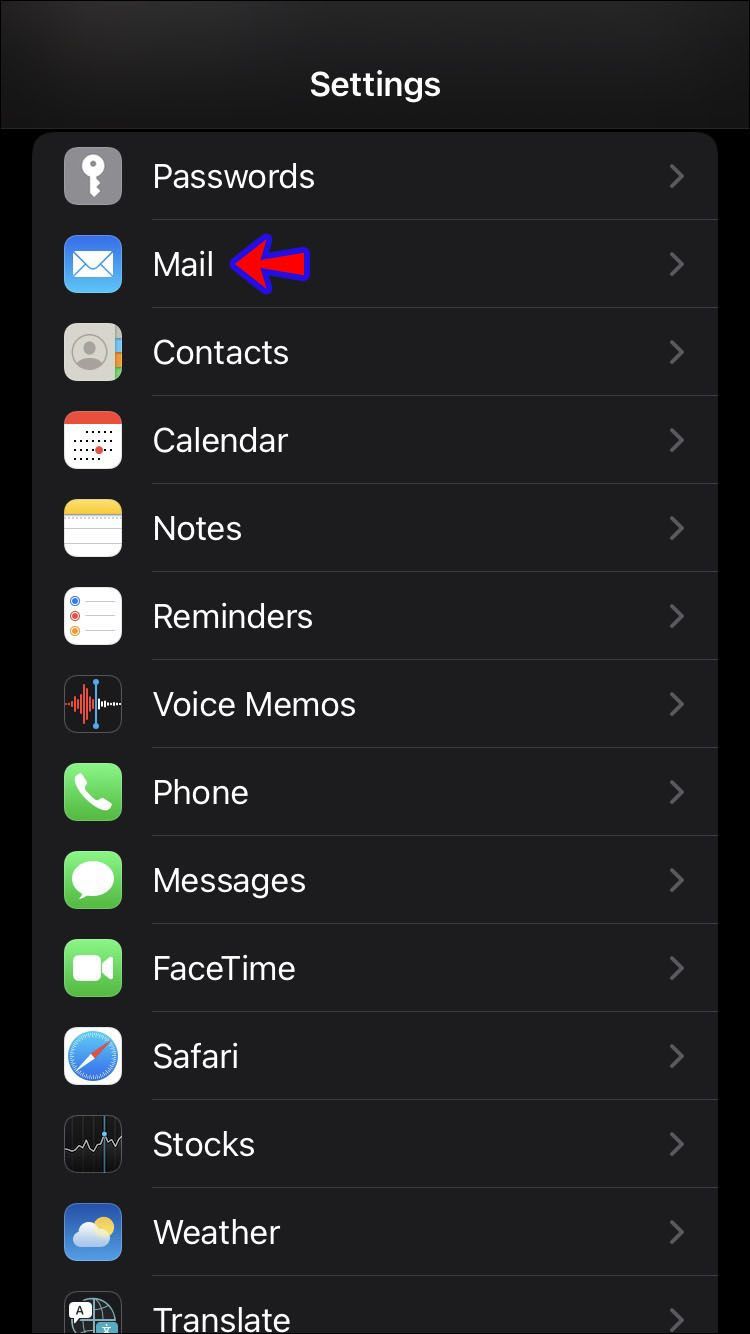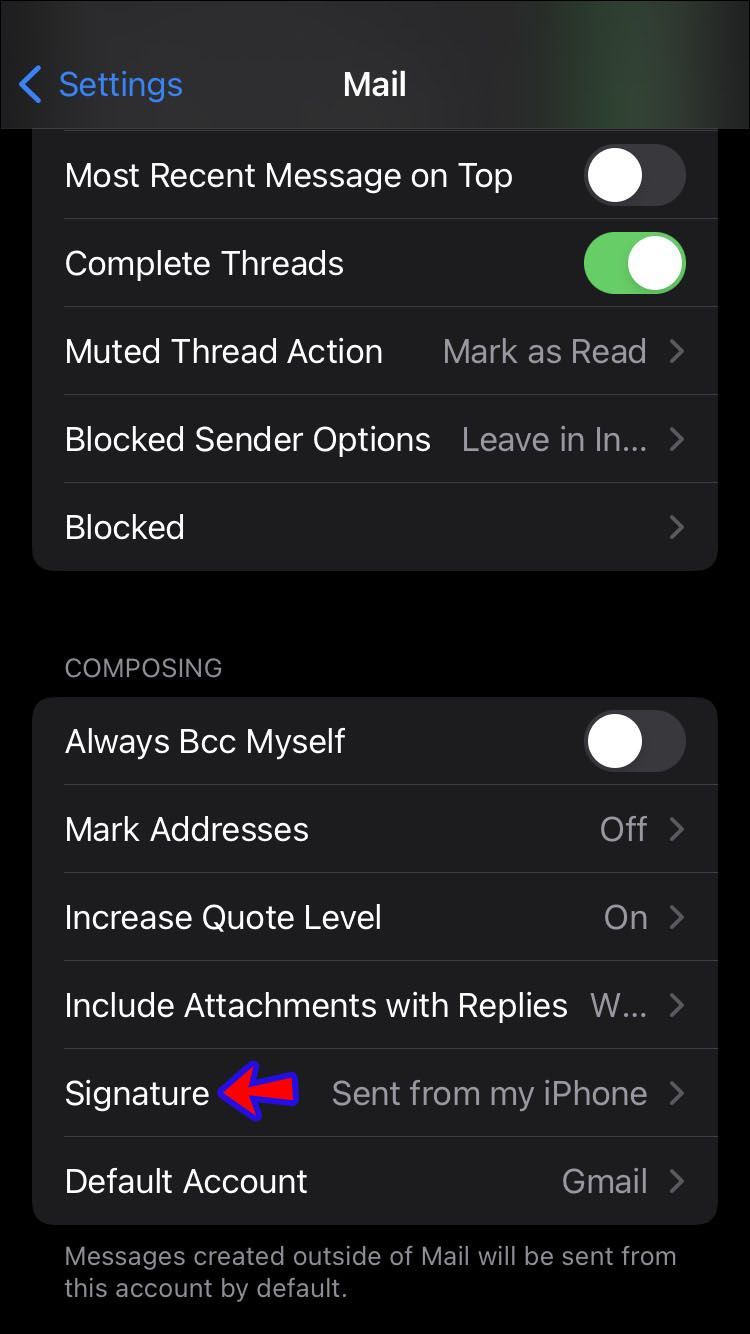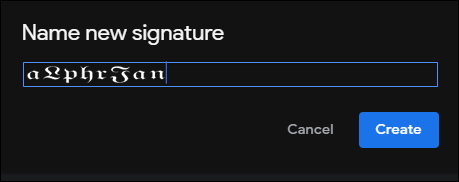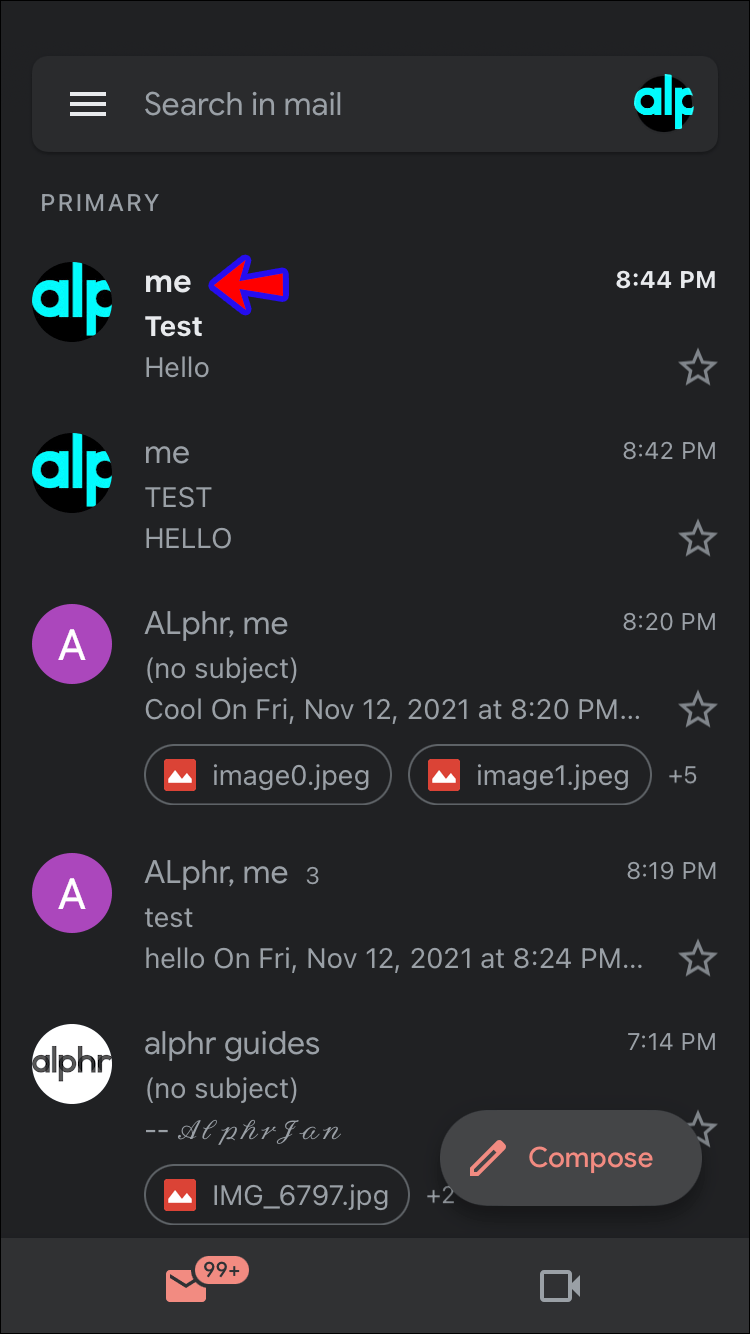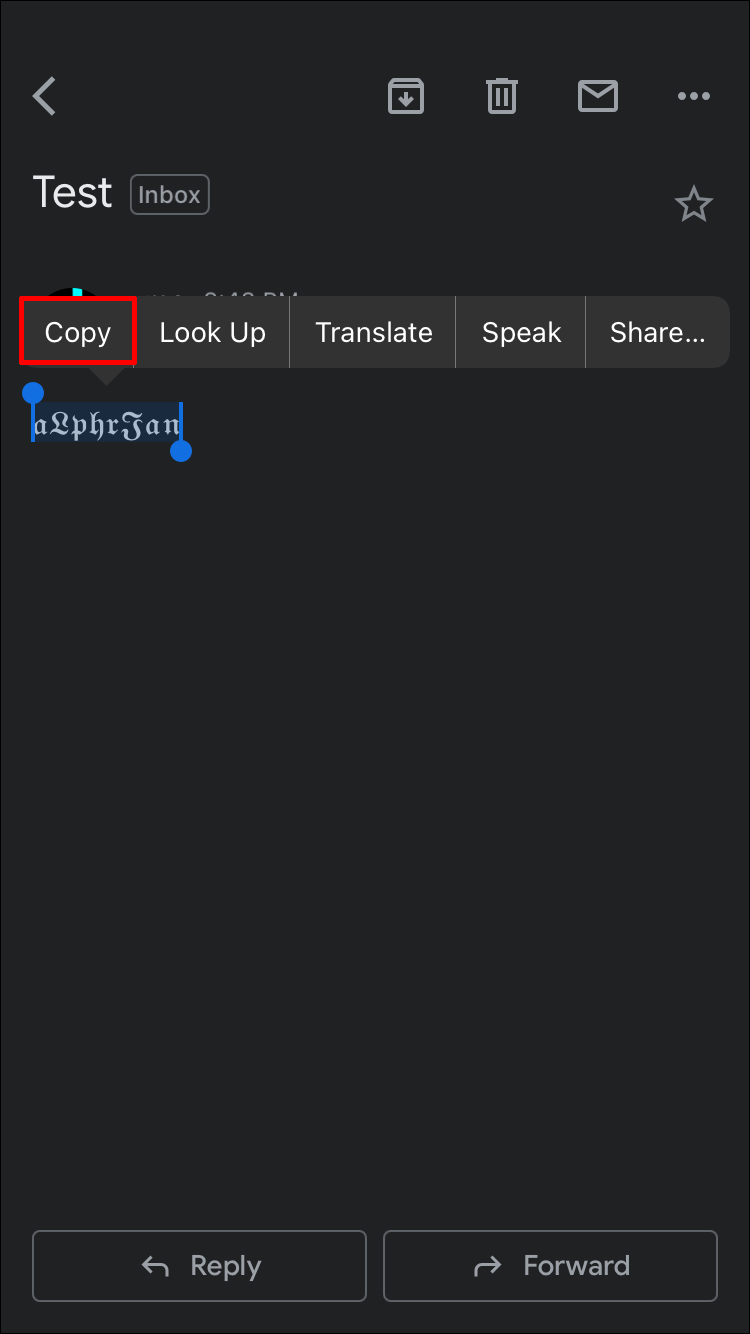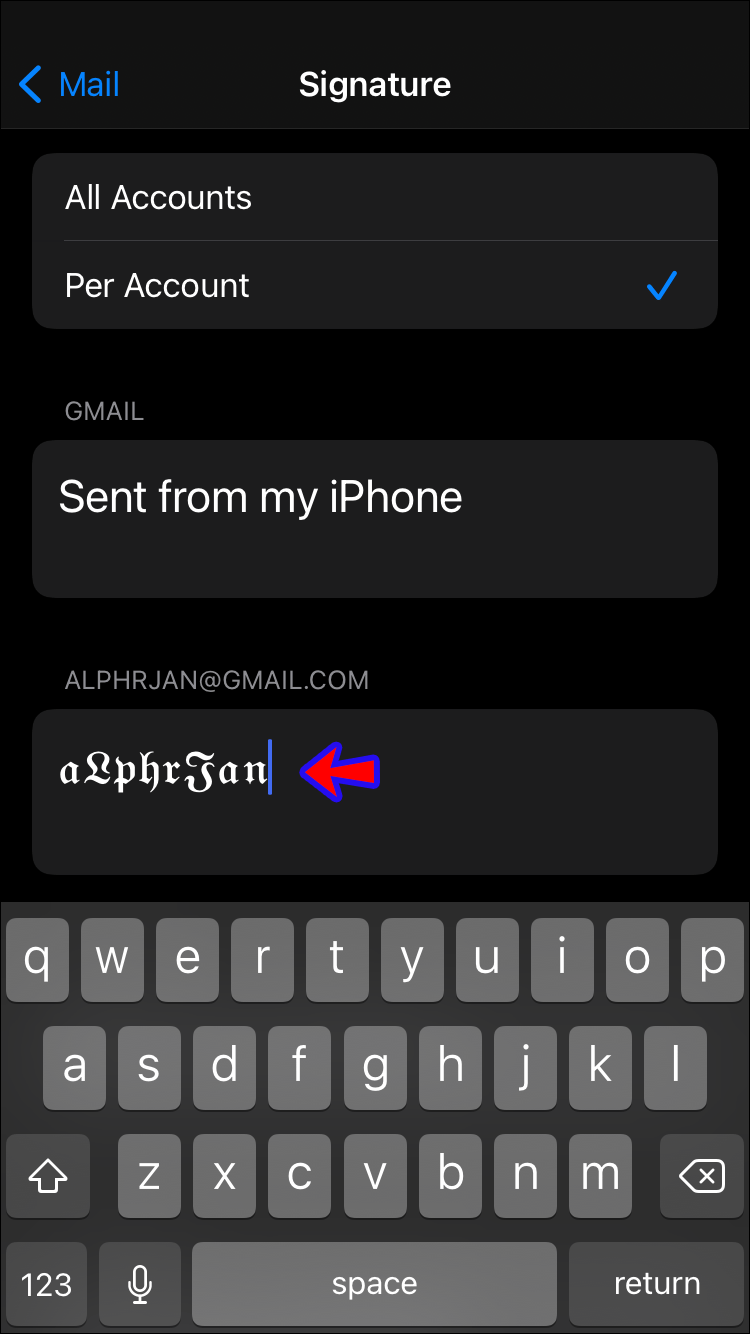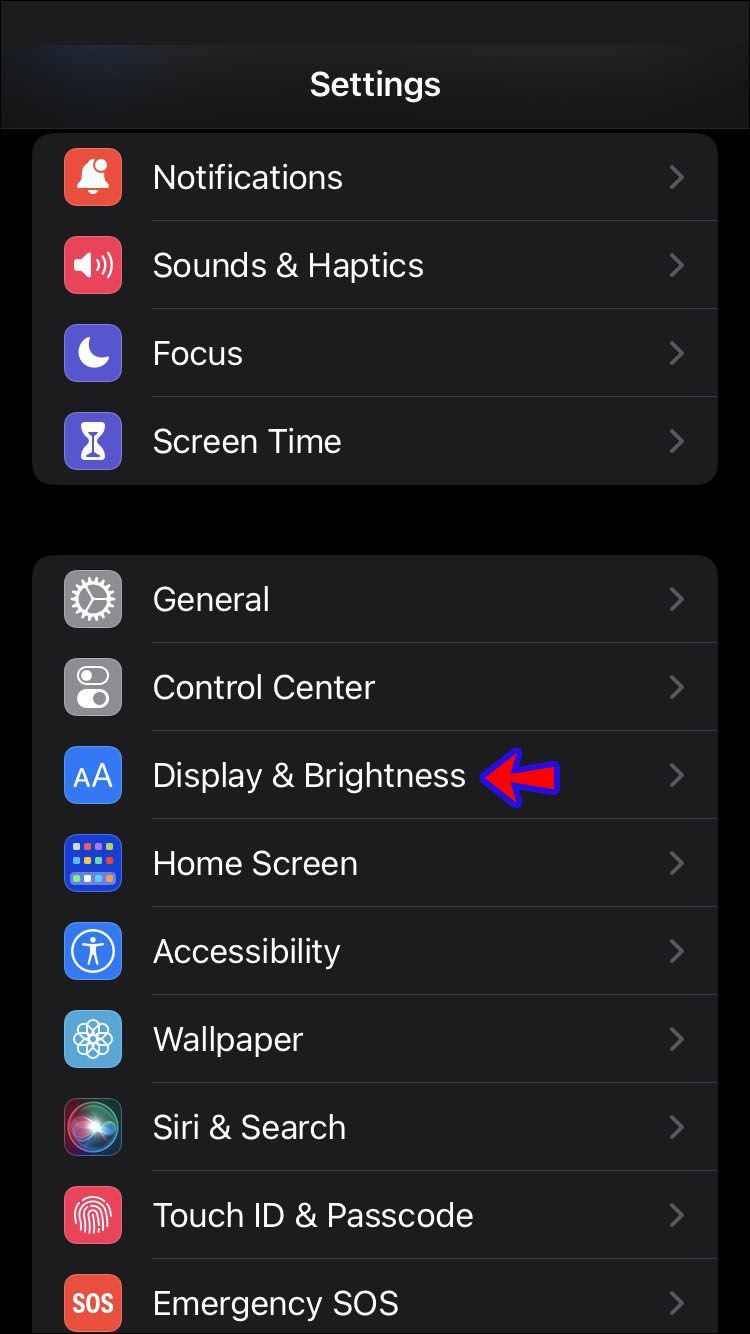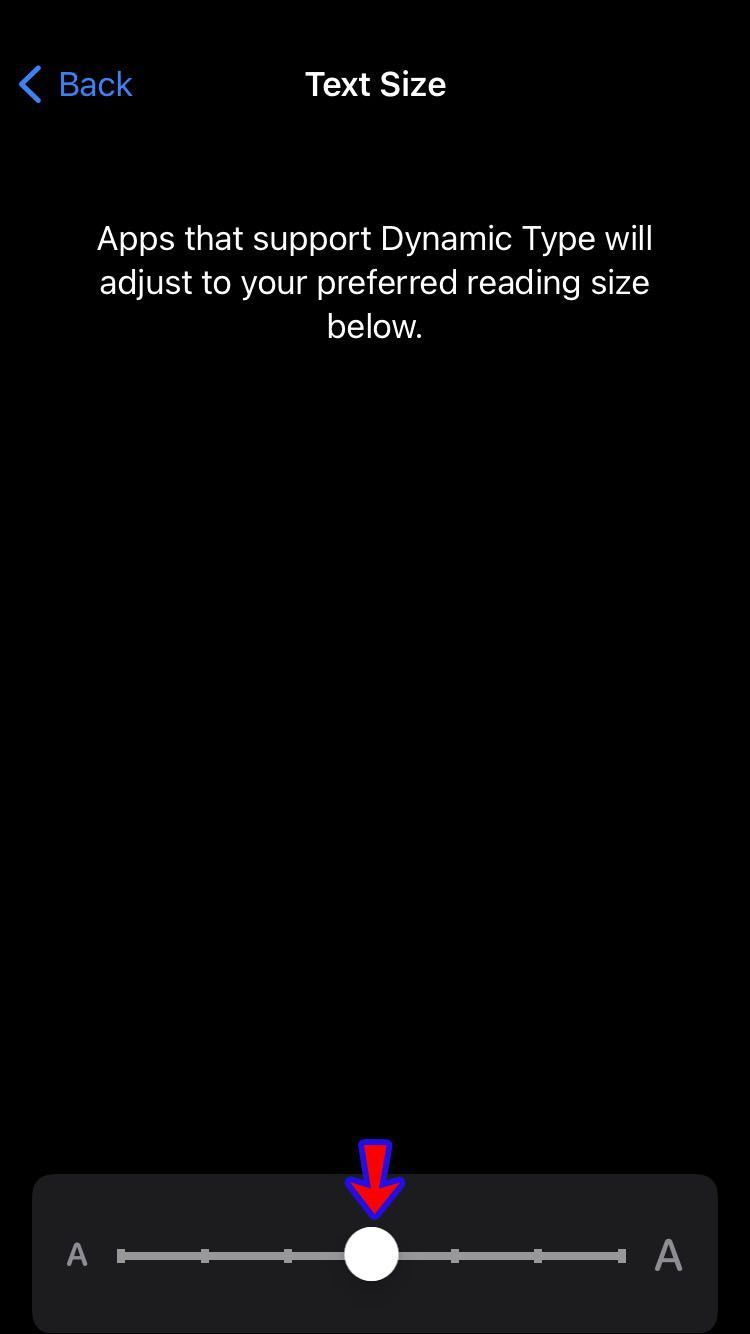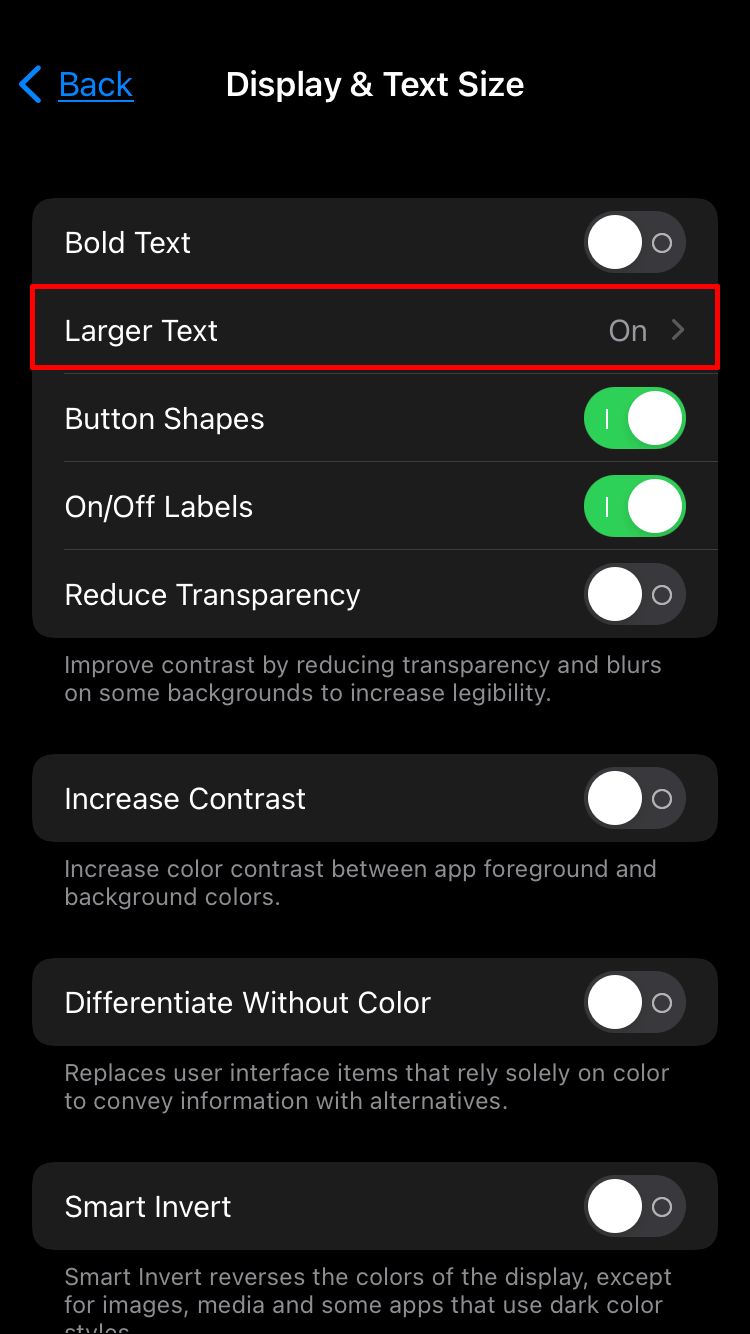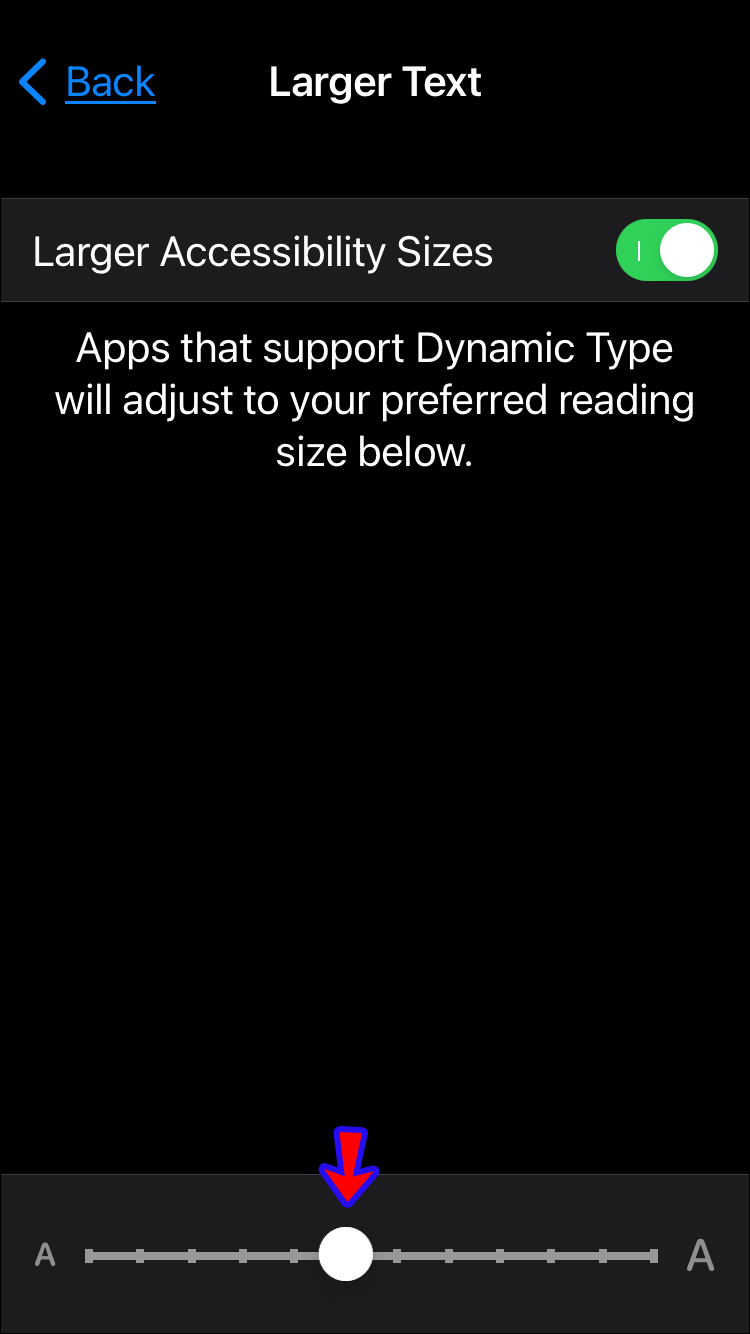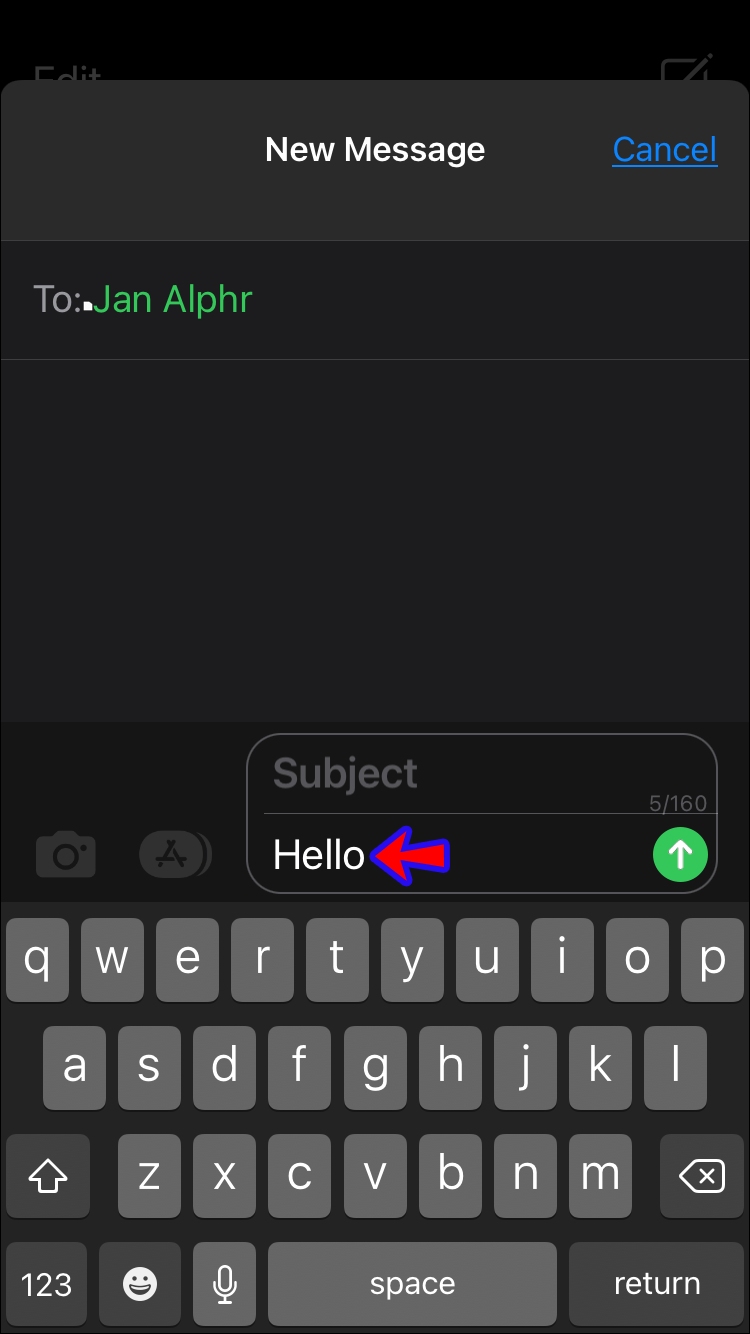모든 미국인의 13%가 어떤 식으로든 시각 장애가 있는 것으로 보고되었습니다. 아마도 당신은 이 범주에 속하며 iPhone의 글꼴로 어려움을 겪고 있을 것입니다. 또는 개인 취향에 따라 텍스트 크기를 조정하고 싶을 수도 있습니다.

이유가 무엇이든, iPhone에서 글꼴 크기를 변경할 수 있다는 것은 알아두면 매우 유용한 해킹이 될 수 있습니다.
이 기사에서는 사용 중인 모델이나 앱에 상관없이 이 작업을 수행하는 방법을 보여줍니다.
글꼴 크기 변경: iPhone X, 11 및 12
iPhone X, 11 및 12는 Apple의 최신 3세대 스마트폰을 나타냅니다. 기술적으로 발전된 기능(예: 듀얼 12메가픽셀 센서)으로 가득 찬 이 iPhone은 스마트할 뿐만 아니라 실용적입니다.
iPhone X, 11 및 12는 모두 iOS 15의 사용을 공유합니다. 이 iPhone에서 사용할 수 있는 소프트웨어 업데이트를 통해 글꼴을 간단하게 변경할 수 있습니다.
수행해야 할 작업은 다음과 같습니다.
ipad에서 메일을받을 수 없습니다. 서버 연결에 실패했습니다.
- 홈페이지에서 설정으로 이동합니다.
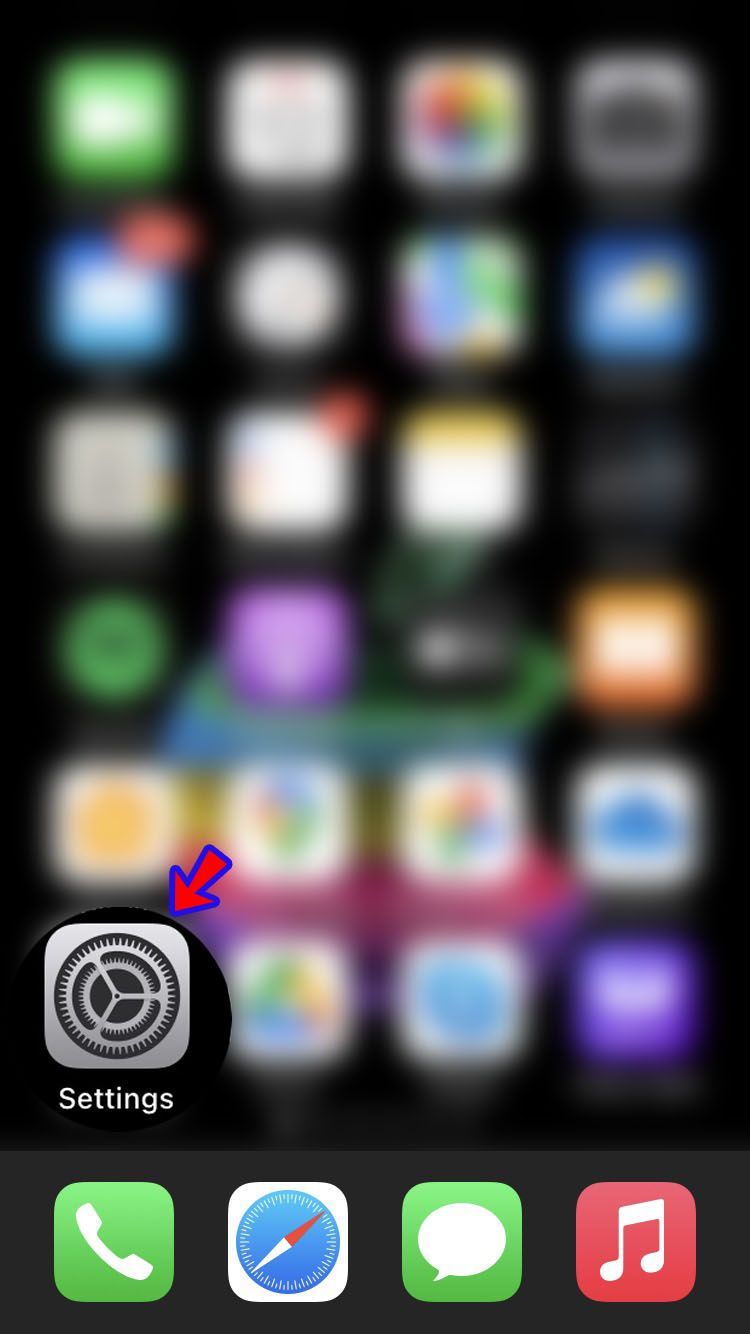
- 디스플레이 및 밝기를 탭합니다.
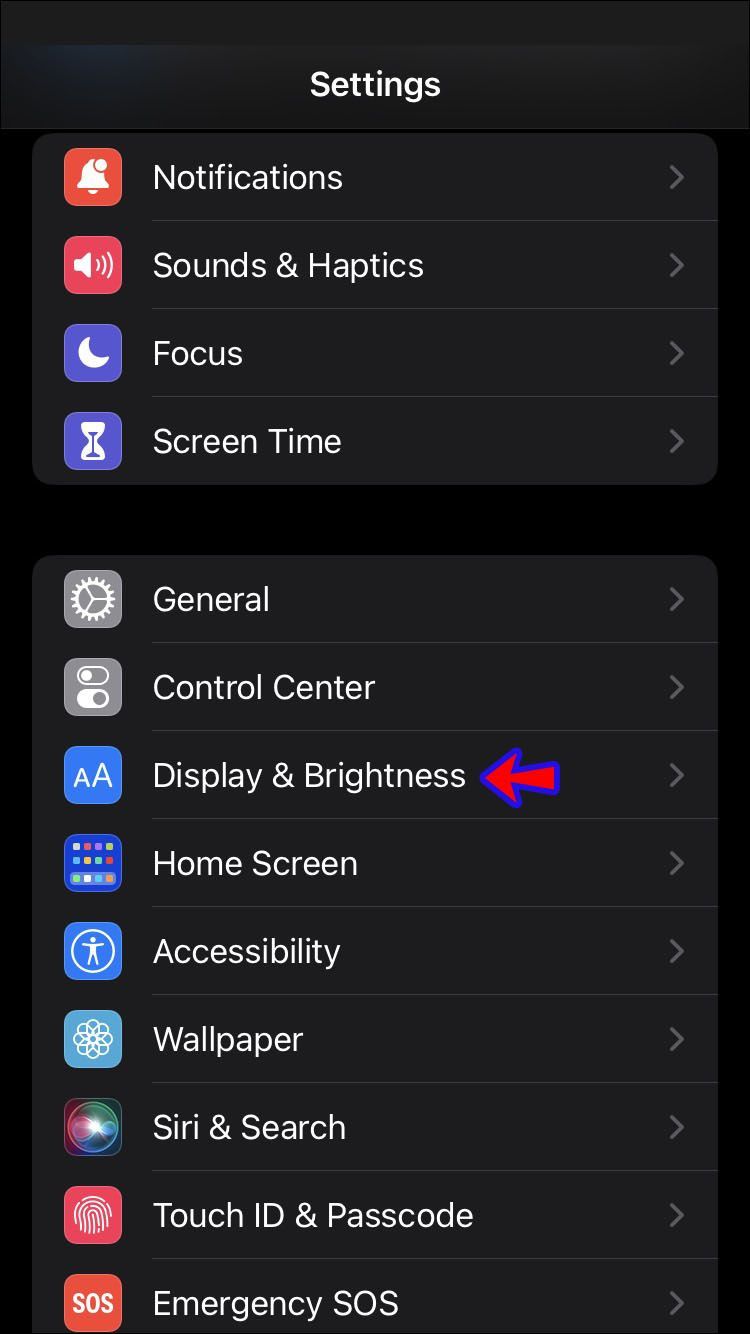
- 원하는 글꼴 크기가 될 때까지 텍스트 크기라고 표시된 슬라이더를 끕니다.
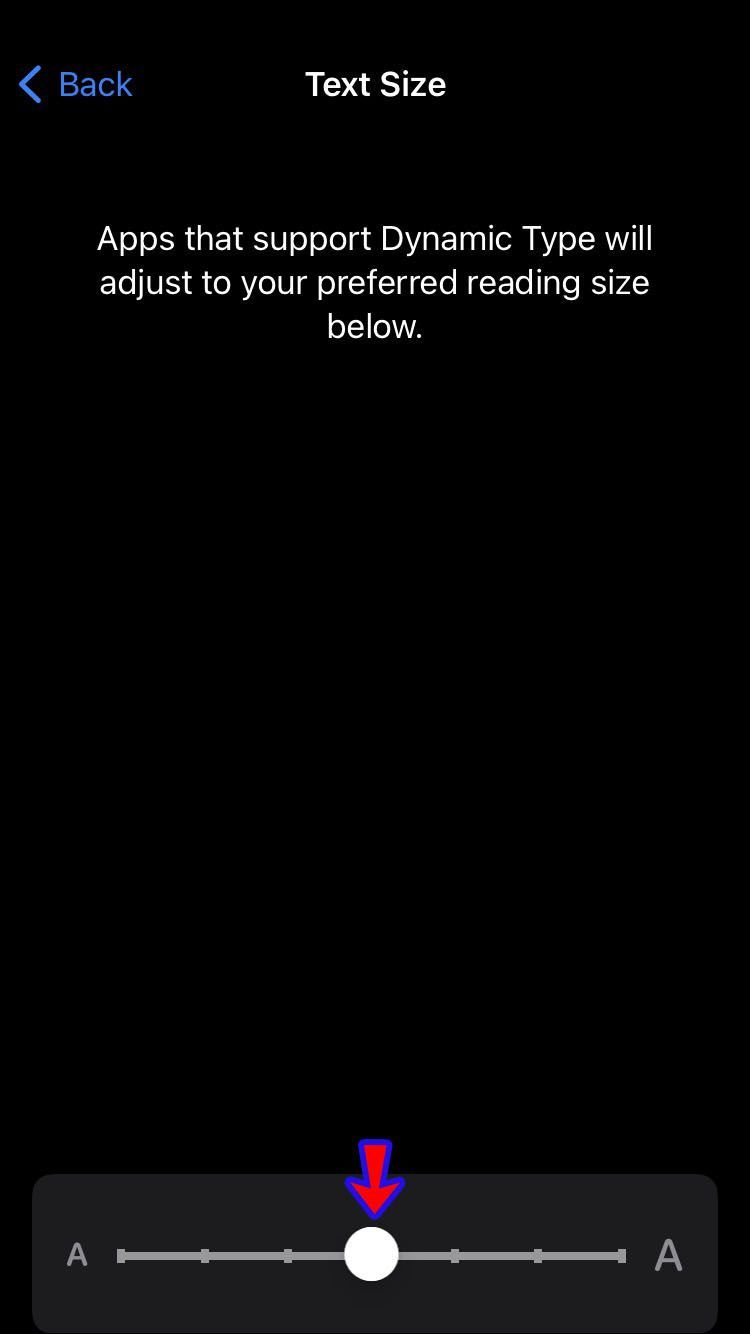
iPhone X, 11 또는 12에서 글꼴 크기를 변경하는 또 다른 방법이 있습니다.
- 설정을 탭합니다.
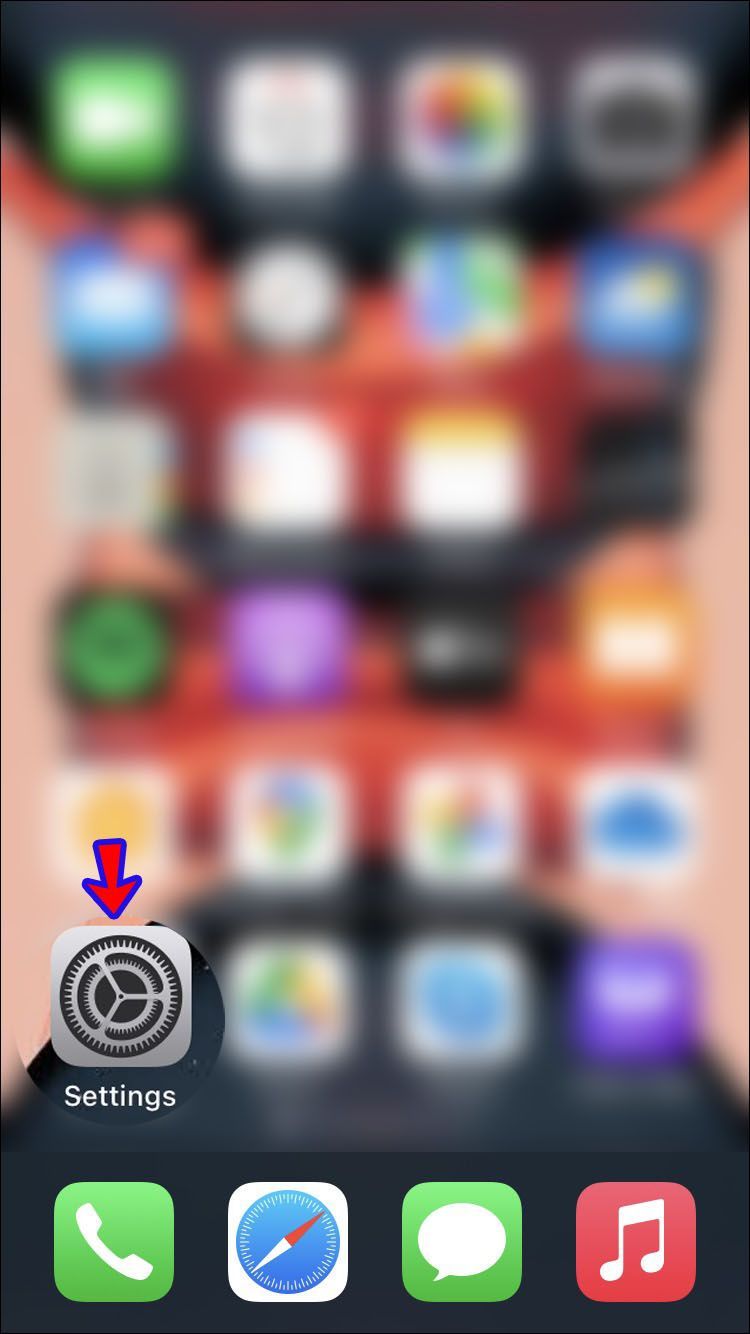
- 다음으로 접근성으로 이동합니다.
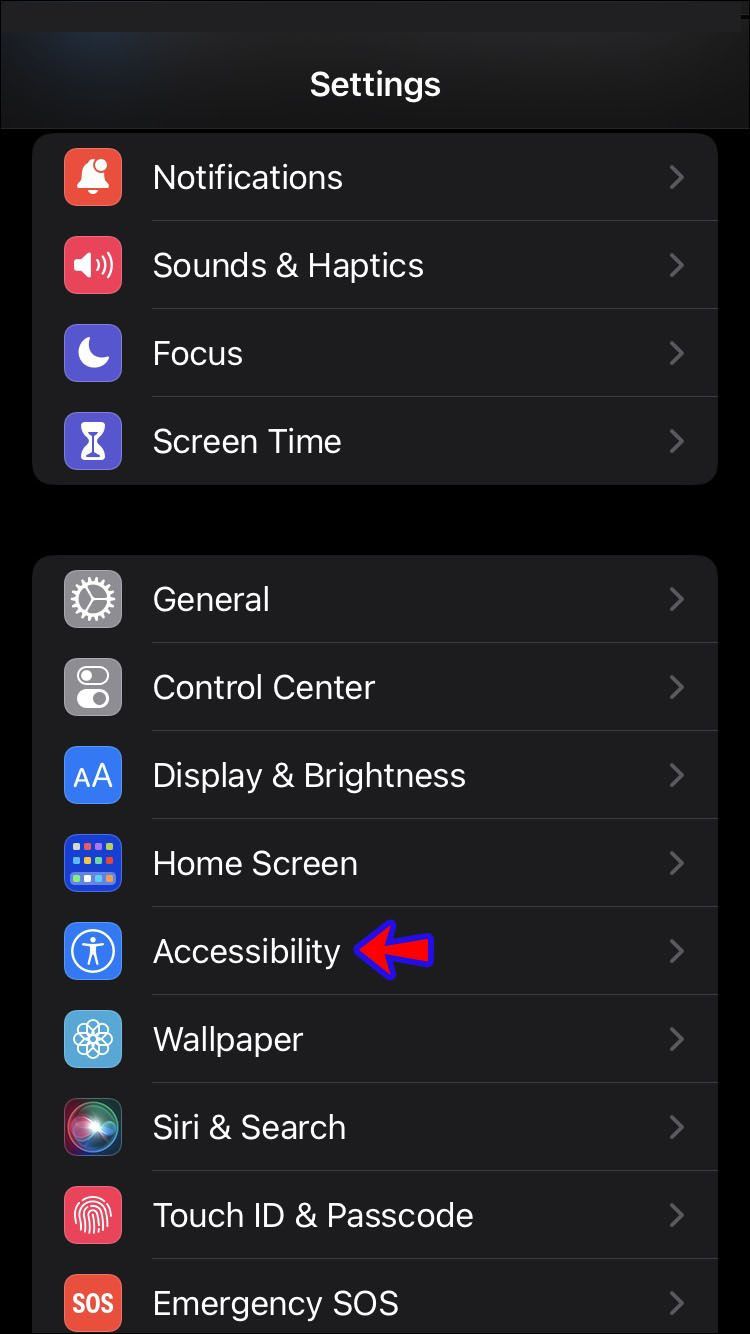
- 그런 다음 디스플레이 및 텍스트 크기를 누르십시오.
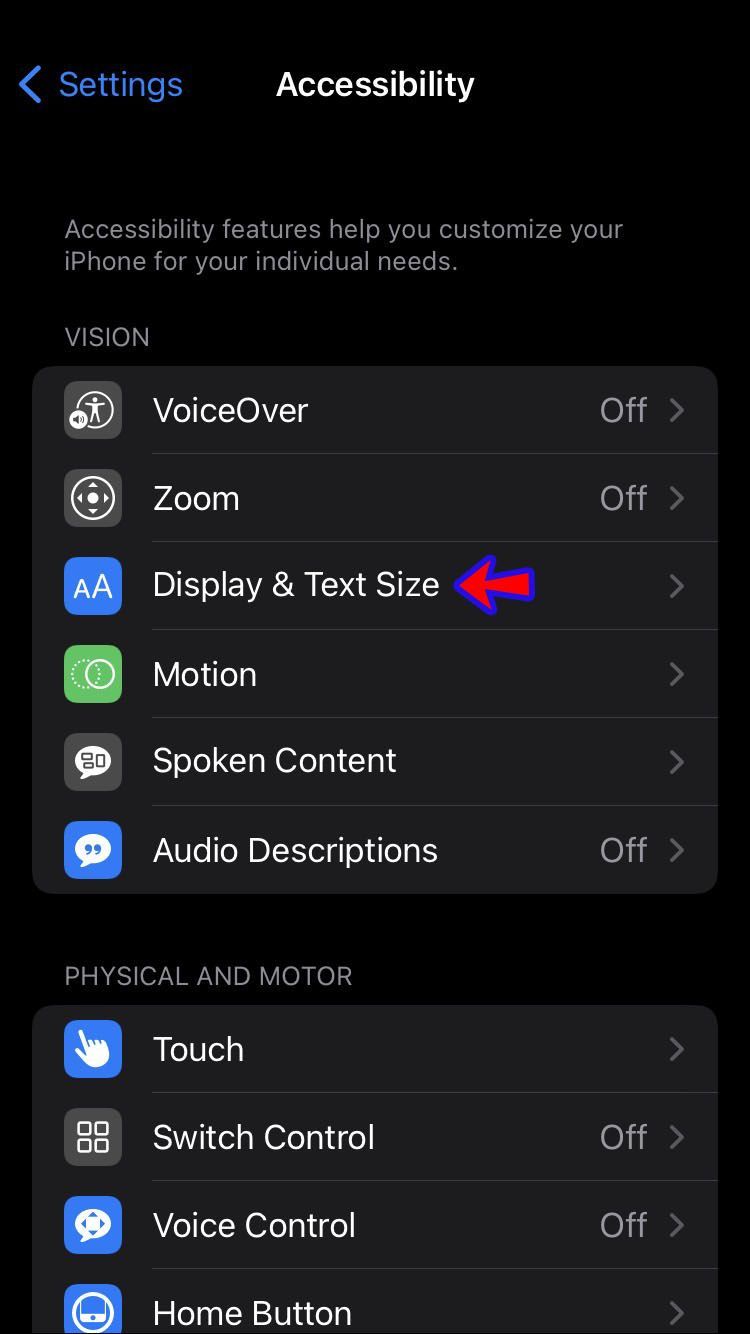
- 해당 폴더에 들어가면 글꼴 크기 조정을 포함하여 텍스트 보기 환경을 다양하게 변경할 수 있습니다.
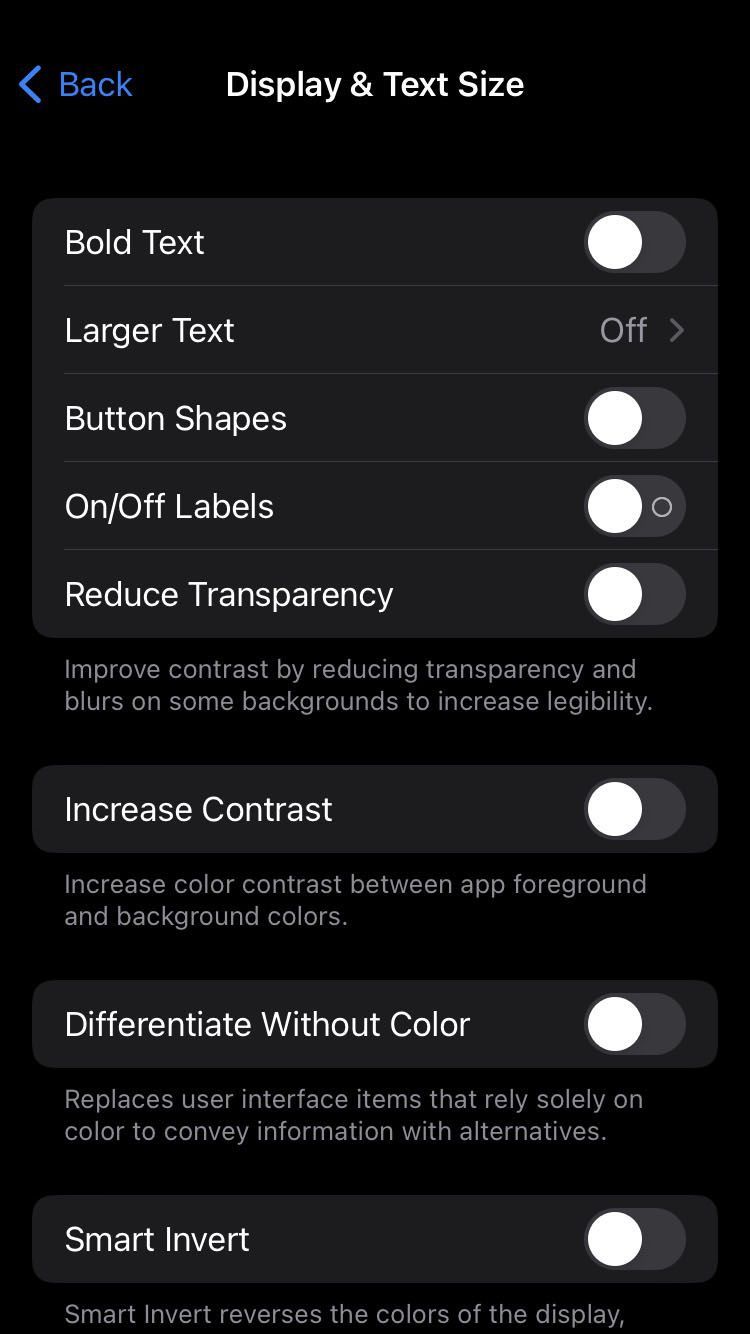
글꼴 크기 변경: iPhone 6, 7 및 8
iPhone 모델 6, 7, 8은 크기가 같기 때문에 서로 혼동되는 경우가 많습니다. 이 세 가지 iPhone 간에는 약간의 차이가 있지만 글꼴을 변경하는 방법은 전반적으로 동일합니다.
- 설정을 탭합니다.
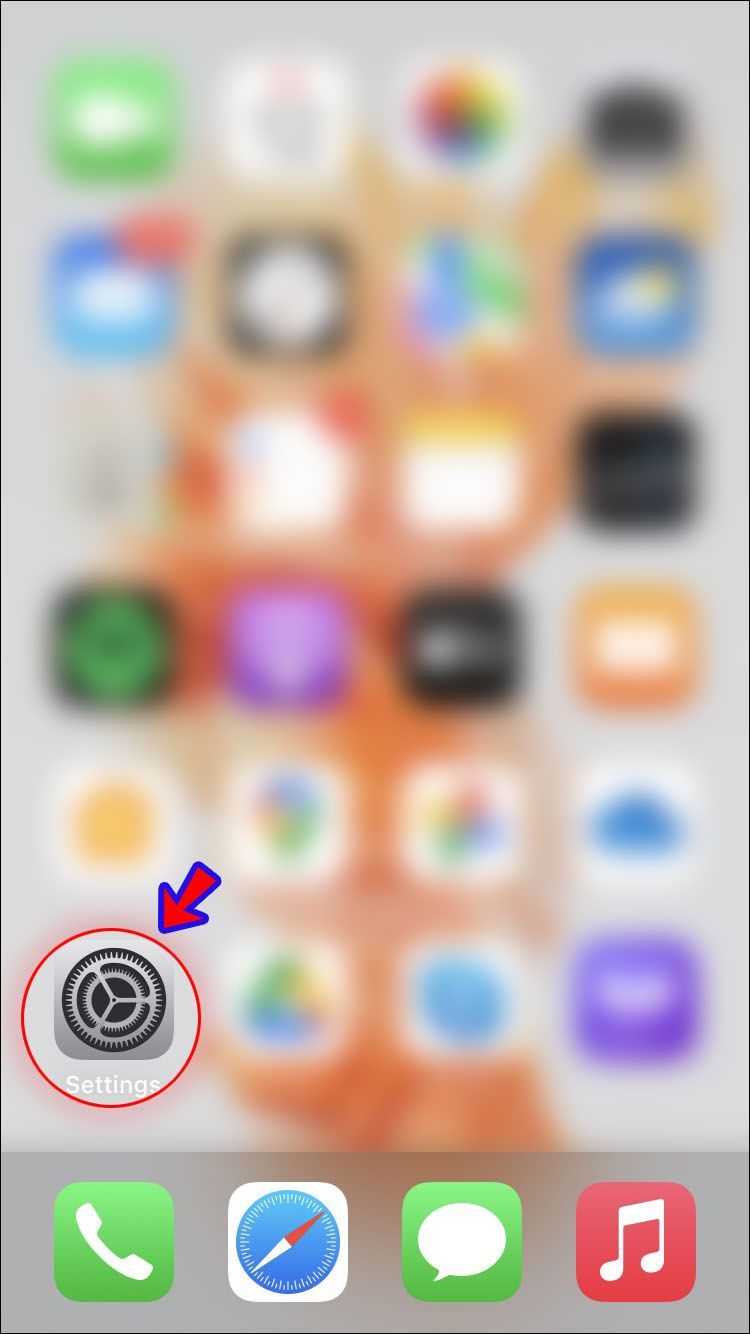
- 일반으로 이동합니다.
- 다음으로 접근성 버튼을 누르십시오.
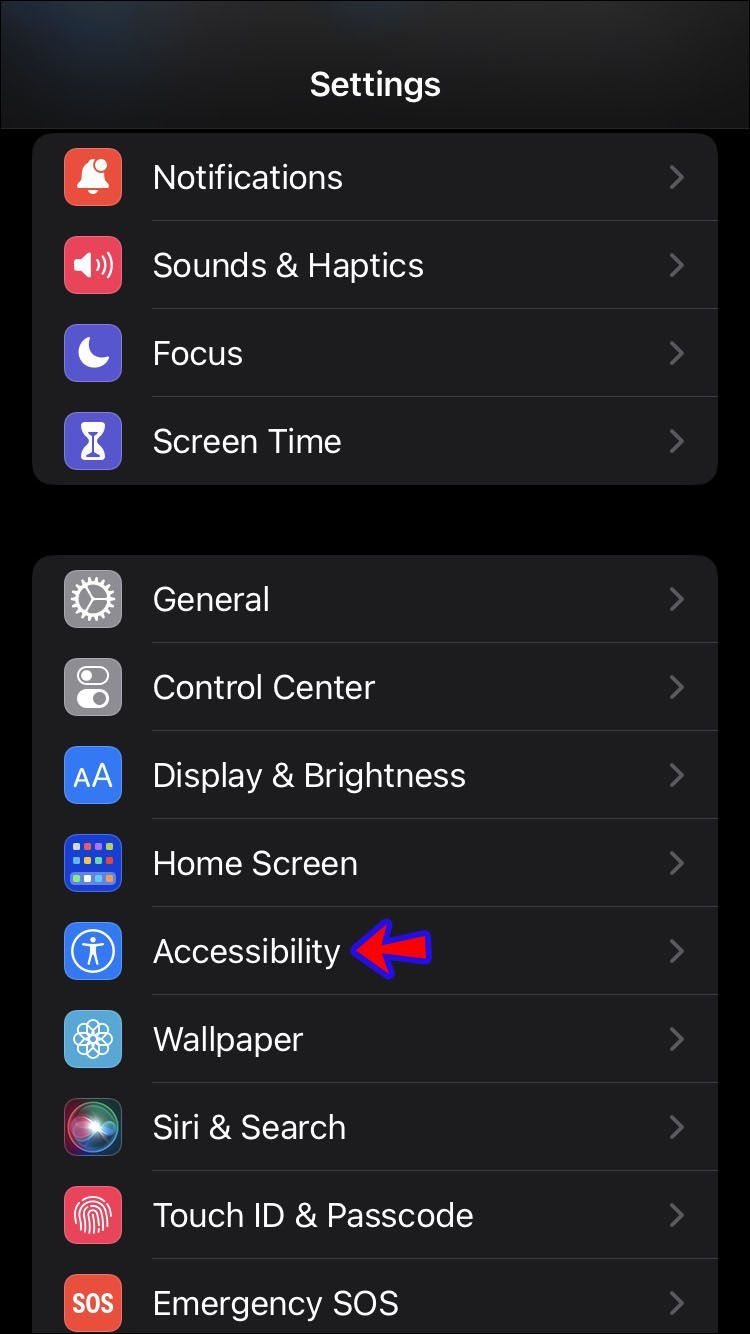
- 이 시점에서 사용 가능한 슬라이더를 사용하여 텍스트 크기를 조정하는 옵션이 표시됩니다.
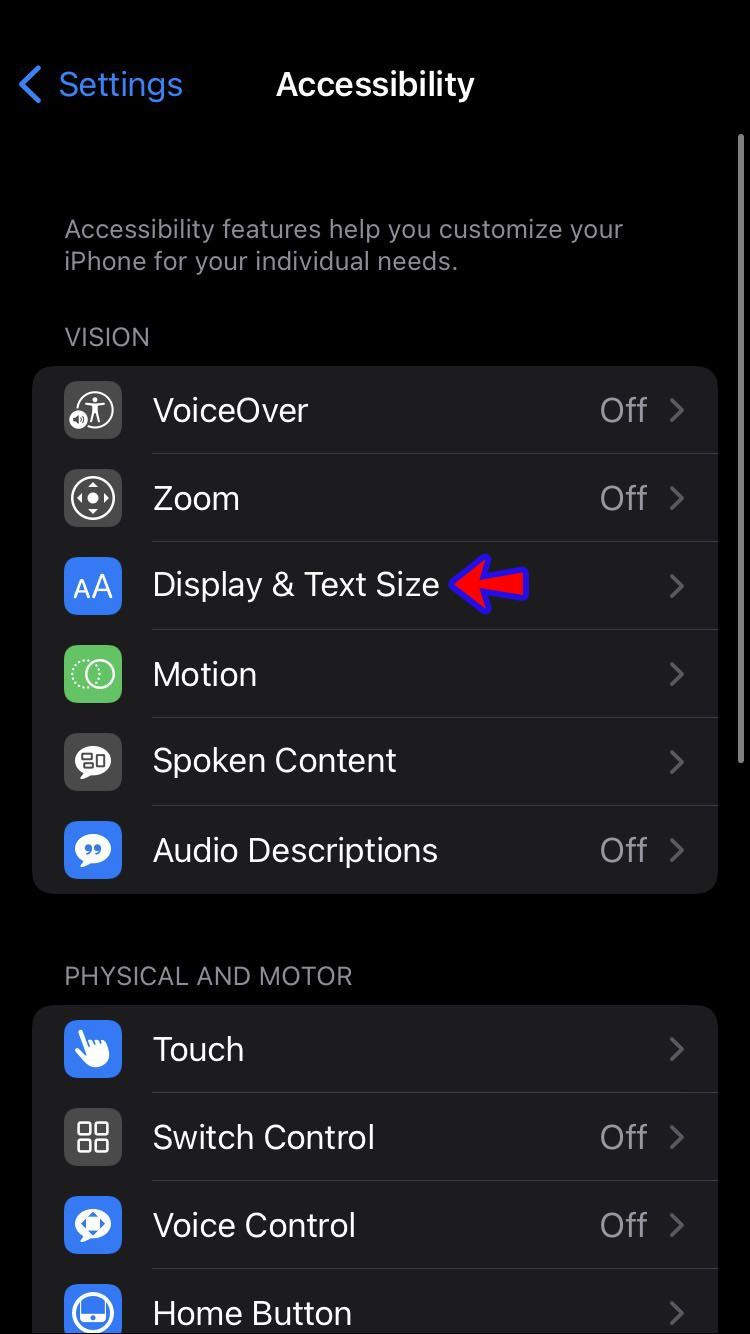
글꼴 크기 변경: iPhone 이메일 서명
이메일 서명은 중요한 도구입니다. 올바른 서명을 갖는 것은 본질적으로 이메일 끝에서 누군가에게 명함을 건네주는 것과 같습니다. 모든 수신자가 공유하고 싶은 중요한 정보를 볼 수 있도록 하고 보내는 이메일을 브랜드화할 수 있는 기회를 제공합니다.
서명이 제대로 표시되는지 확인하는 것은 큰 일이며 종종 글꼴 크기는 서명이 표시되는 방식에 큰 역할을 할 수 있습니다.
iPhone에서 이메일 서명에 액세스하는 방법은 다음과 같습니다.
- 홈페이지에서 설정을 탭합니다.
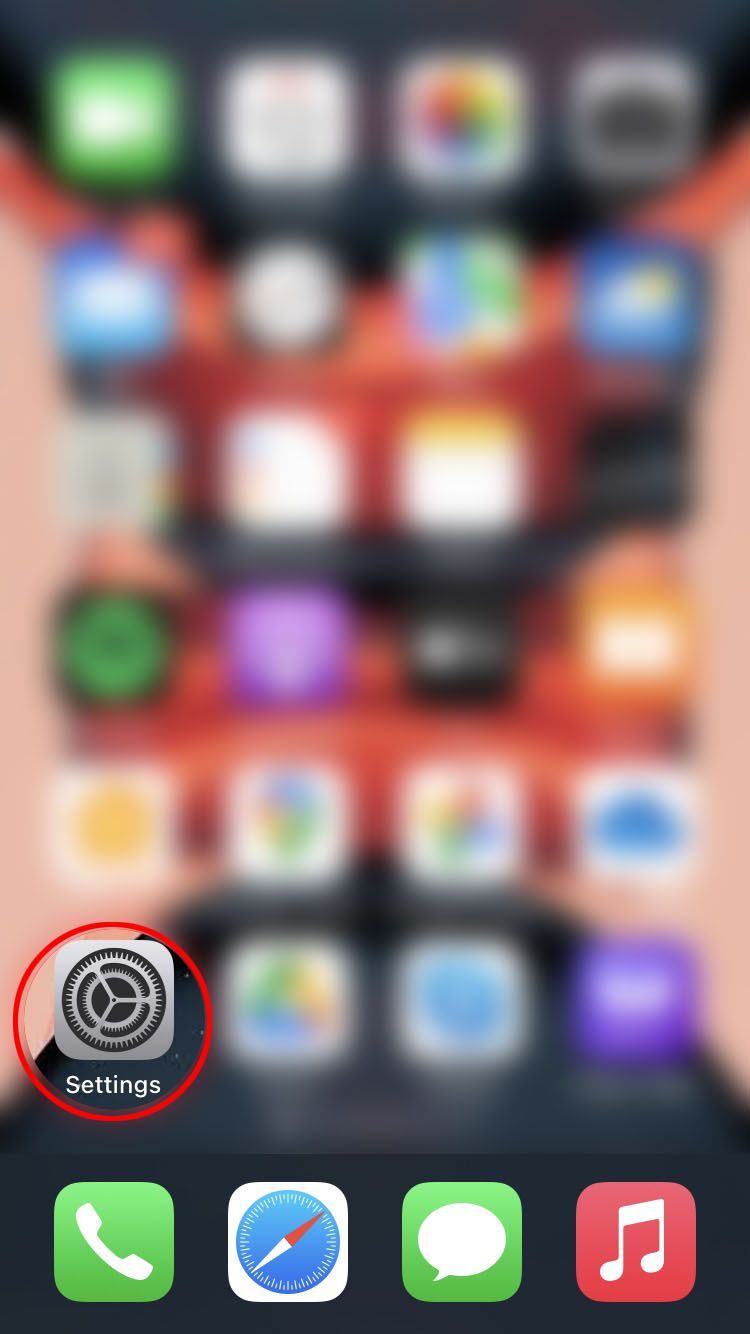
- 다음으로 메일로 이동합니다.
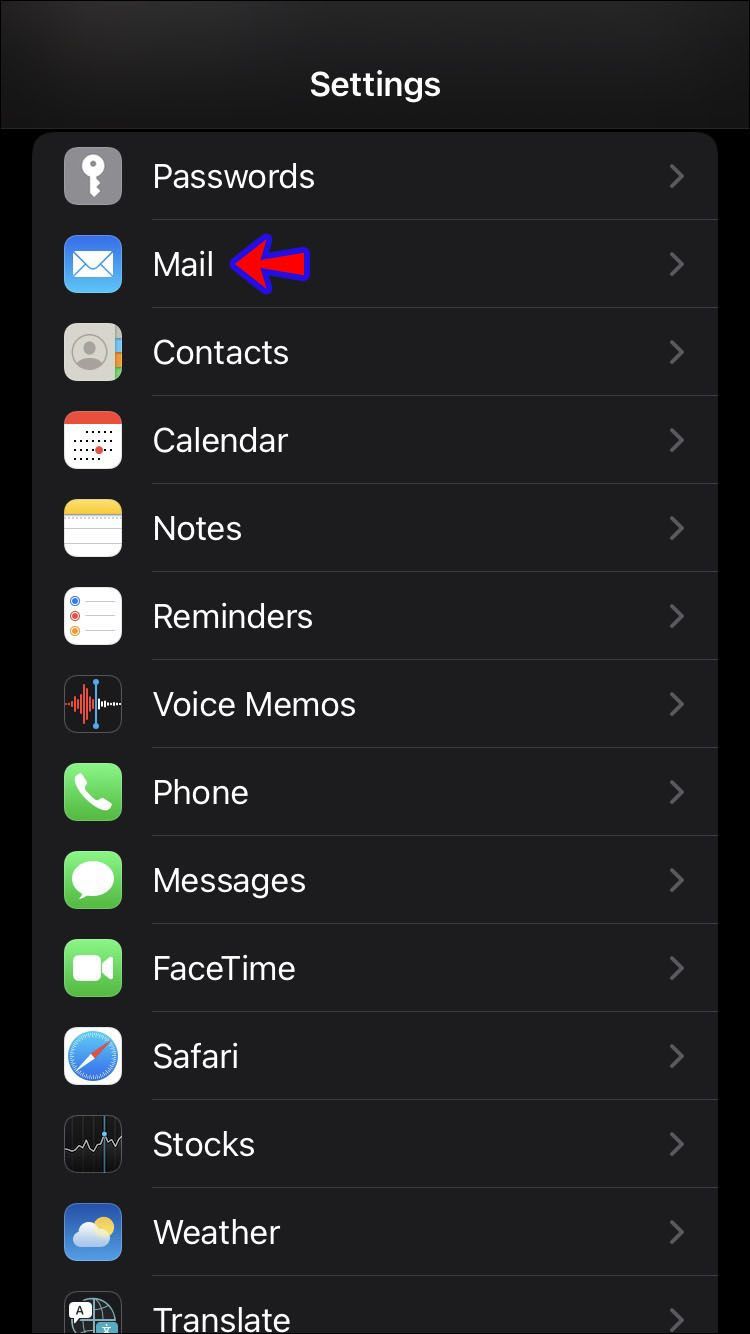
- 사용 가능한 옵션 목록에서 서명을 선택합니다.
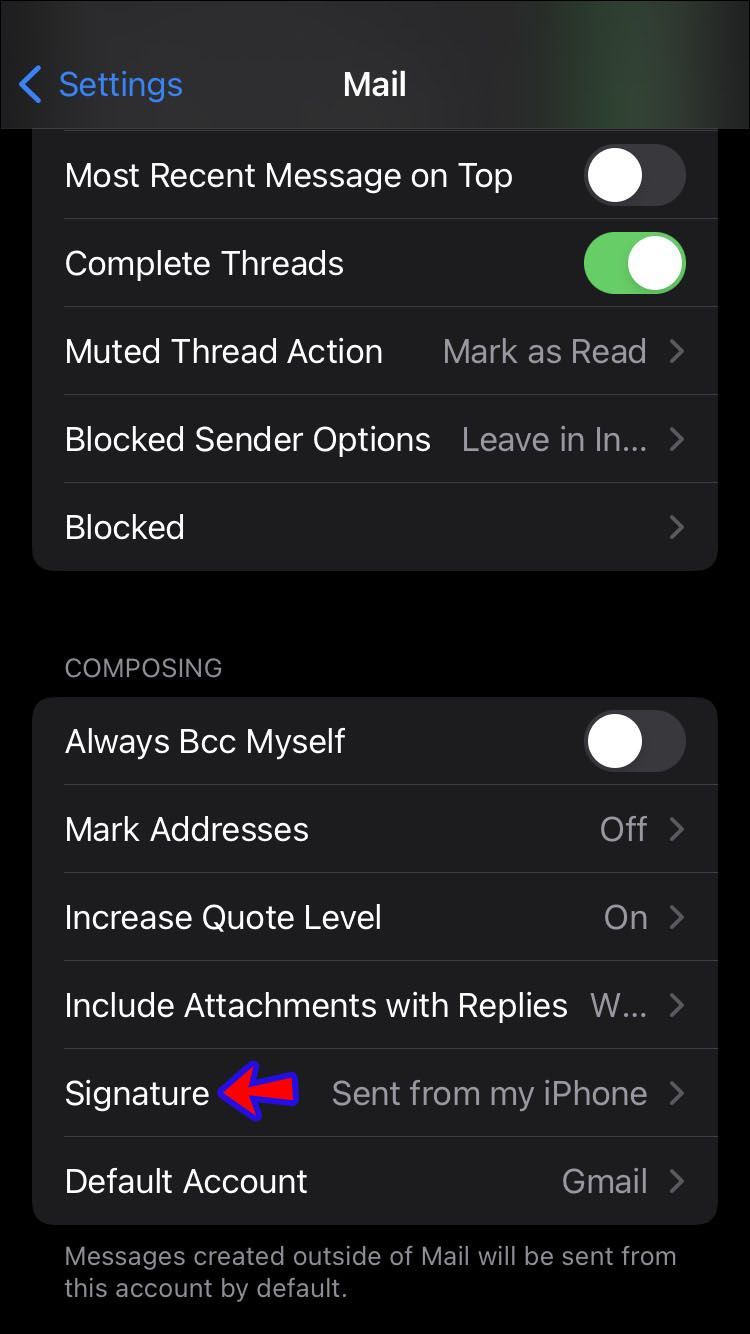
그러나 여기에 캐치가 있습니다. 불행히도 이 방법을 사용하여 기본적으로 글꼴 크기를 변경할 수 없습니다. iPhone의 Mail 앱은 텍스트를 굵게, 기울임꼴 또는 밑줄로 표시하는 것과 같은 제한된 서명 설정만 제공합니다.
Facebook에서 모든 것을 삭제하는 방법
모든 장치에서 서명 글꼴의 크기를 성공적으로 변경하려면 다음 단계를 따르십시오.
- 컴퓨터에서 개인 서명을 사용하려는 이메일 계정에 로그인합니다.
- 원하는 글꼴 크기로 서명을 만든 다음 이 서명을 사용하여 자신에게 이메일을 보냅니다.
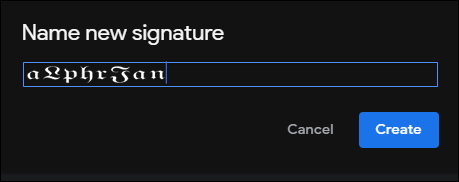
- iPhone에서 자신에게 보낸 이메일을 엽니다.
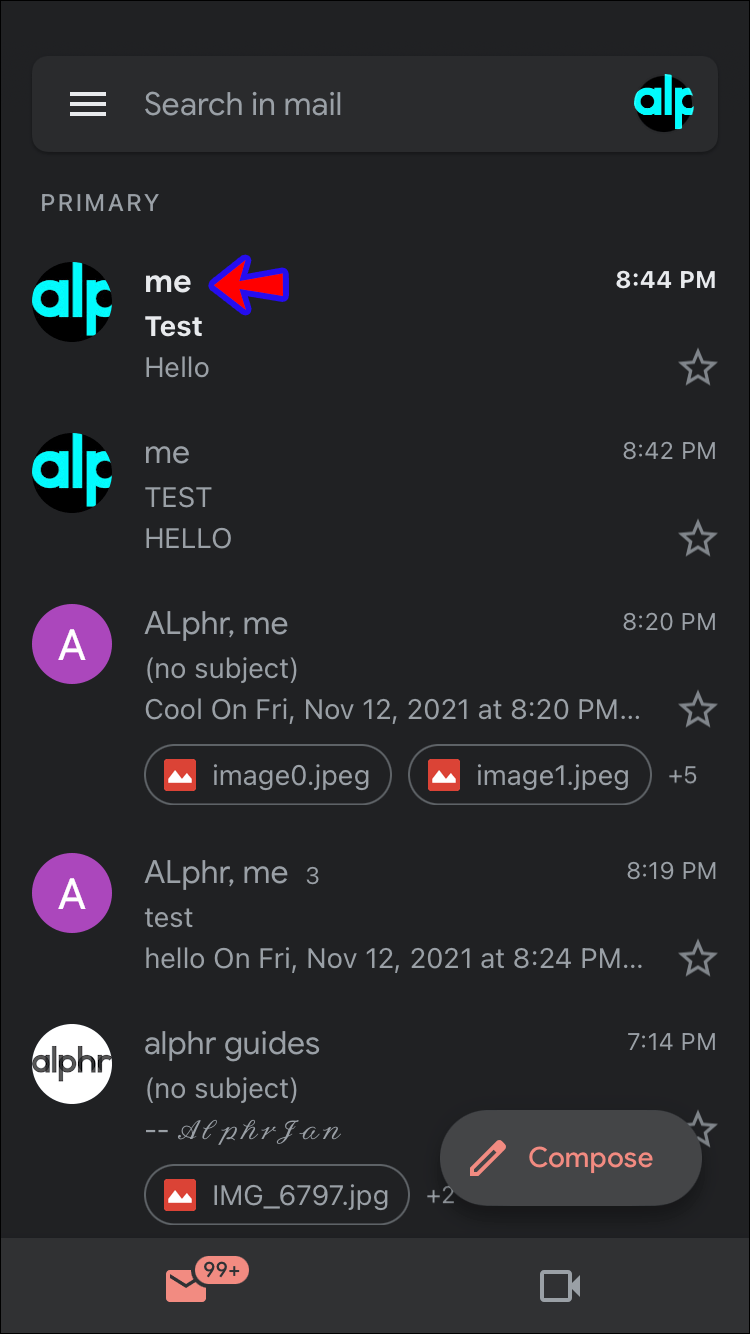
- 이메일에서 서명이 포함된 영역을 길게 누르고 표시되는 표시줄에서 복사를 선택합니다.
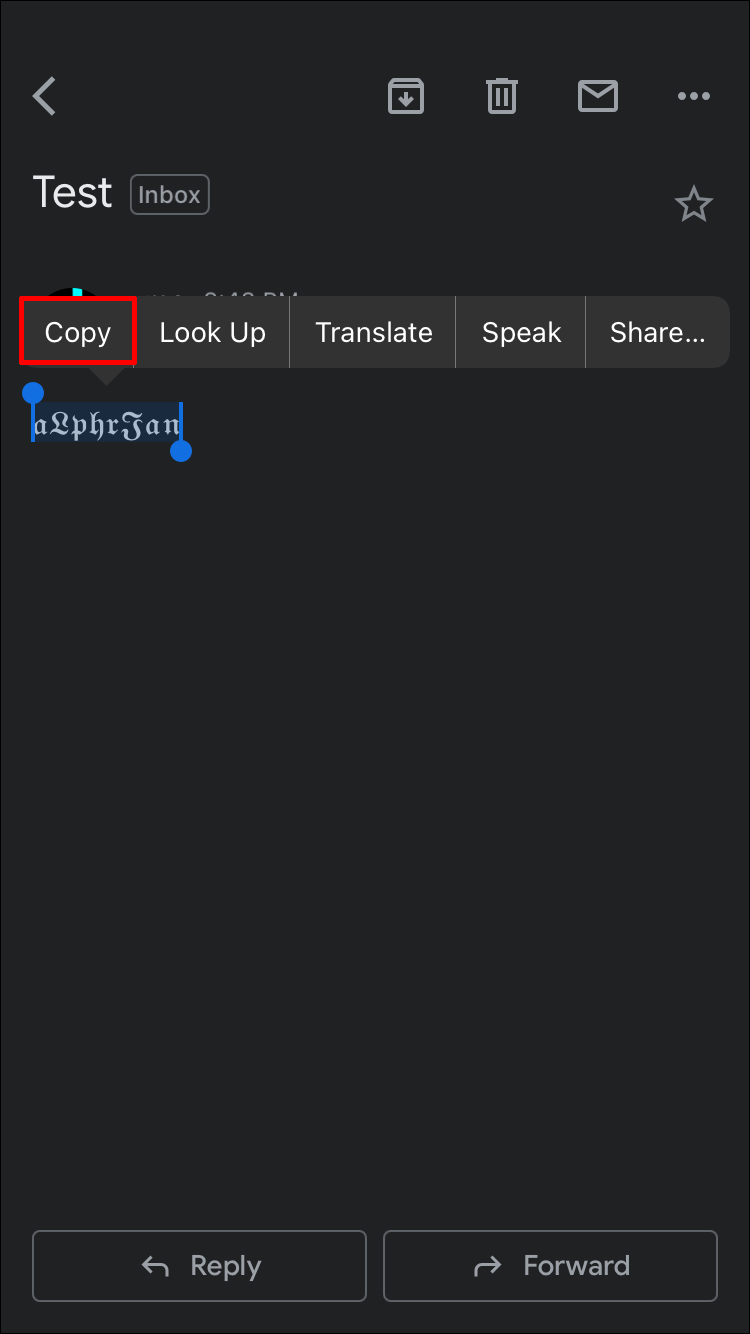
- 설정의 서명 상자로 돌아가서 붙여넣기를 길게 누릅니다.
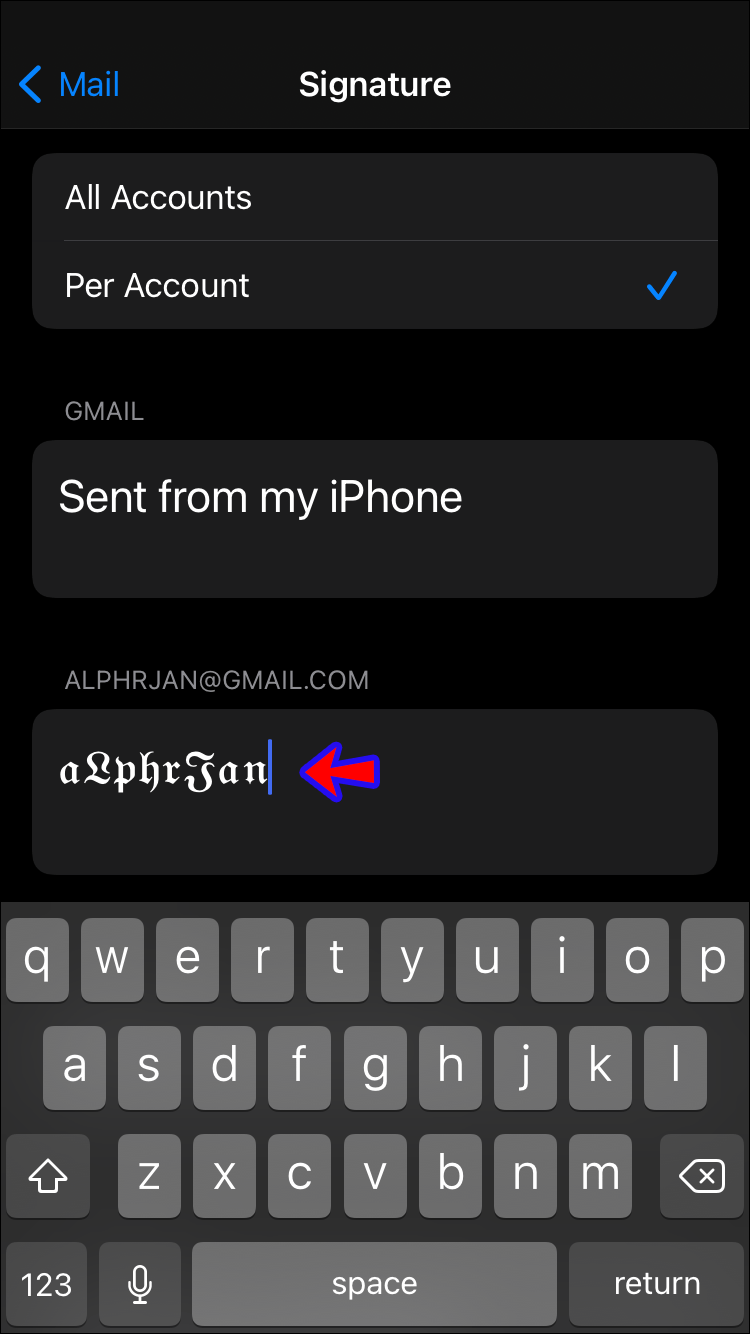
- 속성 변경 실행 취소라는 상자가 나타날 수 있습니다. 서명이 처음에 원하는 대로 정확하게 나타나도록 하려면 실행 취소를 선택합니다.
- 왼쪽 모서리에 있는 저장 버튼을 탭합니다.
- 이제 적절한 크기의 서명을 사용하여 iPhone에서 이메일을 보낼 수 있습니다.
글꼴 크기 변경: iPhone 메모
iPhone에 내장된 메모 앱은 다양한 용도로 사용할 수 있습니다. 쇼핑 목록에서 일상 일기에 이르기까지 이 앱은 많은 사람들의 일상 생활에서 큰 역할을 하며 매우 인기가 있습니다.
그런데 글자 크기는 어떻게 조정하나요?
그것은 실제로 아주 쉽습니다. 다음 단계를 따르기만 하면 됩니다.
- 설정을 엽니다.
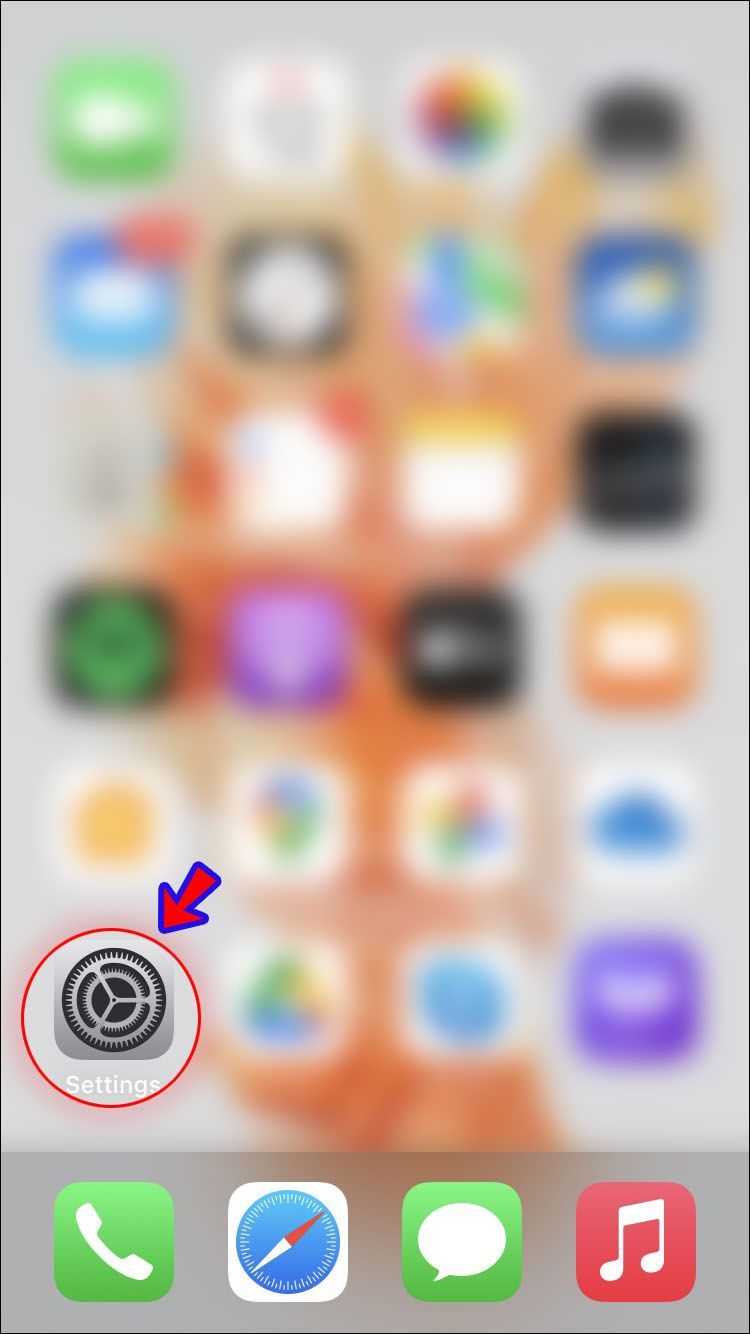
- 디스플레이 및 밝기로 이동합니다.
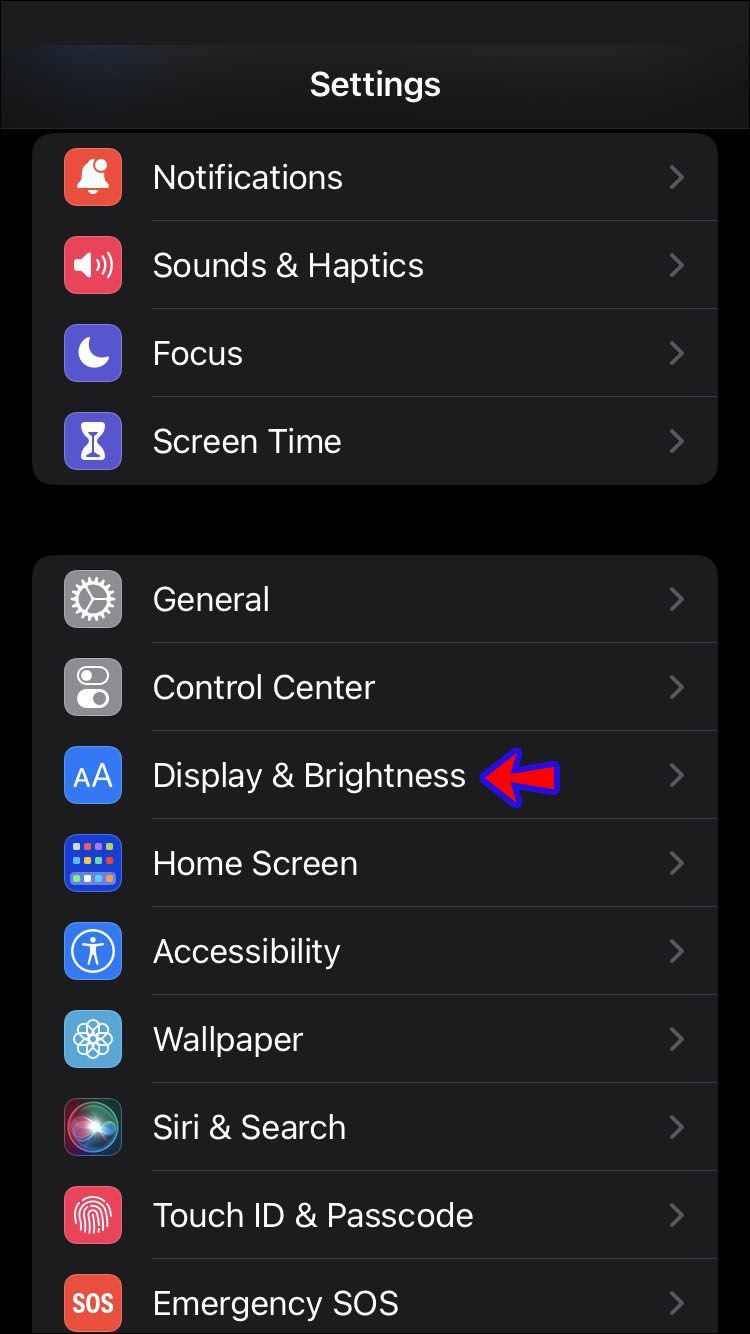
- 텍스트 크기라고 표시된 곳에서 그 아래의 슬라이더를 원하는 글꼴 크기로 조정합니다.
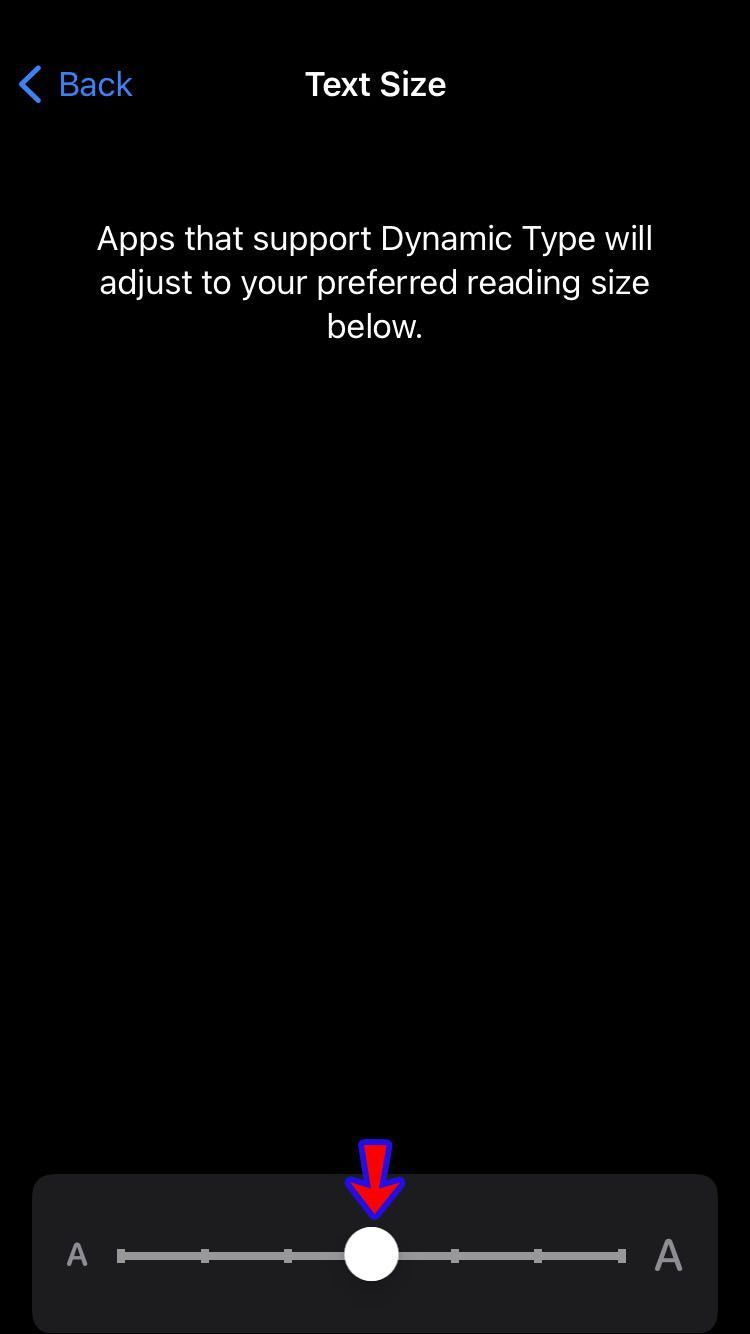
- Notes 앱으로 돌아가서 입력을 시작합니다. 이제 글꼴을 변경해야 합니다.
글꼴 크기 변경: iPhone 문자 메시지
문자 메시지를 작성할 때 입력하는 내용을 정확히 볼 수 있는 것은 매우 중요합니다. 다행히 iPhone은 글꼴 크기를 변경할 수 있는 옵션을 제공하므로 친구, 가족 또는 직장 동료에게 문자를 보낼 때 실수로 오타를 보내지 않습니다.
방법은 다음과 같습니다.
- 홈페이지에서 설정을 엽니다.
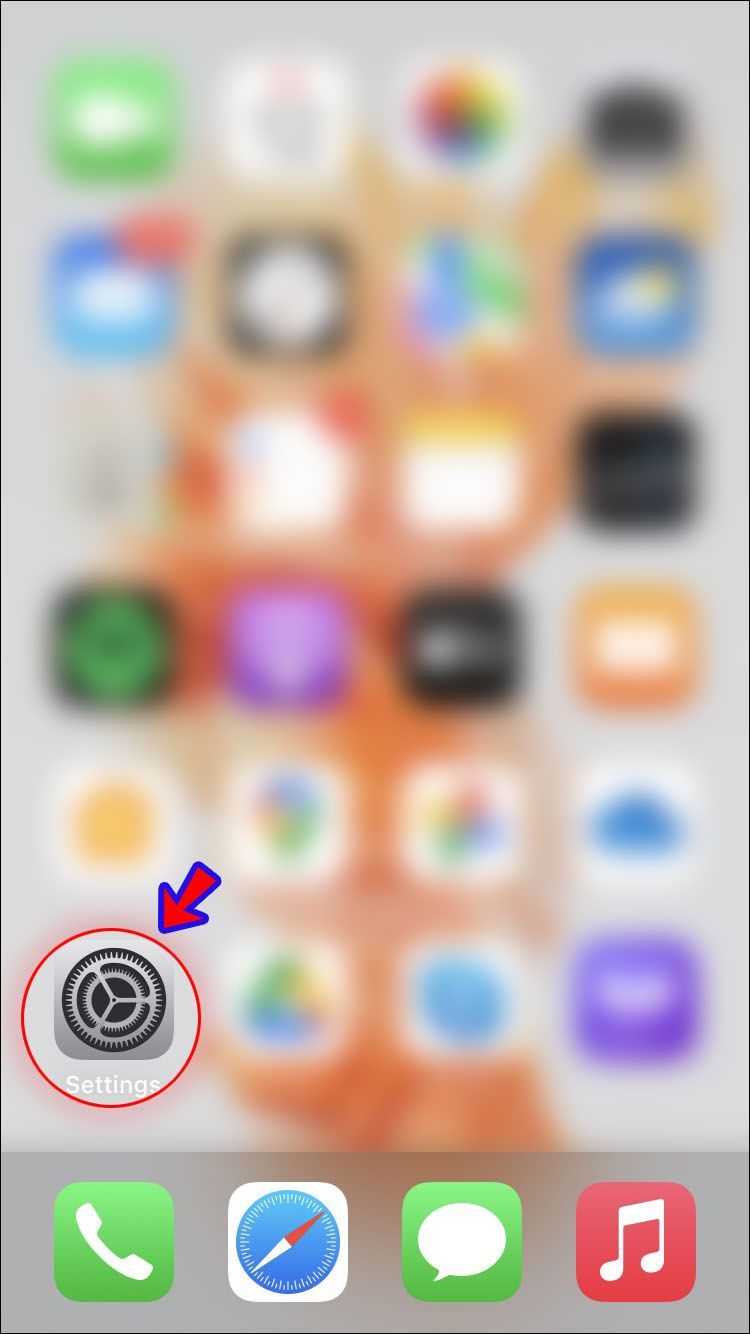
- 일반을 탭합니다.
- 다음으로 접근성을 선택하고 싶을 것입니다.
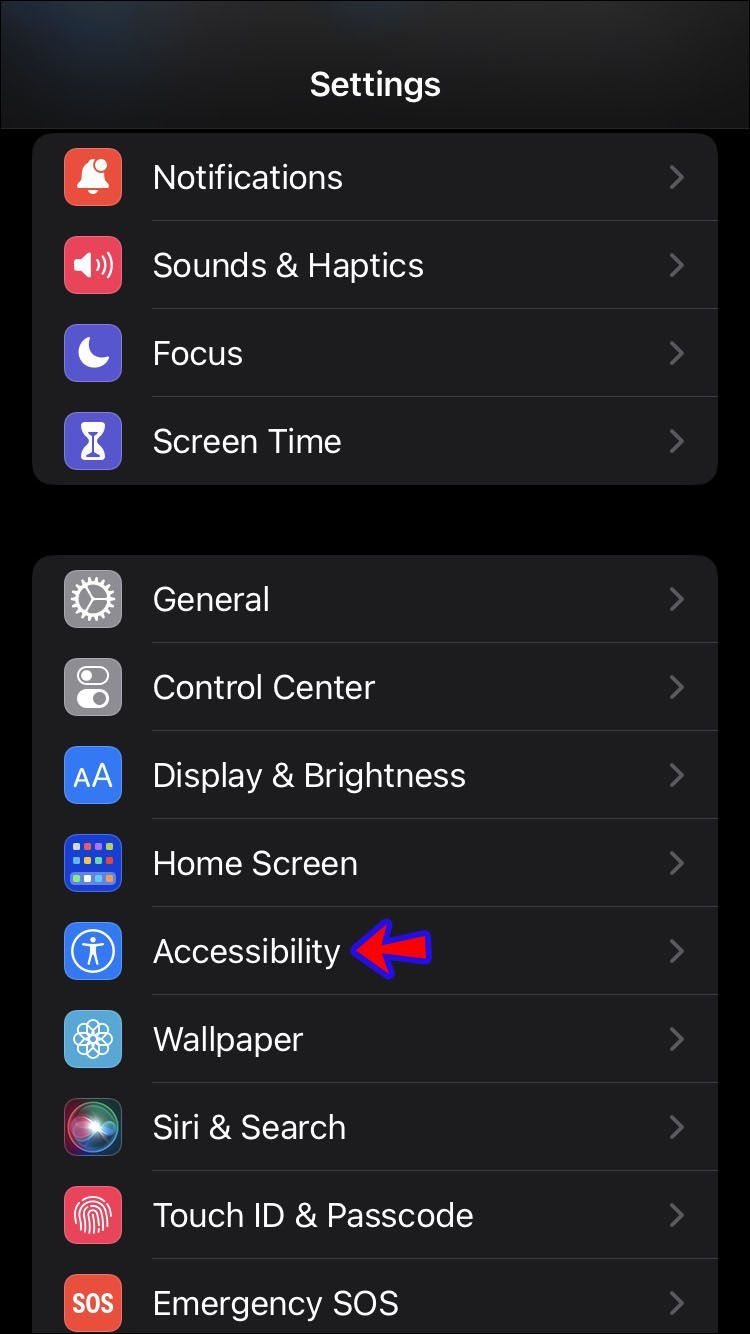
- 사용 가능한 옵션 목록에서 더 큰 텍스트를 선택하고 토글을 켜서 더 큰 접근성 크기를 허용하도록 녹색이 되도록 합니다.
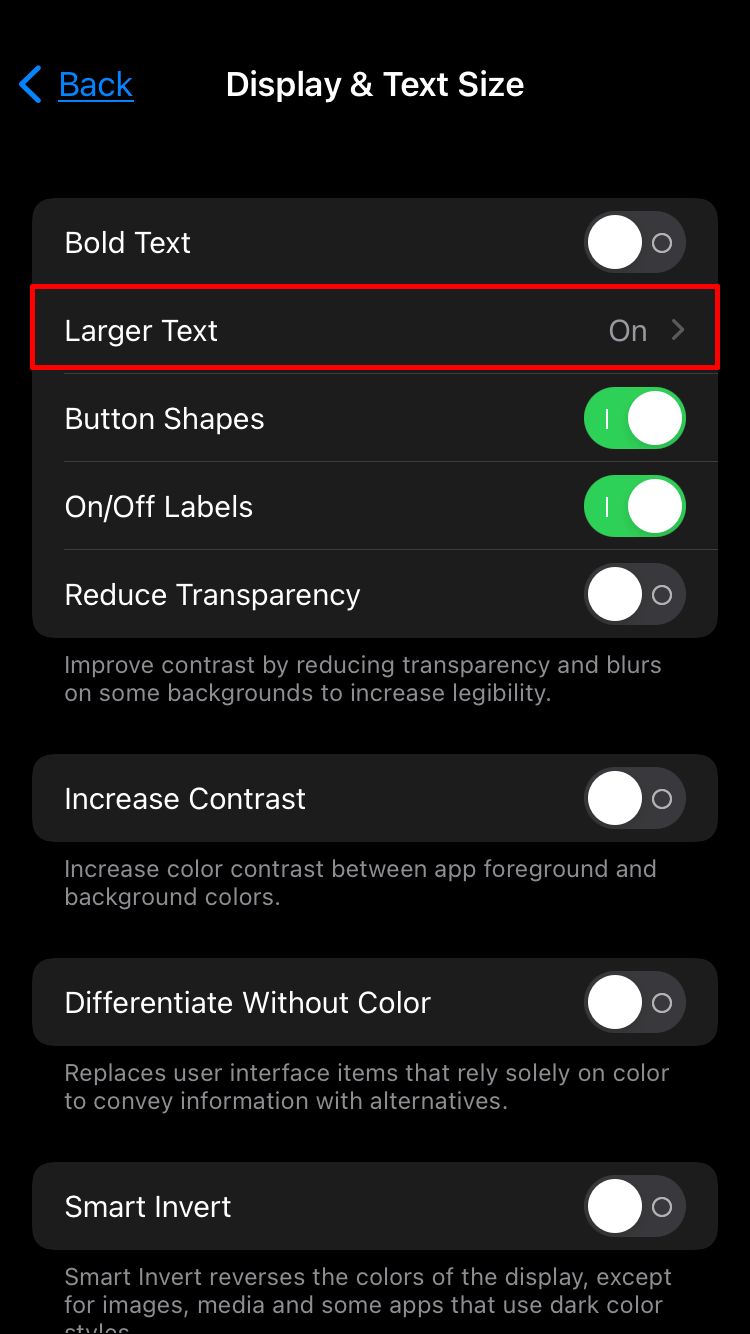
- 화면 하단의 슬라이더를 조정하여 원하는 글꼴 크기에 맞춥니다.
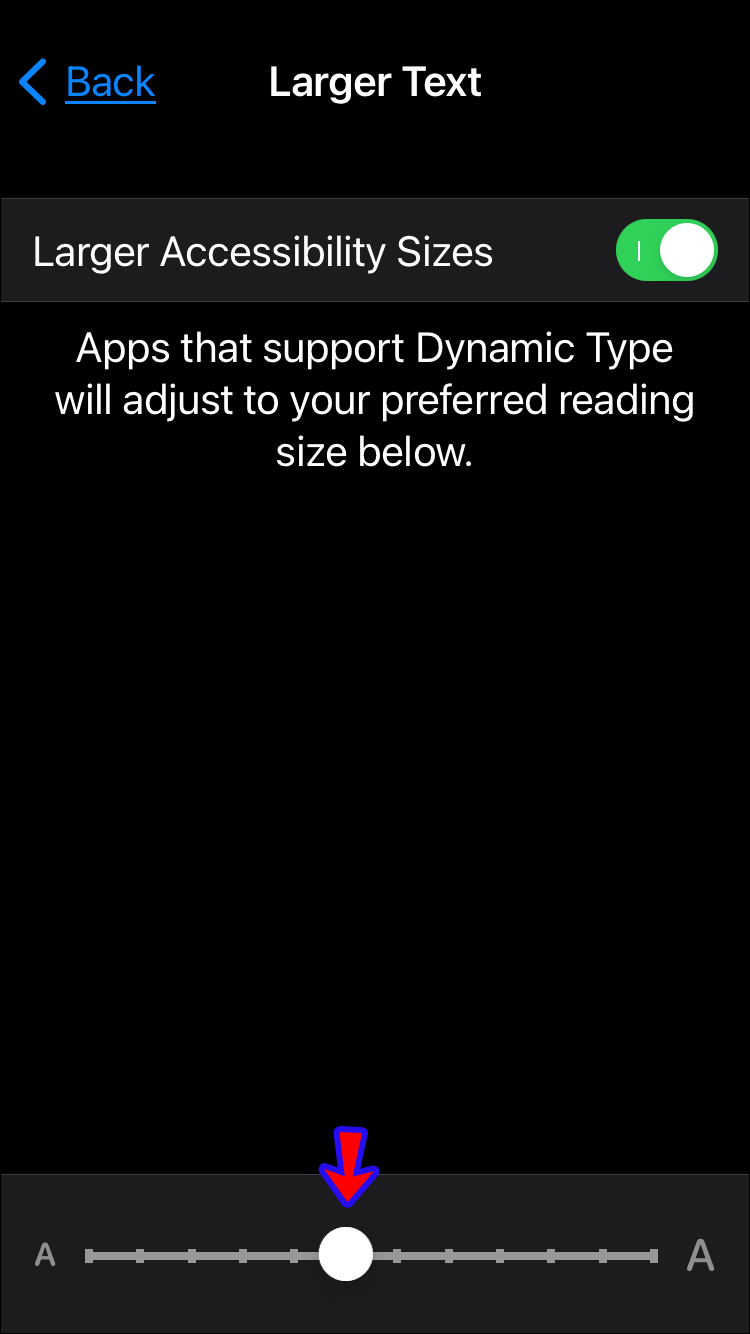
- 메시지 앱으로 이동하여 텍스트를 작성하십시오. 원하는 글꼴이 활성화되어야 합니다.
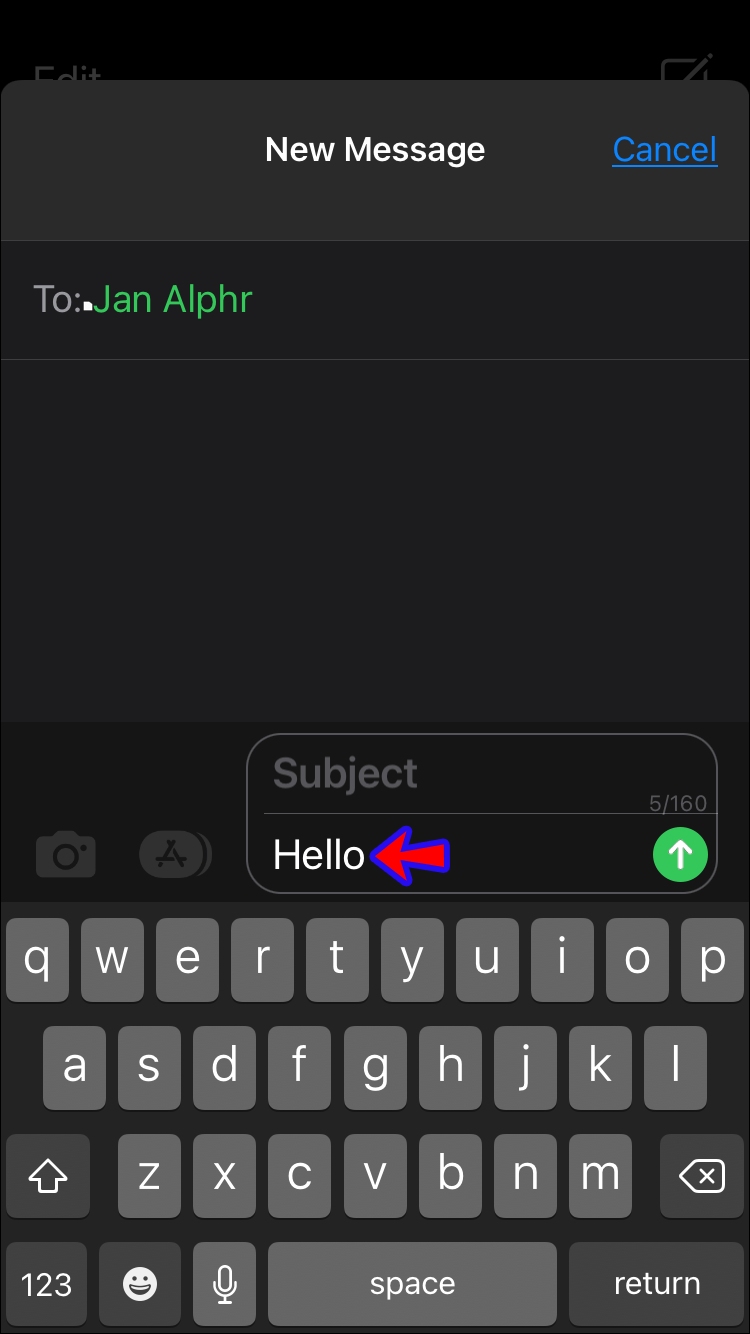
추가 FAQ
iPhone에서 모든 것을 더 크게 만들 수 있는 방법은 무엇입니까?
설정, 디스플레이 및 밝기로 이동하여 iPhone 화면을 확대할 수 있습니다. 보기를 누르고 확대/축소 옵션을 선택합니다. 만족스러우면 설정을 탭합니다. 이제 iPhone 화면이 확대되어야 합니다.
AirPrint를 사용할 때 글꼴이 큰 이유는 무엇입니까?
AirPrint를 사용하여 인쇄할 때 텍스트 크기가 예상보다 클 수 있습니다. 이 문제를 해결하려면 다음 단계에 따라 텍스트를 최소화할 수 있습니다.
1. 홈 페이지에서 설정으로 이동합니다.
2. 일반, 접근성을 차례로 선택합니다.
3. 큰 텍스트 옆에 있는 켜기를 선택합니다.
4. 슬라이더를 사용하여 텍스트 크기를 사용 가능한 가장 작은 설정으로 조정합니다.
5. Airdrop을 사용하여 문서를 다시 인쇄해 보십시오. 이제 텍스트 크기가 작아야 합니다.
데스티니 가디언 즈 용기 재설정 방법
크기가 중요합니까?
점점 더 많은 사람들이 전 세계적으로 iPhone을 사용하기로 선택함에 따라 Apple이 잠재적인 고객의 모든 요구를 고려하는 것이 공정해 보입니다. 여기에는 어떤 식으로든 시각 장애가 있을 수 있는 우리에게 필요한 조정이 포함됩니다.
iPhone 글꼴 크기 기본 설정 스펙트럼의 어느 위치에 있든 위의 단계를 따르면 iPhone의 텍스트 크기를 개별 요구에 맞게 성공적으로 변경하고 조정할 수 있습니다.
iPhone 장치에서 글꼴 크기를 변경해 보셨습니까? 더 크거나 작은 글꼴을 선호합니까? 아래 의견 섹션에 알려주십시오.