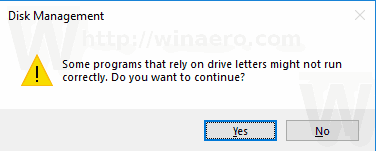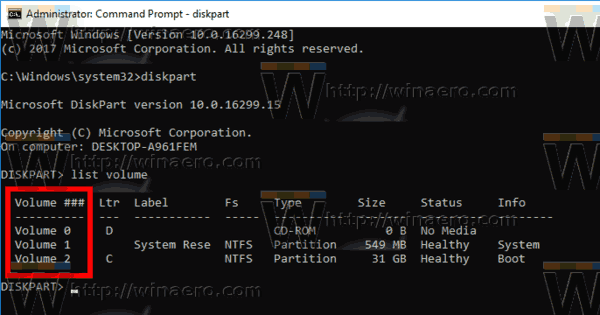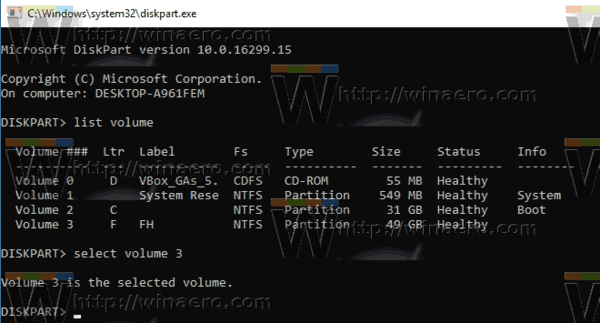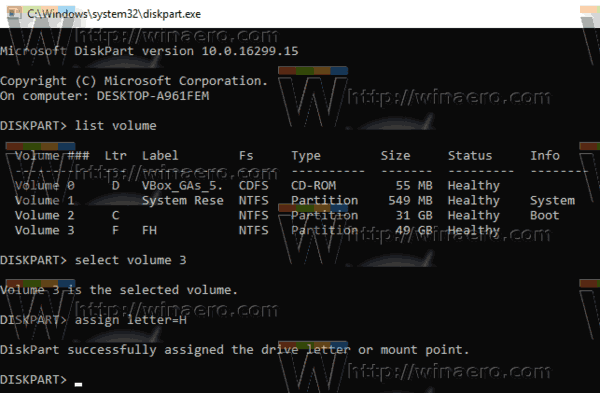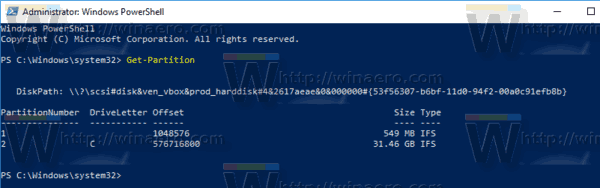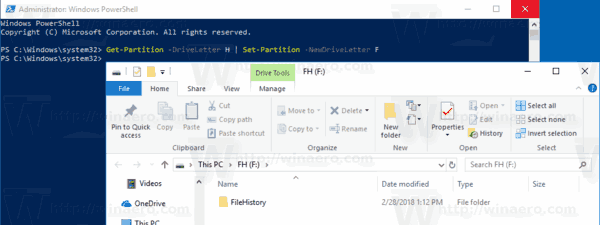기본적으로 Windows 10은 내부 및 외부 드라이브를 포함하여 연결된 드라이브에 드라이브 문자를 자동으로 할당합니다. 이러한 문자를 변경할 수 있습니다. 방법은 다음과 같습니다.
광고
Windows 10은 컴퓨터에 연결된 새 드라이브에 사용 가능한 드라이브 문자를 할당합니다. 운영 체제는 A부터 Z까지 알파벳을 통해 다양한 드라이브에 할당 할 수있는 첫 번째 문자를 찾습니다. 지금까지 플로피 드라이브 용으로 드라이브 문자 A와 B를 예약했습니다.
최신 Windows 버전은 Windows가 설치된 시스템 파티션에 C 문자를 할당합니다. 이중 부팅 구성에서도 Windows 10은 자체 시스템 파티션을 C :로 표시합니다.
전원 버튼없이 전화 끄기

드라이브 문자를 변경하면이 PC 폴더에서 드라이브를 다시 정렬 할 수 있습니다. 이것은 추가 드라이브를 추가하거나 새 파티션을 만든 후에 유용 할 수 있습니다. 예를 들어, DVD 드라이브 앞에 표시되도록 드라이브 문자를 변경할 수 있습니다. 또한 USB 드라이브의 드라이브 문자를 변경하면 영구적으로 할당됩니다. 종종 Windows 10은 외부 드라이브를 연결할 때 임의로 드라이브 문자를 변경하므로이 프로세스를보다 예측 가능하게 만들 수 있습니다.
팁: 이 PC / 컴퓨터 폴더에서 드라이브 이름 앞에 드라이브 문자 표시 .
Windows 10에서 드라이브의 드라이브 문자를 변경하는 데 사용할 수있는 방법은 여러 가지가 있습니다. 검토해 보겠습니다.
Windows 10에서 드라이브 문자를 변경하려면 , 다음을 수행하십시오.
- Win + X 키를 함께 누릅니다.
- 메뉴에서 디스크 관리를 선택합니다.
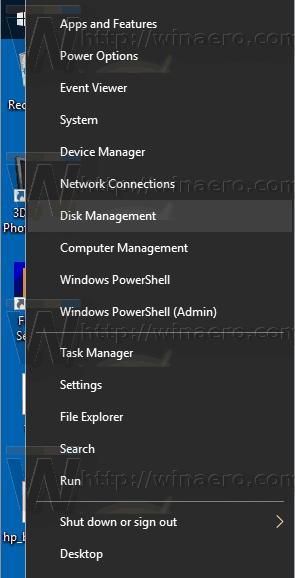
- 디스크 관리에서 드라이브 문자를 변경하려는 파티션을 마우스 오른쪽 버튼으로 클릭합니다. 고르다드라이브 문자 및 경로 변경상황에 맞는 메뉴에서.
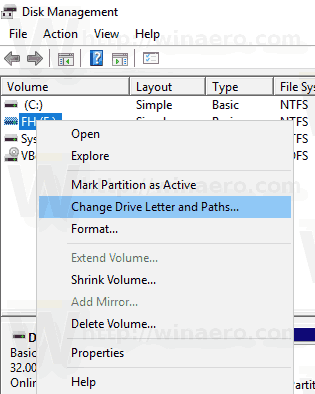
- 다음 대화 상자에서변화...단추.
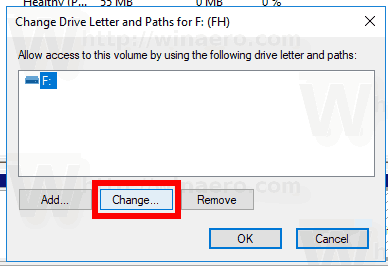
- 고르다다음 드라이브 문자 할당드롭 다운 목록에서 원하는 문자를 선택합니다.
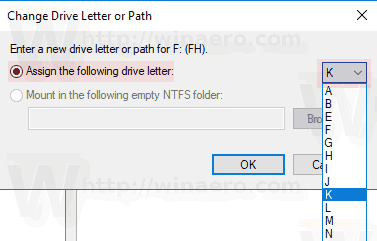 변경 사항을 확인하십시오.
변경 사항을 확인하십시오.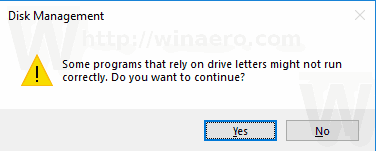
완료되었습니다. 드라이브는 선택한 문자 아래의 파일 탐색기에 나타납니다.
명령 프롬프트에서 드라이브 문자 변경
- 열다 상승 된 명령 프롬프트 .
- 유형
diskpart. - 유형
목록 볼륨모든 드라이브와 해당 파티션을 볼 수 있습니다.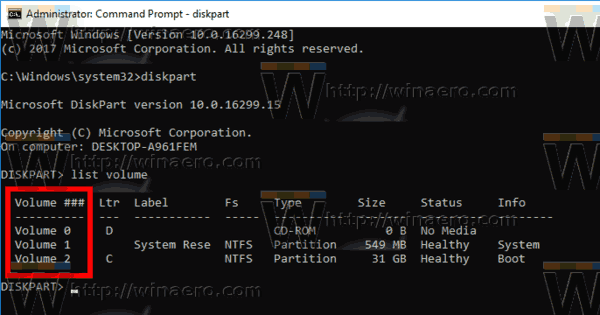
- 을보세요###출력의 열. 해당 값을 명령과 함께 사용해야합니다.
볼륨 NUMBER 선택. NUMBER 부분을 드라이브 문자를 변경하려는 실제 파티션 번호로 대체하십시오.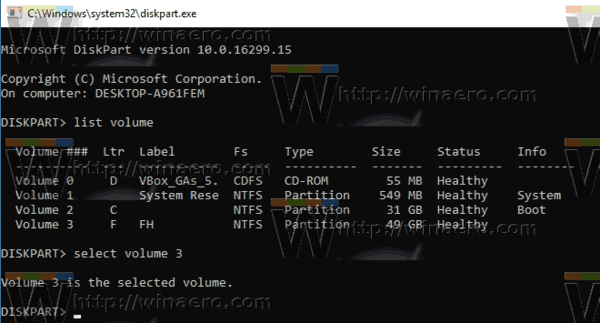
- 명령을 입력하십시오
문자 할당 = X드라이브 문자를 변경합니다. X 부분을 원하는 문자로 대체하십시오. 참고 : 사용하려는 새 드라이브 문자를 사용할 수없는 경우 적절한 오류 메시지가 표시됩니다.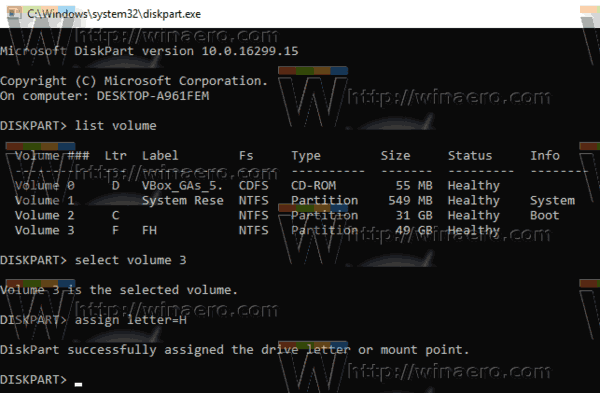
완료되었습니다.
PowerShell에서 드라이브 문자 변경
- 열기 상승 된 PowerShell 인스턴스 .
- 유형
Get-Partition파티션 목록을 확인하십시오.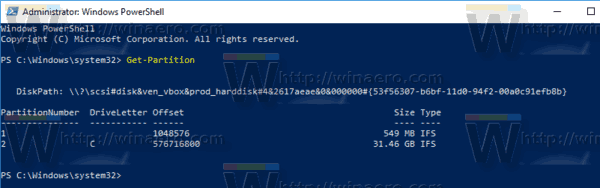
- 드라이브 문자를 확인하고 다음 명령을 입력합니다.
Get-Partition -DriveLetter | 파티션 설정 -NewDriveLetter
예를 들어, 명령은 다음과 같습니다.
불화에서 자동 역할을하는 방법
Get-Partition -DriveLetter H | 세트 파티션 -NewDriveLetter F
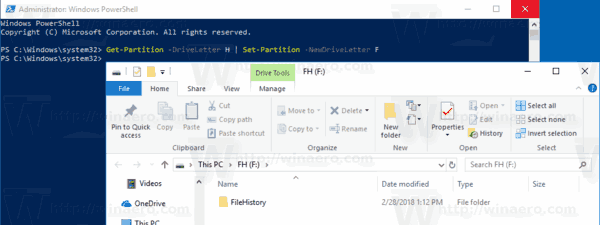
그게 다야!

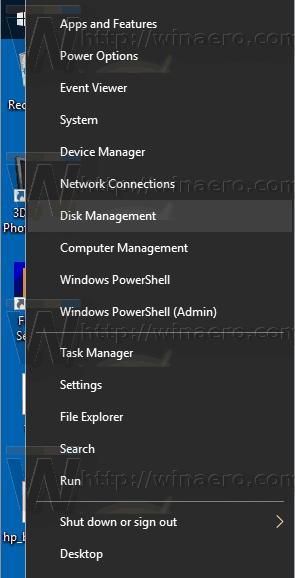
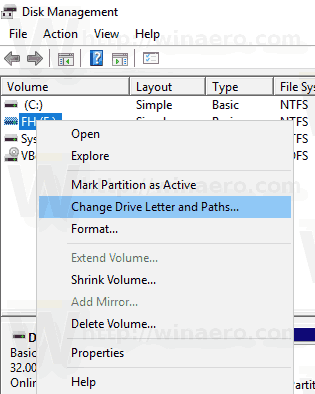
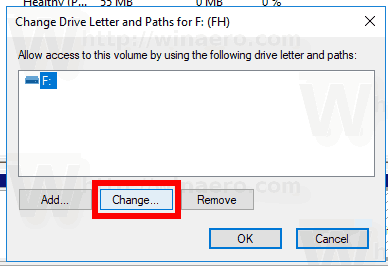
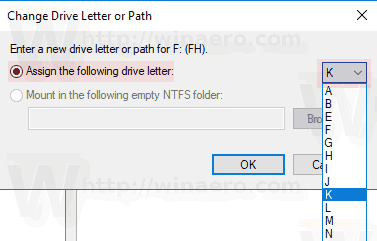 변경 사항을 확인하십시오.
변경 사항을 확인하십시오.