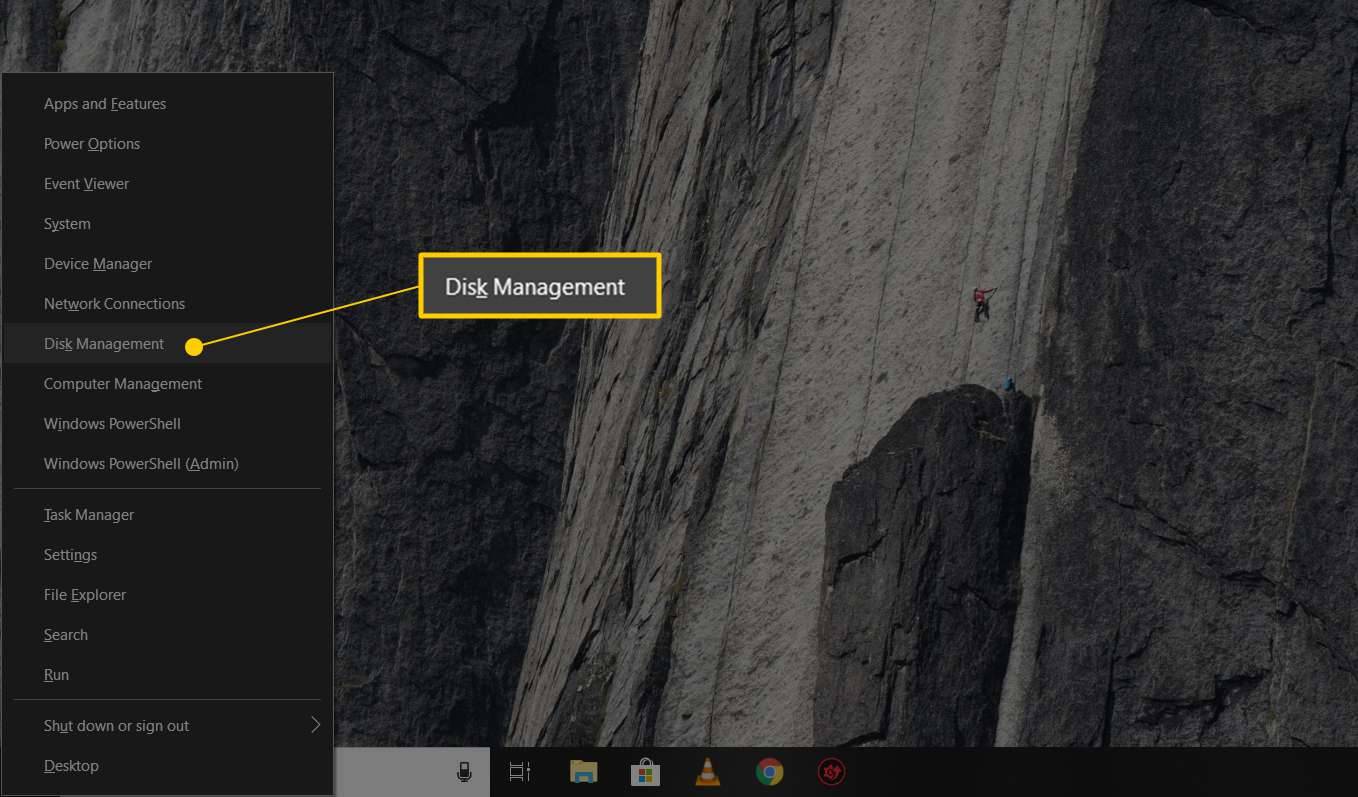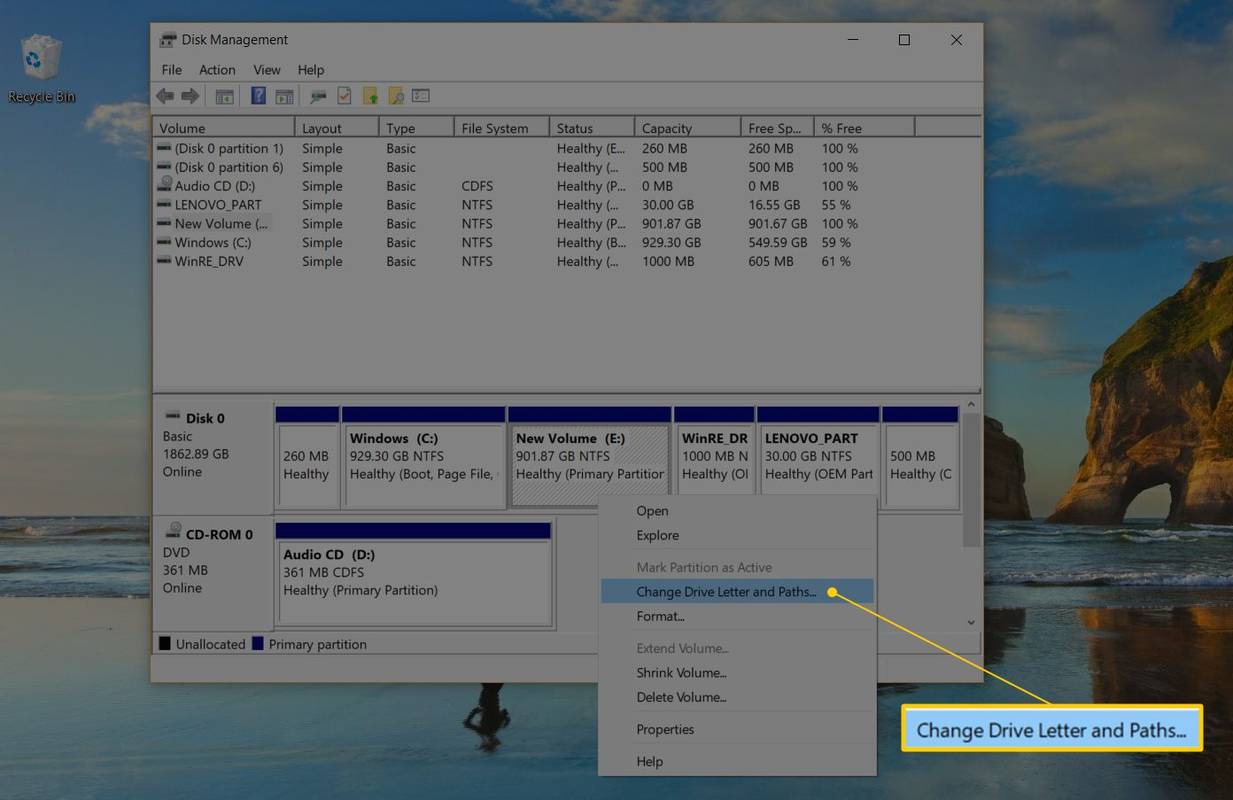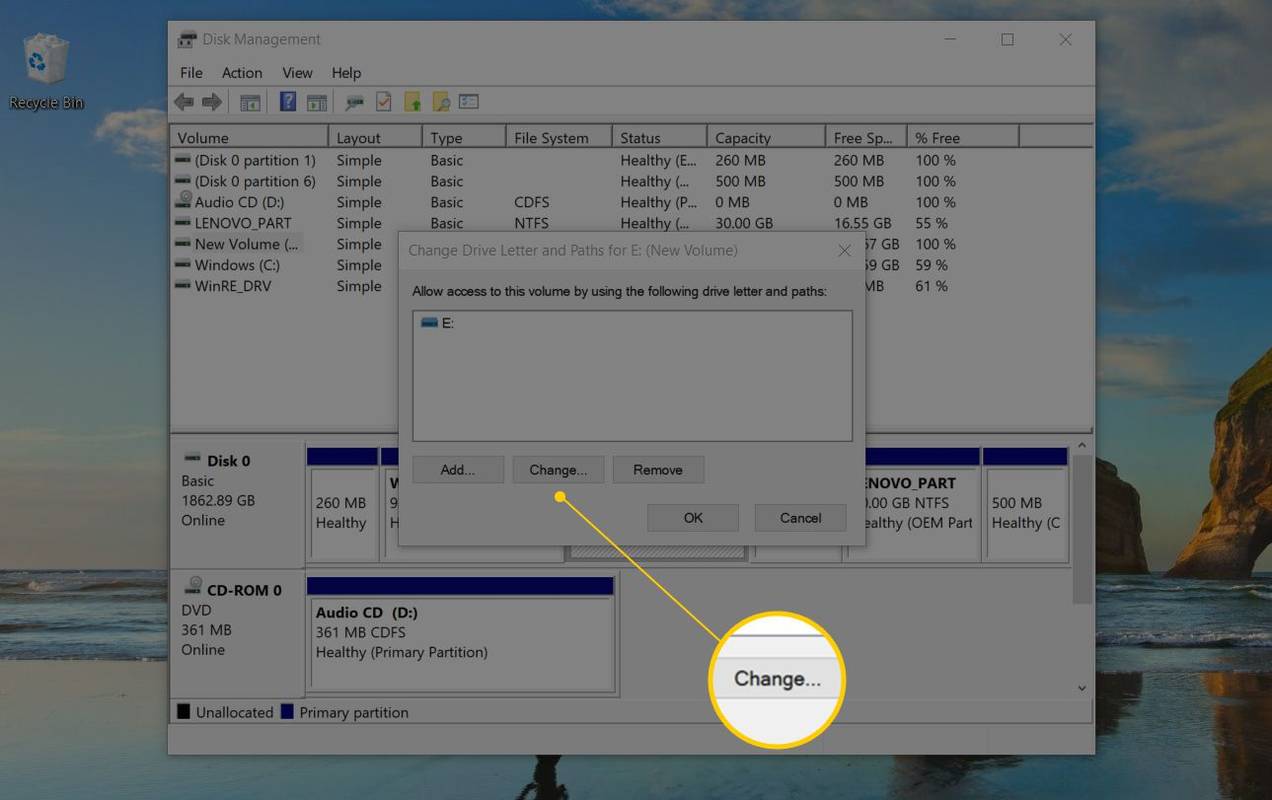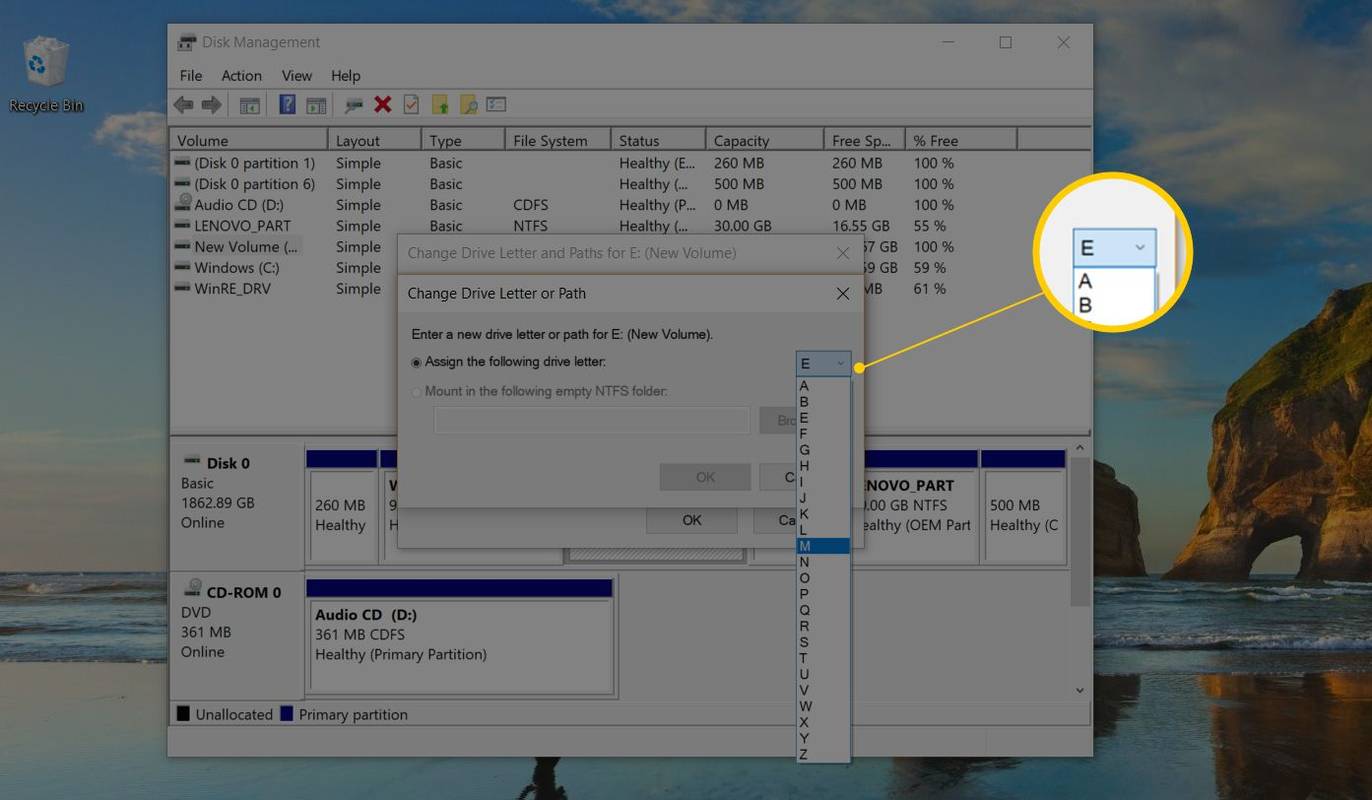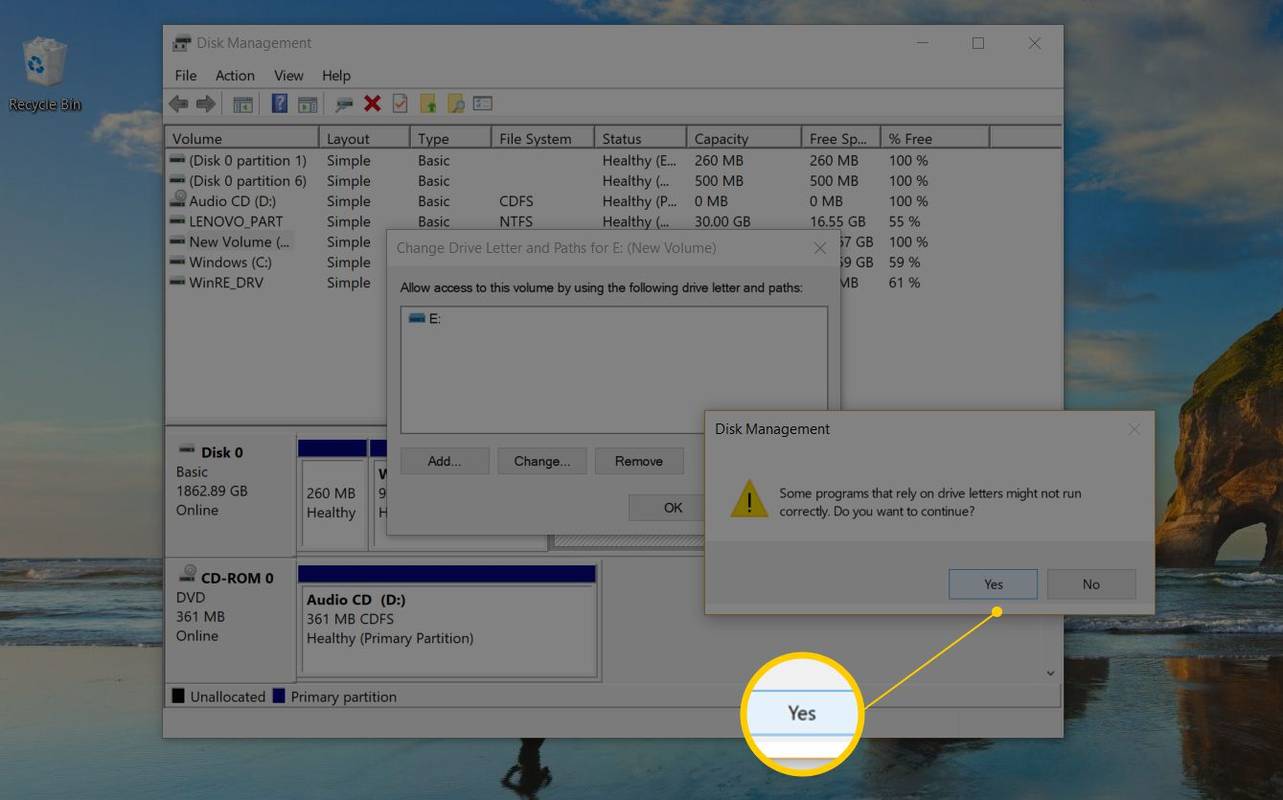알아야 할 사항
- 디스크 관리를 엽니다. 변경하려는 드라이브를 찾으십시오. 마우스 오른쪽 버튼을 클릭하고 선택하세요. 드라이브 문자 및 경로 변경 > 변화 .
- 할당할 드라이브 문자를 선택하세요. 다음 드라이브 문자를 할당하십시오 . 그런 다음 선택 좋아요 그리고 선택 예 .
Windows의 하드 드라이브, 광학 드라이브 및 USB 드라이브에 할당된 문자는 고정되어 있지 않습니다. 드라이브 문자를 변경하려면 Windows의 디스크 관리 도구를 사용하십시오. 이 단계는 다음에 적용됩니다. 윈도우 XP 그리고 최신 Windows 버전 .
Windows에서 드라이브 문자를 변경하는 방법
모든 Windows 버전에서 드라이버 문자를 변경하려면 다음 단계를 따르십시오.
드라이브 문자는 변경할 수 없습니다. 분할 Windows가 설치된 곳입니다. 대부분의 컴퓨터에서 이는 일반적으로씨운전하다.
-
디스크 관리 열기 , 특히 드라이브 문자를 관리할 수 있는 Windows 도구입니다.
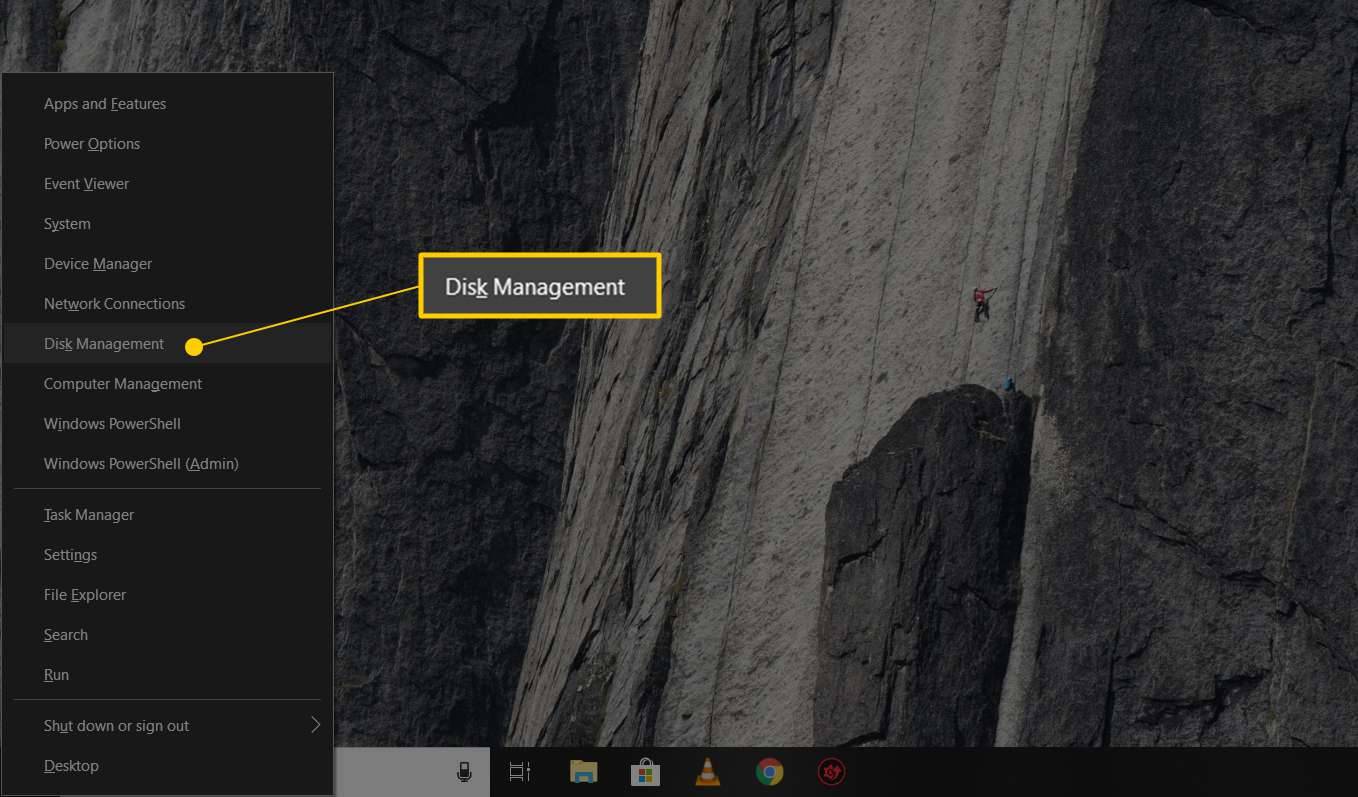
Windows 11/10/8에서는 고급 사용자 메뉴( 고급 사용자 메뉴)에서도 디스크 관리를 사용할 수 있습니다. 이기다 + 엑스 키보드 단축키)를 사용하는 것이 아마도 가장 빠른 방법일 것입니다. 당신은 또한 수 명령 프롬프트에서 디스크 관리 시작 모든 Windows 버전에서 가능하지만 컴퓨터 관리를 통해 시작하는 것이 대부분의 사용자에게 가장 적합할 것입니다.
-
상단 목록이나 하단 지도에서 드라이브 문자를 변경하려는 드라이브를 찾으세요.
보고 있는 드라이브가 실제로 드라이브 문자를 변경하려는 드라이브인지 확실하지 않은 경우 드라이브를 마우스 오른쪽 버튼으로 클릭하거나 길게 탭한 후 다음을 선택할 수 있습니다. 탐구하다 . 필요한 경우 폴더를 살펴보고 해당 드라이브가 올바른지 확인하세요.
snapchat지도 보는 방법
-
드라이브를 마우스 오른쪽 버튼으로 클릭하거나 길게 탭하고 선택합니다. 드라이브 문자 및 경로 변경 .
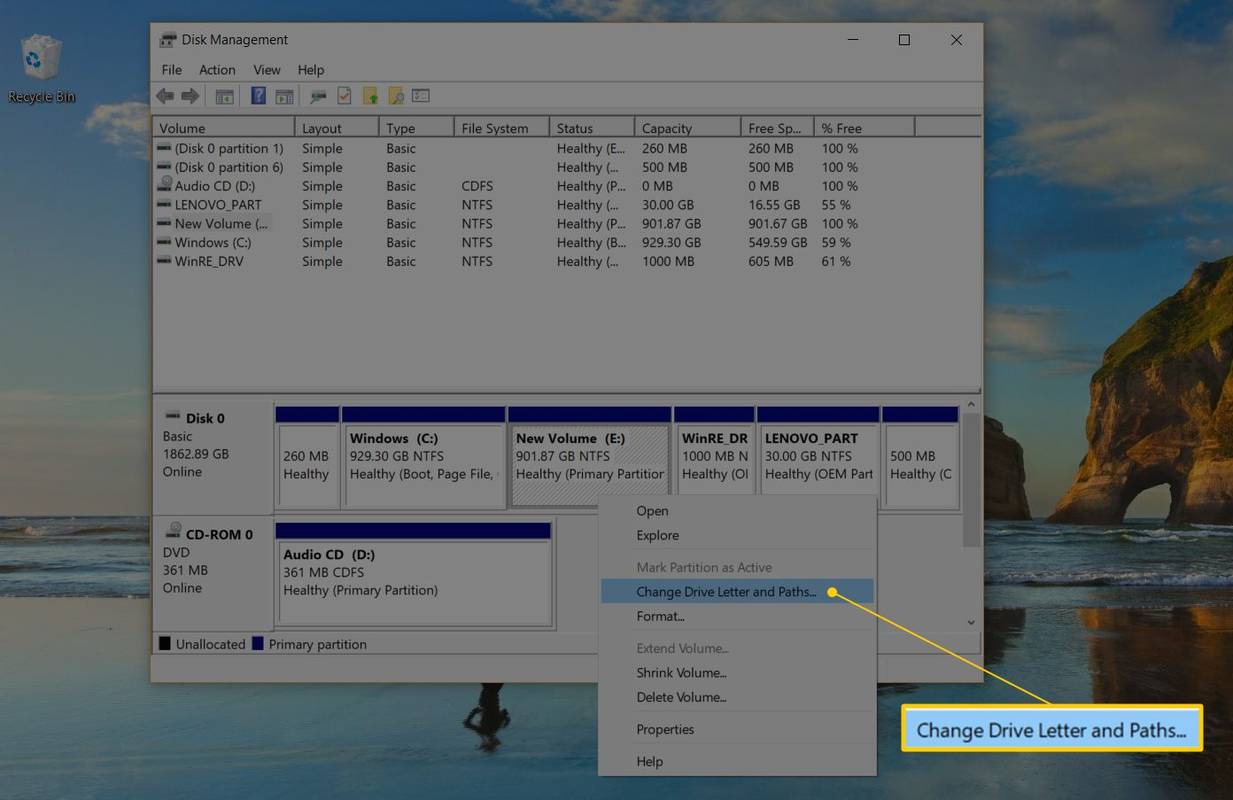
-
선택하다 변화 .
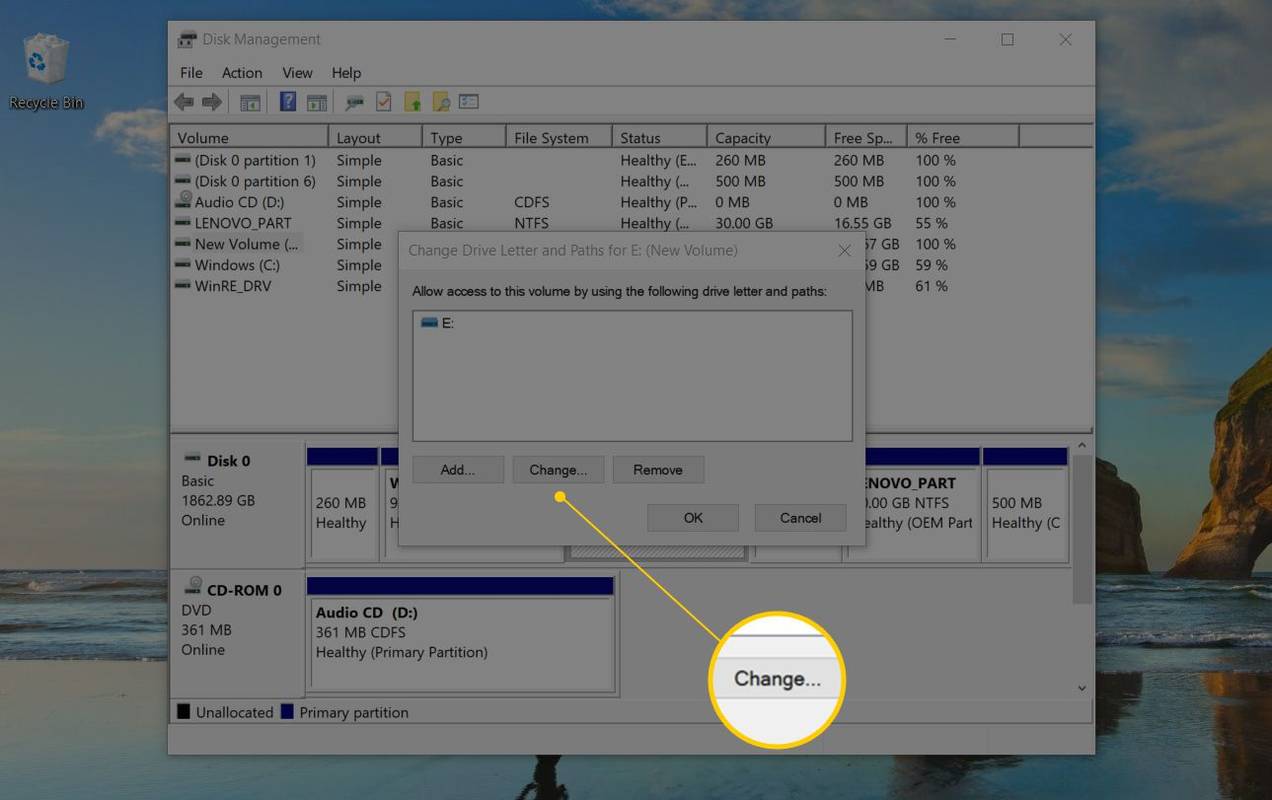
실수로 기본 드라이브를 선택한 경우 일부 Windows 버전에서는 다음과 같은 메시지가 표시됩니다.Windows는 시스템 볼륨이나 부팅 볼륨의 드라이브 문자를 수정할 수 없습니다.
-
Windows에서 이 저장 장치에 할당할 드라이브 문자를 선택하세요. 다음 드라이브 문자를 할당하십시오 드롭다운 상자.
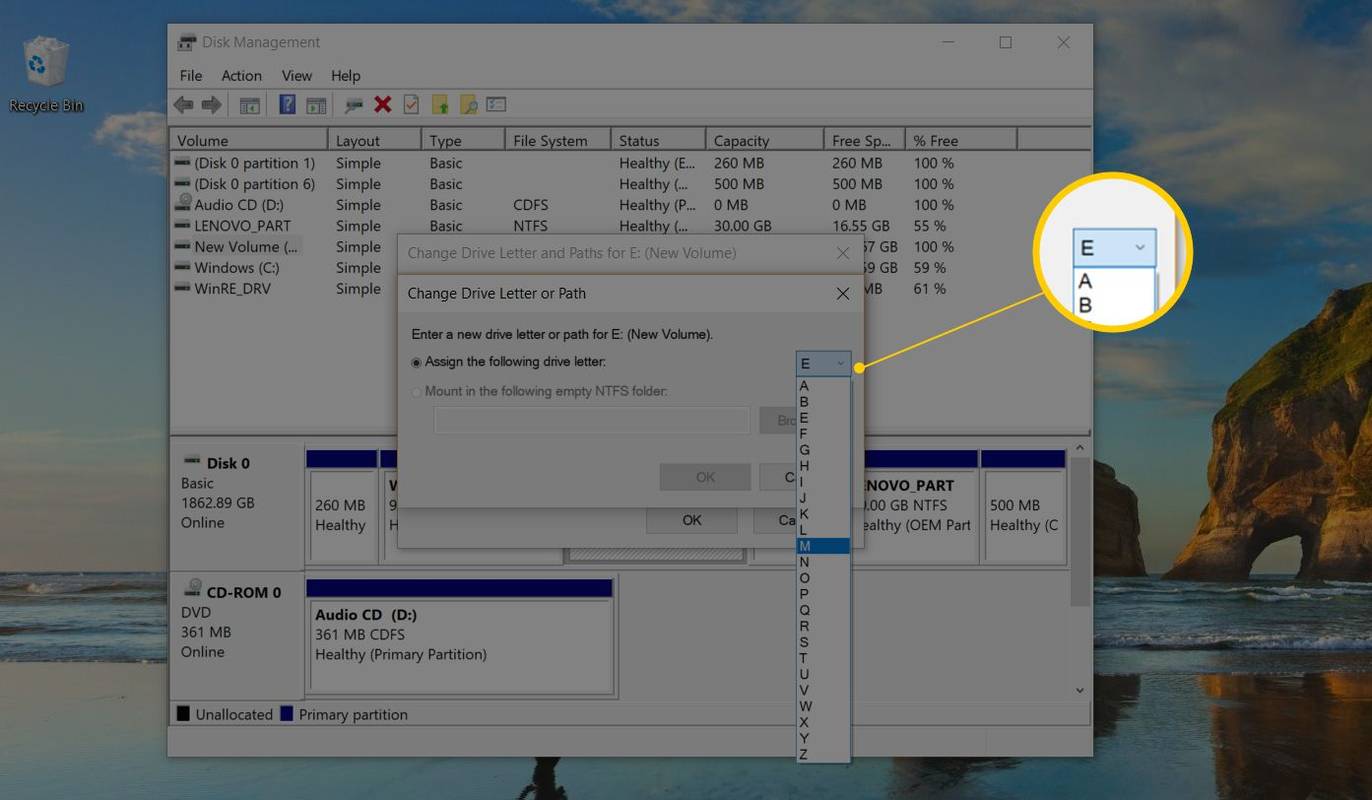
Windows에서는 사용할 수 없는 문자를 숨기므로 다른 드라이브에서 해당 드라이브 문자를 이미 사용하고 있어도 걱정할 필요가 없습니다.
-
선택하다 좋아요 .
-
선택하다 예 ~로드라이브 문자를 사용하는 일부 프로그램은 올바르게 실행되지 않을 수 있습니다. 계속하시겠습니까?질문.
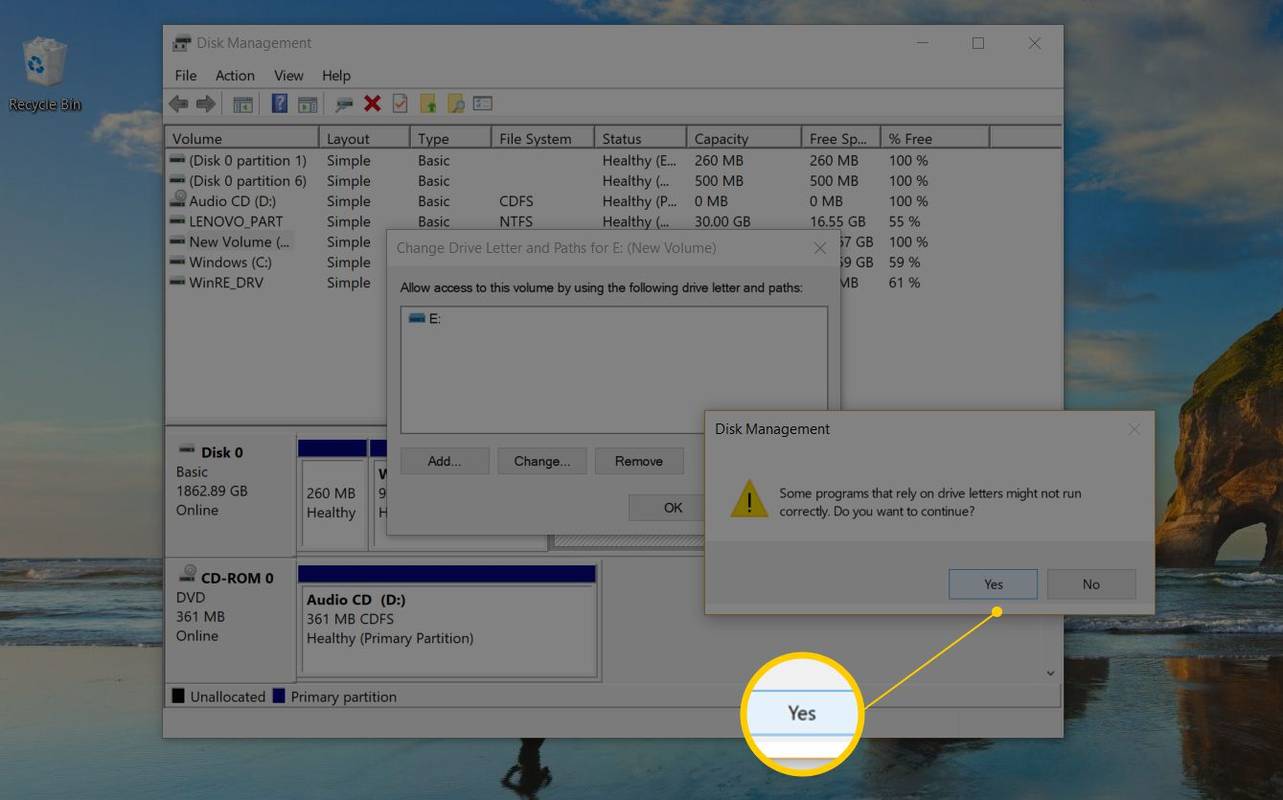
이 드라이브에 소프트웨어가 설치되어 있는 경우~할 것 같다드라이브 문자를 변경한 후 제대로 작동하지 않습니다. 이에 대한 자세한 내용은 아래 섹션을 참조하세요.
-
일반적으로 1~2초 정도만 소요되는 드라이브 문자 변경이 완료되면 열려 있는 디스크 관리 또는 다른 창을 모두 닫아도 됩니다.
드라이브 문자는 볼륨 레이블과 다릅니다. 비슷한 단계를 사용하여 볼륨 레이블을 변경할 수 있습니다.
메인 드라이브에 없는 프로그램이 있는 경우
소프트웨어가 설치된 드라이브에 대한 드라이브 문자 할당 변경5월소프트웨어 작동이 중지됩니다. 이는 최신 프로그램 및 앱에서는 흔하지 않지만 오래된 프로그램이 있는 경우, 특히 여전히 Windows XP 또는 Windows Vista를 사용하는 경우 문제가 될 수 있습니다.
다행스럽게도 우리 대부분은 기본 드라이브(일반적으로 드라이브) 이외의 드라이브에 소프트웨어를 설치하지 않았습니다.씨드라이브), 그러나 그렇게 하는 경우 드라이브 문자를 변경한 후 소프트웨어를 다시 설치해야 할 수도 있다는 경고로 간주하십시오.
운영 체제 드라이브에 대한 변경 사항 없음
너할 수 없다Windows 운영 체제가 설치된 드라이브의 드라이브 문자를 변경하십시오. Windows가 아닌 다른 드라이브에 Windows를 설치하려는 경우씨, 아니면 지금 무슨 일이 일어나든, 당신은~할 수 있다그렇게 하려면 Windows를 새로 설치해야 합니다. 다른 드라이브 문자에 Windows를 설치해야 하는 긴급한 상황이 아니라면 이러한 모든 문제를 겪지 않는 것이 좋습니다.
바꾸세요, 바꾸지 마세요
내장된 방법이 없습니다.스위치Windows에서 두 드라이브 사이의 드라이브 문자. 대신, 드라이브 문자 변경 프로세스 중에 임시 '보유' 문자로 사용하지 않을 드라이브 문자를 사용하십시오.
사진의 픽셀 화를 줄이는 방법
예를 들어 드라이브를 교체하고 싶다고 가정해 보겠습니다.ㅏ드라이브용비. A 드라이브의 문자를 사용하지 않을 문자로 변경하는 것부터 시작하세요(예:엑스), B 드라이브의 편지를 A 드라이브의 원본 편지로, 마지막으로 A 드라이브의 편지를 B 드라이브의 원본 편지로 보냅니다.
명령 프롬프트 사용
당신은 또한 수 명령 프롬프트에서 드라이브 문자 변경 . 디스크 관리를 사용하는 것만큼 쉽지 않고 선택할 수 있는 문자를 바로 확인할 수는 없지만 디스크파트 명령.