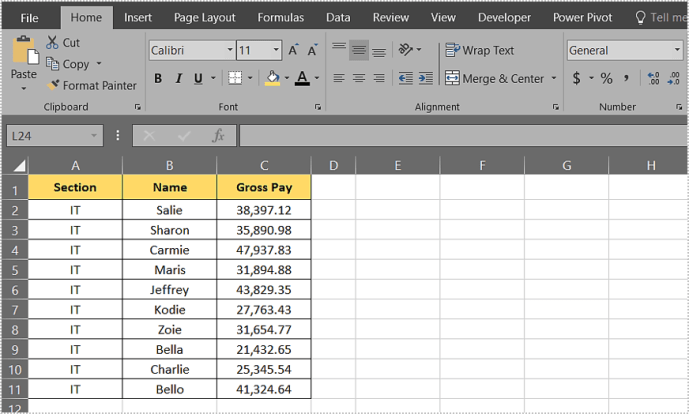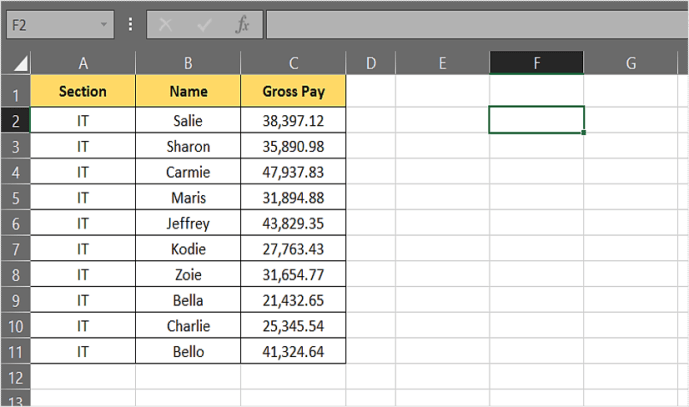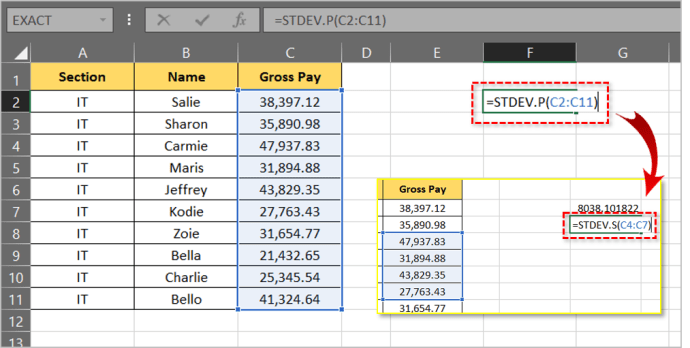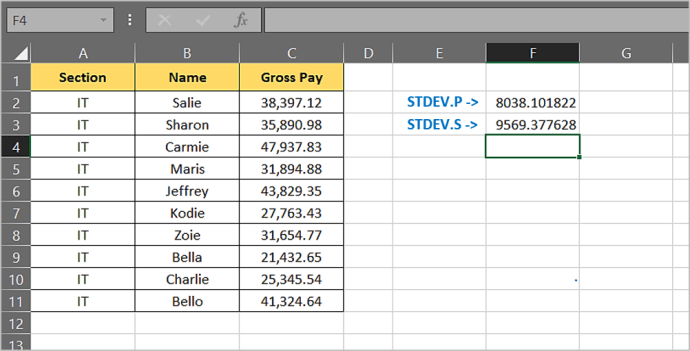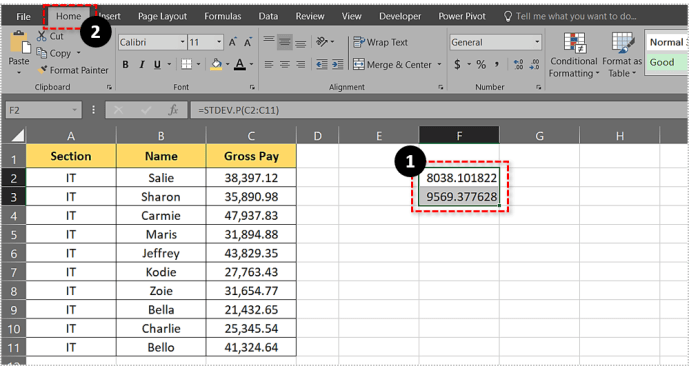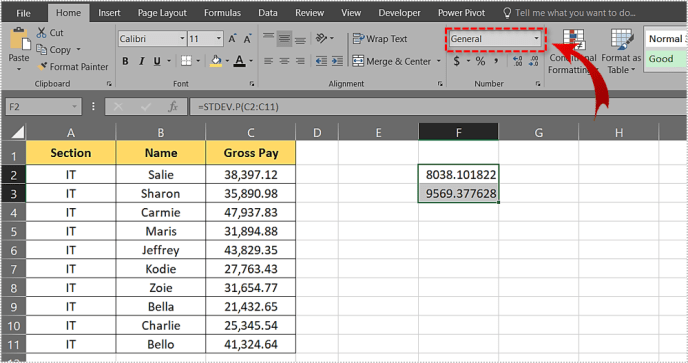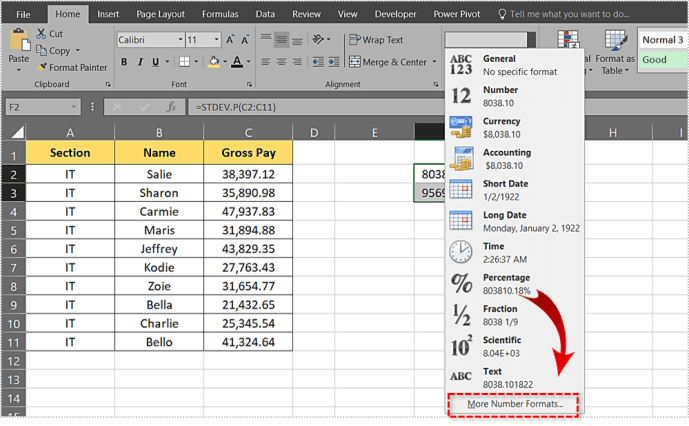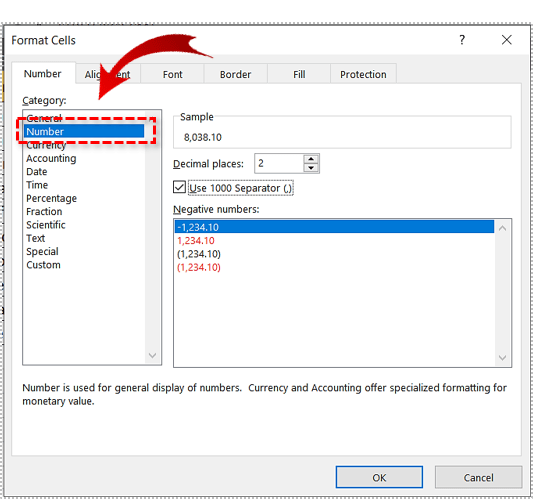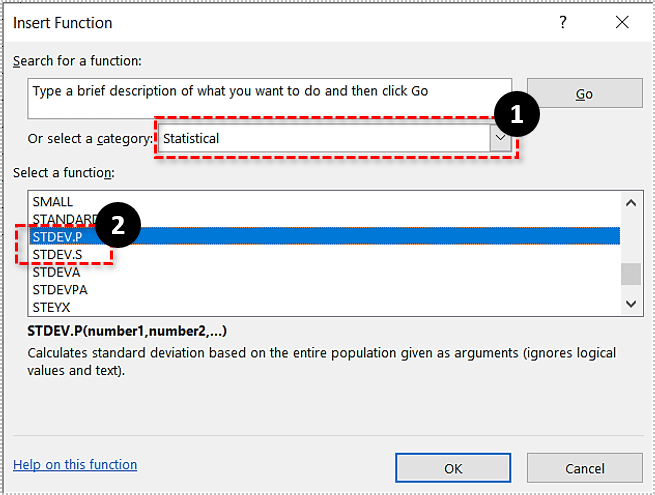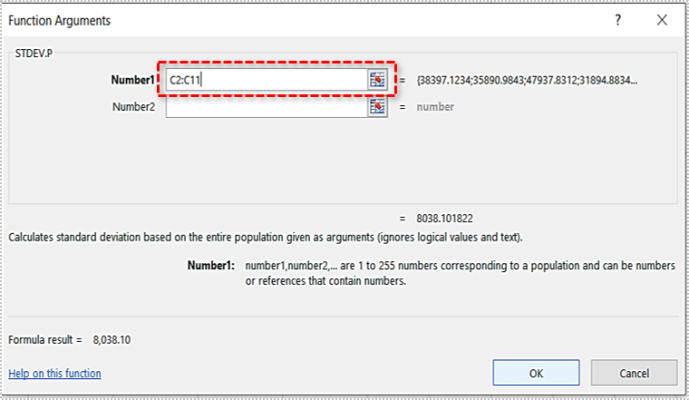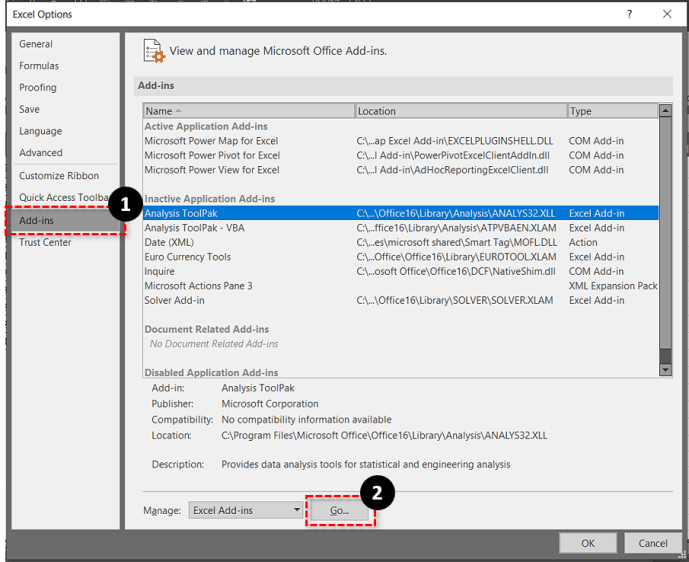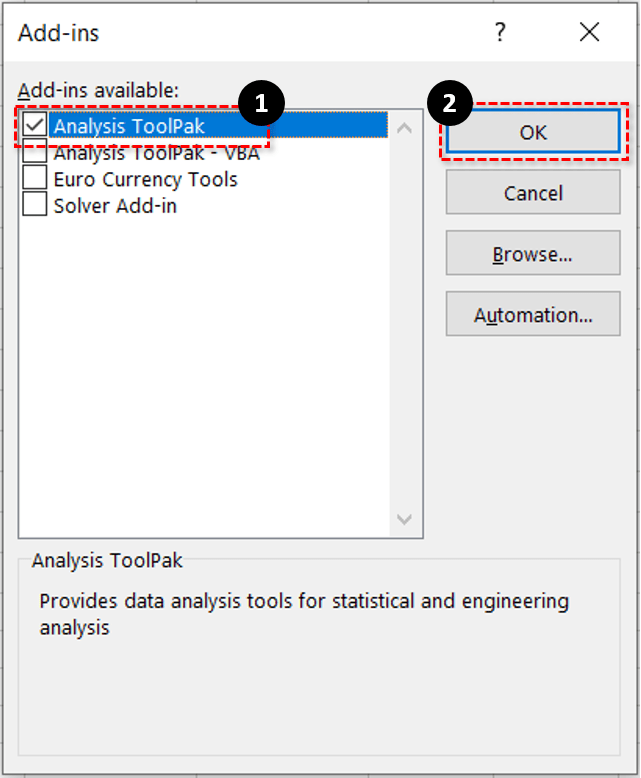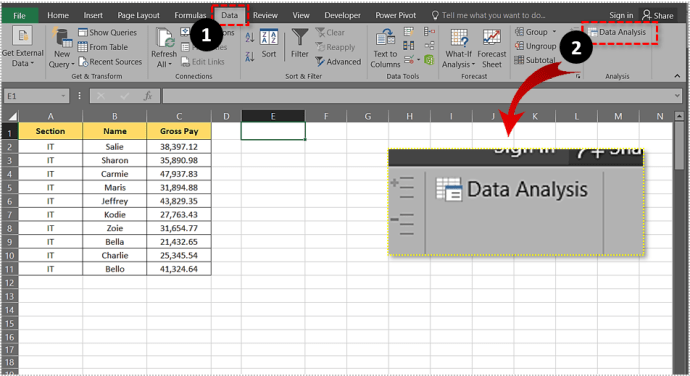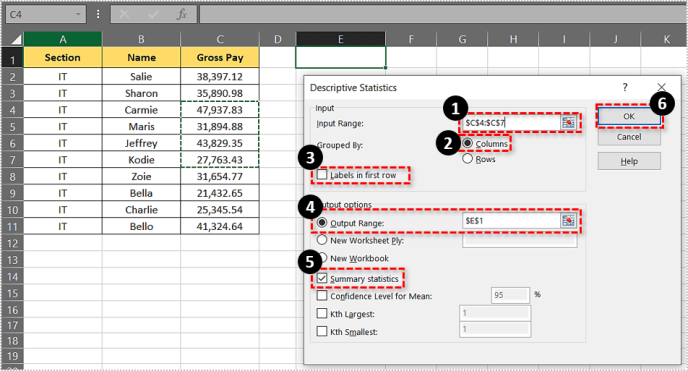표준 오차 또는 표준 편차는 앞에있는 데이터를 더 깊이 이해하려는 경우 매우 편리한 도구입니다. 특정 데이터 세트의 값이 평균값에서 얼마나 벗어나는지 알려줍니다.

표본의 표준 편차와 모집단의 표준 편차의 두 가지 주요 종류가 있으며 둘 다 Excel에 포함됩니다. Excel에서 표준 편차를 계산하는 방법을 살펴 보겠습니다.
표본에 대한 표준 편차
표본의 표준 편차는 두 가지 주요 표준 편차 함수 중 하나입니다. MS Excel을 사용하면 차트를 계산할 수 있습니다. 선택한 데이터 샘플에 대한 평균의 표준 편차를 나타냅니다.
이 함수를 사용하면 특정 데이터 하위 집합이 평균값에서 얼마나 벗어나는지 쉽게 계산할 수 있습니다. 회사의 모든 직원의 급여가 포함 된 차트가 있고 IT 부문의 급여에 대한 데이터 만 원한다고 가정 해 보겠습니다. 샘플 또는 STDEV.S 함수에 표준 편차를 사용합니다.
Snapchat에서 사용자 이름을 변경하는 방법
모집단에 대한 표준 편차
모집단에 대한 표준 편차는 MS Excel을 통해 계산할 수있는 또 다른 주요 표준 편차 함수입니다. 표본의 표준 편차와 달리 모집단의 표준 편차는 표의 모든 항목에 대한 평균 편차를 보여줍니다. MS Excel에서는 STDEV.P로 표시됩니다.
따라서 이전 섹션의 동일한 예를 사용하여 STDEV.P 함수를 사용하여 모든 직원의 편차를 계산합니다. Excel에서는이 두 가지가 가장 일반적으로 사용되지만 다른 유형의 표준 편차를 계산할 수도 있습니다.
Excel로 표준 편차를 계산하는 방법
Excel에서 표준 편차를 계산하는 것은 쉽고 세 가지 방법으로 수행 할 수 있습니다. 각 방법을 자세히 살펴 보겠습니다.
방법 1
이것은 표준 편차 값을 계산하는 가장 빠른 방법입니다. 이를 사용하여 표본 및 모집단 편차를 모두 얻을 수 있습니다. 그러나이 방법을 사용하려면 공식을 알아야하므로 많은 사람들이이를 피하는 경향이 있습니다.
이 경우 3 열 차트로 작업합니다. 방법은 다음과 같습니다.
- MS Excel에서 표를 만들거나 엽니 다.
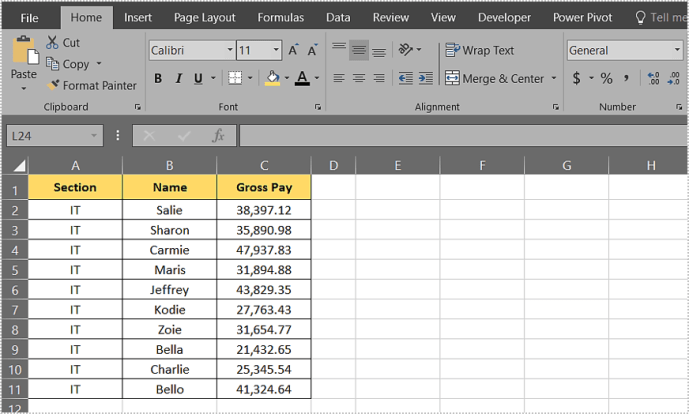
- 표준 편차 값을 표시 할 셀을 클릭합니다.
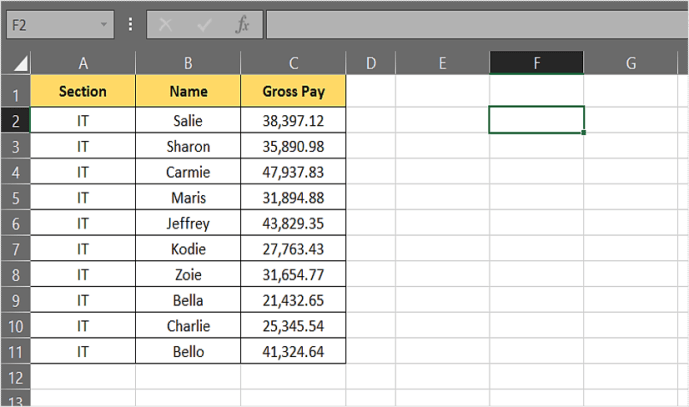
- 다음으로 = STDEV.P (C2 : C11) 또는 = STDEV.S (C4 : C7)를 입력합니다. 괄호 안의 값은 표준 편차 값을 계산할 셀 범위를 나타냅니다. 이 예에서는 C2 ~ C11 셀에 대해 STDEV.P를 계산하고 C4 ~ C7 셀에 대해 STDEV.S를 계산하려고합니다.
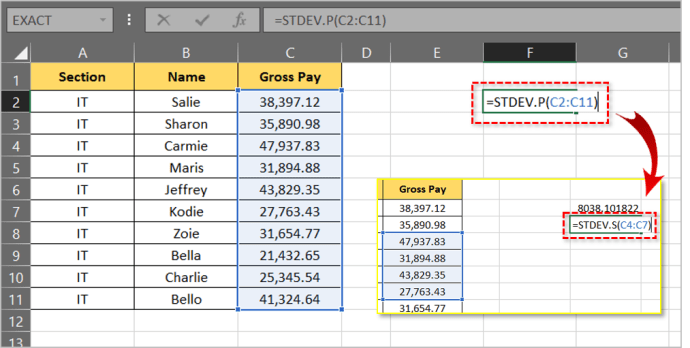
- 엔터 키를 치시오.
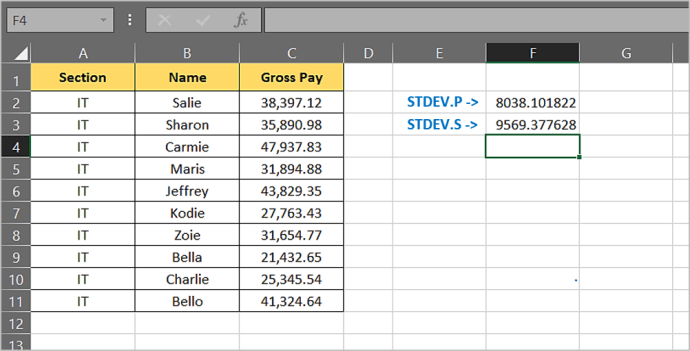
- 결과를 소수점 이하 두 자리로 반올림하려면 결과를 선택하고 홈 탭을 클릭합니다.
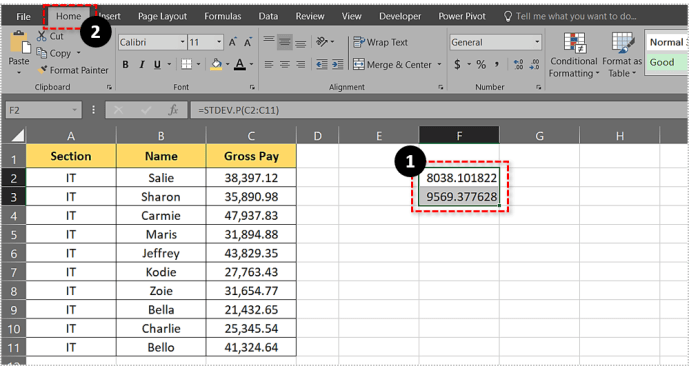
- 일반 옆에있는 화살표를 클릭하여 드롭 다운 메뉴를 엽니 다.
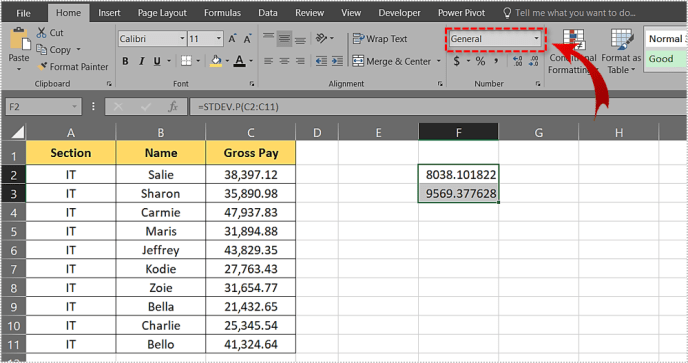
- 더 많은 숫자 형식 선택
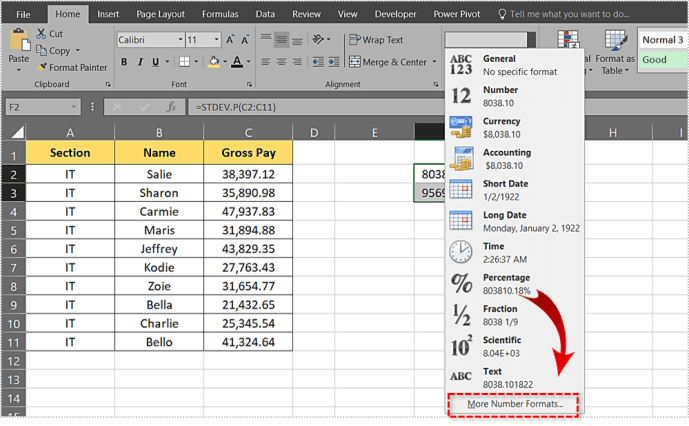
- 번호 옵션을 선택하십시오.
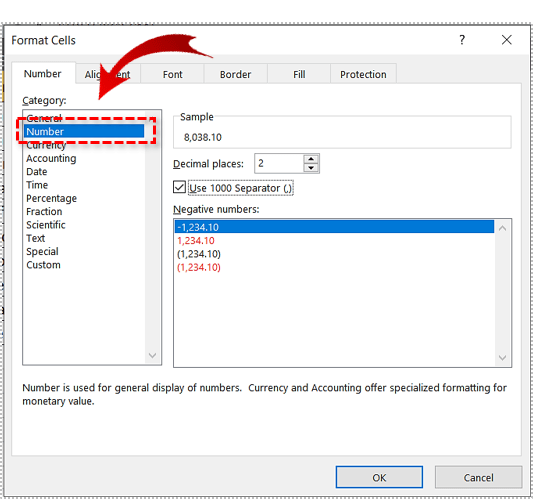
방법 2
다음 방법은 첫 번째 방법만큼 빠르며 심층적 인 Excel 지식이 필요하지 않습니다. 위기에 처했지만 공식을 엉망으로 만들고 싶지 않을 때 좋습니다. 수식을 입력하지 않고 편차를 얻는 방법을 살펴 보겠습니다.
- MS Excel에서 표를 만들거나 엽니 다.
- 편차 결과가 나타날 셀을 클릭하십시오.
- 다음으로 주 메뉴에서 수식 헤더를 클릭합니다.
- 그런 다음 함수 삽입 버튼을 클릭합니다. 왼쪽에 있습니다.
- 또는 카테고리 선택 옆의 화살표를 클릭하여 드롭 다운 메뉴를 엽니 다.
- 통계를 선택합니다.
- 아래 목록을 찾아 STDEV.P 또는 STDEV.S를 선택하십시오.
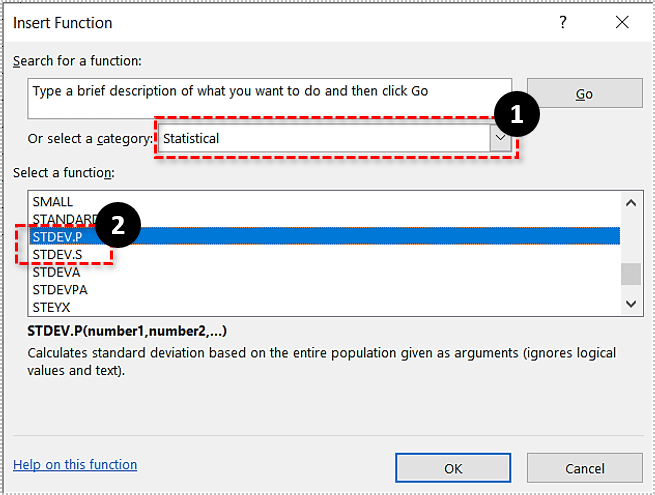
- 다음으로 함수 인수 창에서 표준 편차를 계산할 범위를 숫자 1 옆의 텍스트 상자에 입력합니다. C2에서 C11까지의 셀에 대한 표준 편차를 계산하는 방법 1 예제로 돌아가서 C2 : C11을 작성해야합니다.
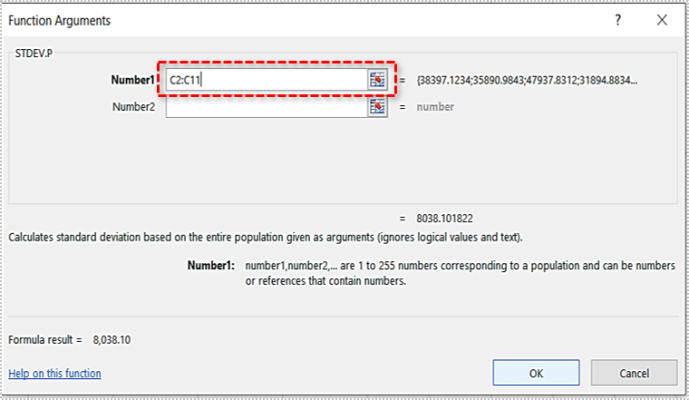
이 방법으로 표준 편차를 계산할 때 숫자는 자동으로 소수점 이하 두 자리로 트리밍되므로 트리밍 할 필요가 없습니다.

방법 3
Excel의 데이터 분석 툴킷을 사용하는 세 번째 방법도 있습니다. 없는 경우 설치 방법은 다음과 같습니다.
- 파일을 클릭하십시오.
- 다음으로 옵션을 클릭하십시오.
- 창 왼쪽에있는 추가 기능 탭을 클릭합니다.
- 창 하단에있는 이동 버튼을 클릭합니다.
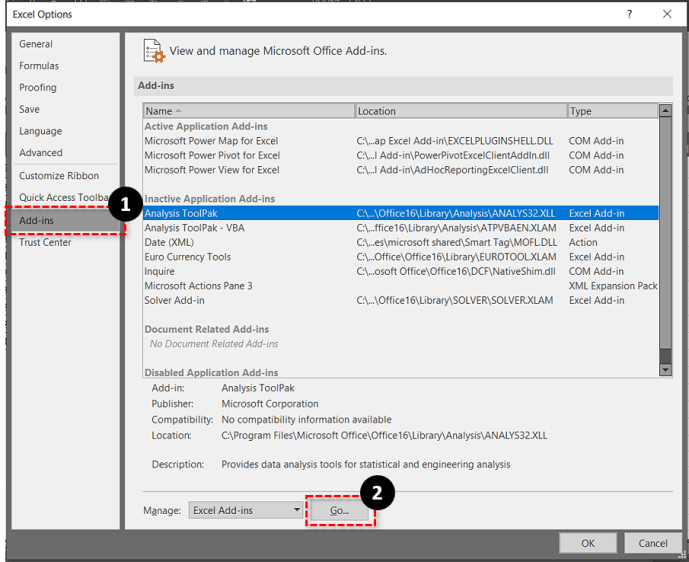
- 분석 도구 상자를 선택하십시오.
- 확인을 클릭하십시오.
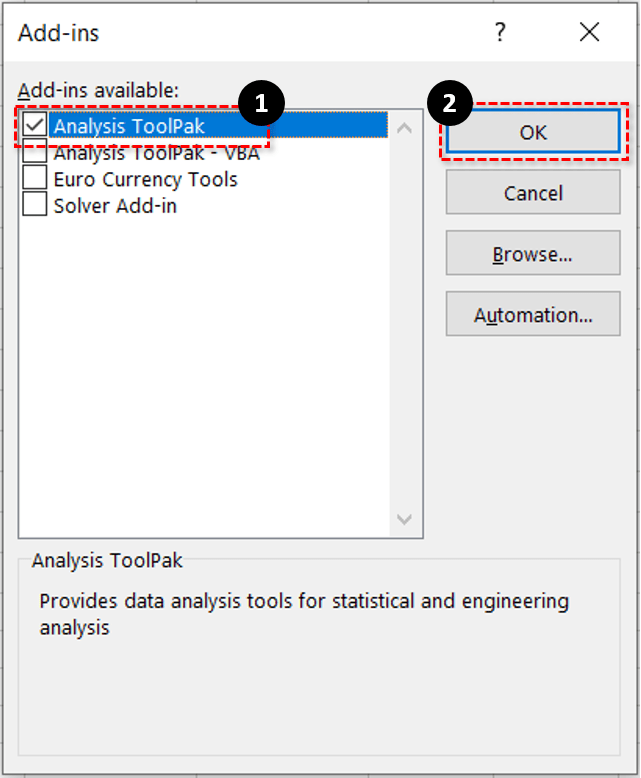
설치가 완료되면 데이터 분석을 사용하여 표준 편차를 계산하는 방법을 살펴 보겠습니다.
- MS Excel에서 표를 만들거나 엽니 다.
- 데이터 탭을 클릭하십시오.
- 데이터 분석을 선택합니다.
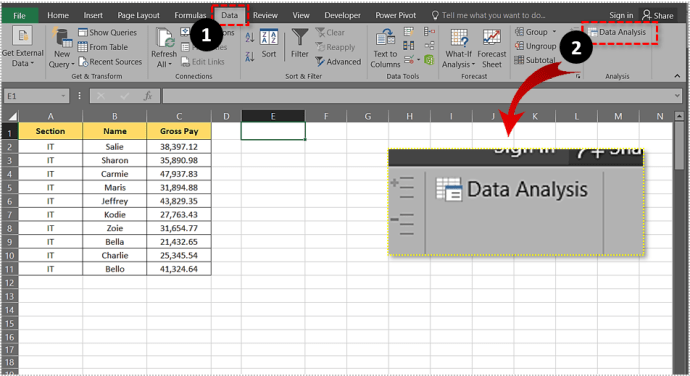
- 기술 통계를 선택합니다.
- 입력 범위 필드에 포함 할 셀 범위를 삽입합니다.
- 열 및 행 라디오 버튼 중에서 선택합니다.
- 열 머리글이있는 경우 첫 번째 행의 레이블 확인
- 결과를 표시 할 위치를 선택하십시오.
- 요약 통계 상자를 선택합니다.
- 확인 버튼을 클릭합니다.
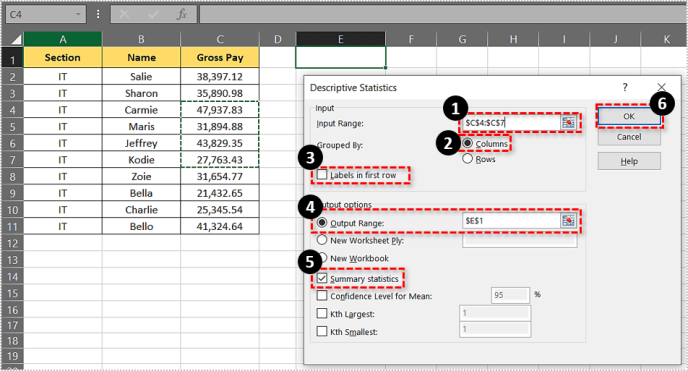
출력 요약에서 샘플에 대한 표준 편차를 찾을 수 있습니다.
Discord 서버를 비공개로 만드는 방법

요약
표준 오차 또는 표준 편차 값은 여러 가지 방법으로 계산할 수 있습니다. 가장 적합한 방법을 선택하고이 기사에 설명 된 단계를 따르십시오.