알아야 할 사항
- 먼저 AirPlay를 활성화하십시오. 애플 메뉴 ; 이동 시스템 환경설정 > 디스플레이 .
- Apple TV에서 AirPlay를 사용하려면 에어플레이 아이콘 메뉴 표시줄에서 다음 TV를 선택해 .
- Apple TV가 아닌 다른 TV에 데스크탑을 미러링하려면 제어 센터 , 선택하다 스크린 미러링 , 그리고 TV를 선택해 .
이 문서에서는 AirPlay 사용을 방해할 수 있는 문제에 대한 정보를 포함하여 MacBook 또는 MacBook Pro에서 TV로 AirPlay하는 방법에 대한 지침을 제공합니다.
AirPlay를 사용하여 MacBook에서 스트리밍하는 방법
호환되는 MacBook 모델 및 Apple TV에서 AirPlay를 사용할 준비가 되었다면 먼저 Mac을 활성화해야 합니다. AirPlay를 켠 다음 TV로 전송하는 방법은 다음과 같습니다.
-
다음을 통해 AirPlay를 켜세요. 애플 메뉴 > 시스템 환경설정 > 디스플레이 .
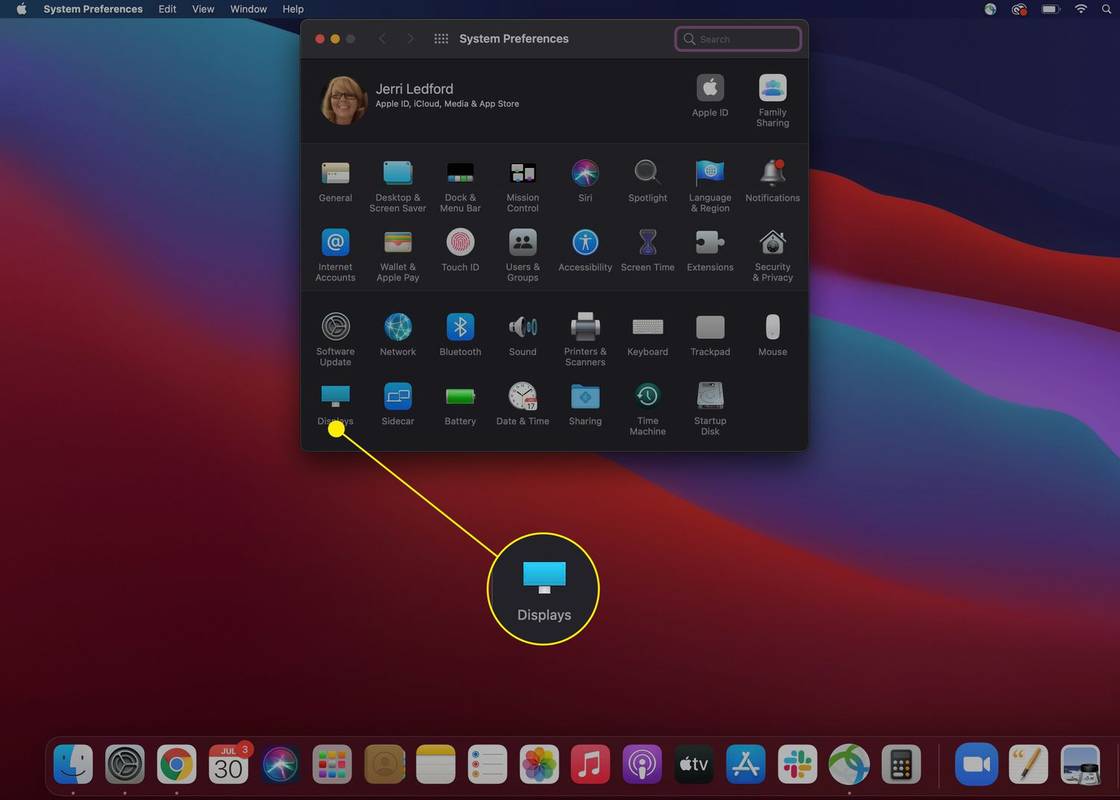
-
Apple TV와 MacBook이 동일한 네트워크에 연결되어 있는지 확인하십시오.
-
탭하세요. 에어플레이 아이콘 메뉴 표시줄(밑부분에 삼각형이 있는 직사각형) 및 장치를 선택하세요 당신이 전송하고 싶은.
-
연결을 완료하려면 TV에서 보안 코드를 입력하라는 메시지가 나타날 수 있습니다.
Apple TV 장치 없이 MacBook을 TV에 미러링하려면 어떻게 해야 합니까?
Apple TV 기기가 없어도 호환되는 스마트 TV에 화면을 미러링할 수 있습니다. TV가 작동할지 확신이 없다면, Apple에는 호환되는 장치 목록이 있습니다 웹사이트에서. 스마트 TV가 호환된다고 확신하면 다음 단계를 통해 화면을 즉시 미러링할 수 있습니다.
Apple AirPlay 및 AirPlay 미러링 설명-
메뉴 표시줄에서 제어 센터 상.
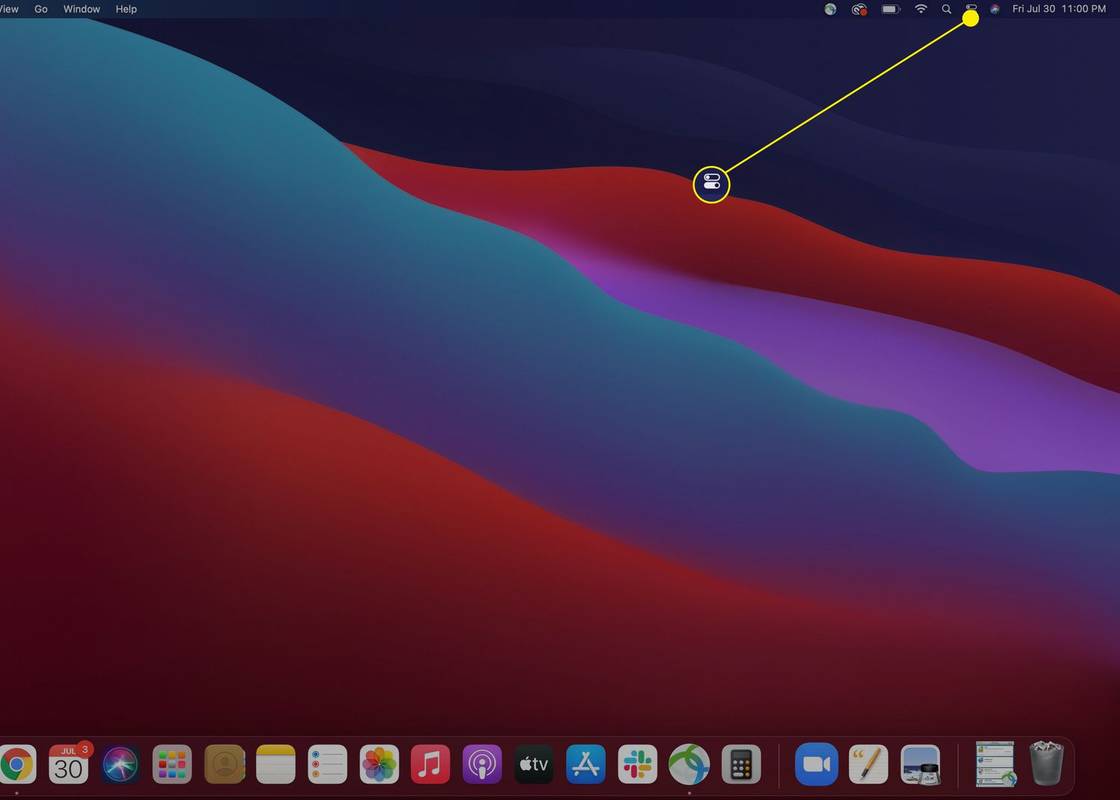
-
선택하다 스크린 미러링 .
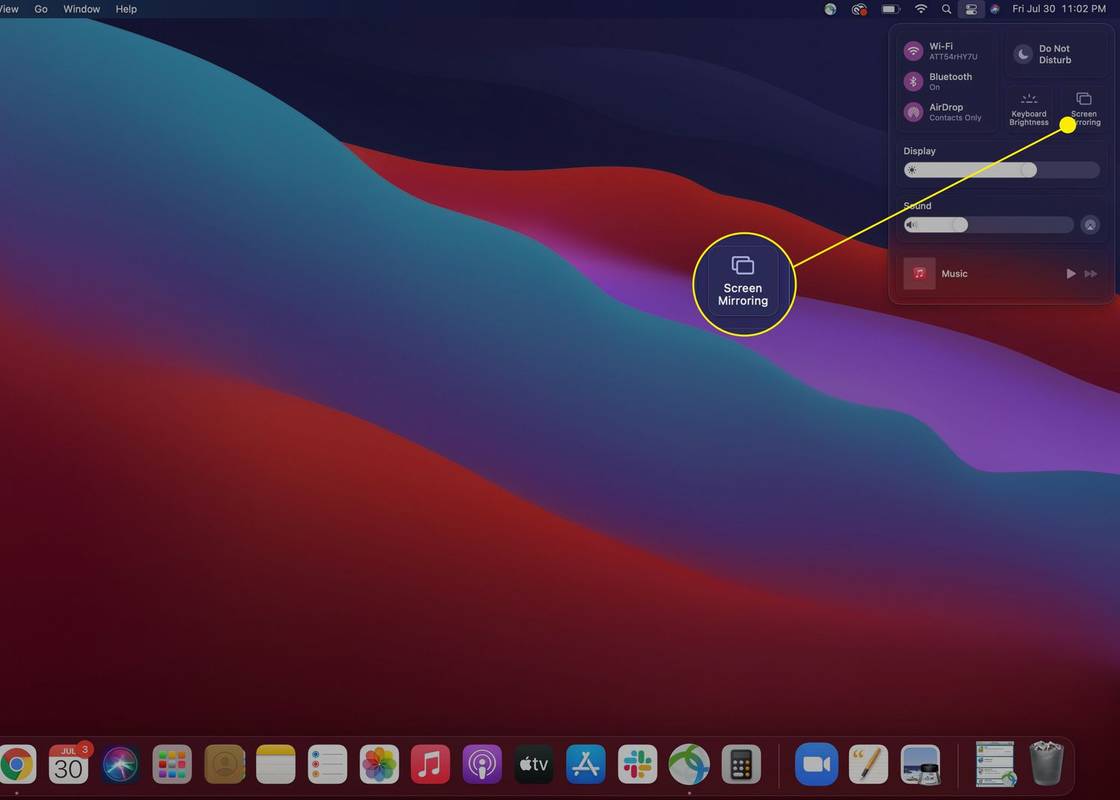
-
스마트 TV를 선택하세요 나타나는 사용 가능한 장치 목록에서 화면을 미러링하고 싶습니다.
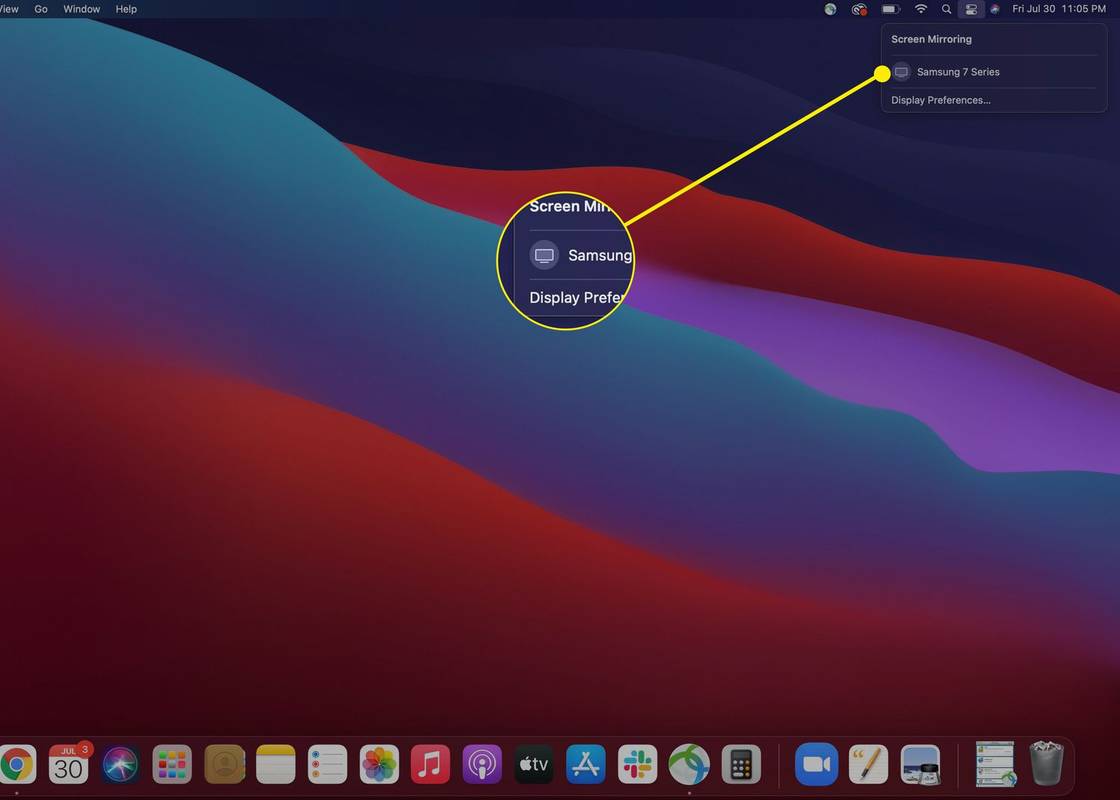
-
연결을 완료하려면 MacBook에 확인 코드를 입력하라는 메시지가 나타날 수 있습니다. 입력하면 화면에 자동으로 MacBook 화면이 표시되기 시작합니다.
MacBook의 디스플레이 설정을 사용하여 디스플레이를 미러링하거나 확장하는 등 TV 디스플레이의 모양과 동작을 조정하세요.
화면 미러링을 마치면 위와 동일한 지침에 따라 미러링 중인 TV를 선택 취소하고 연결을 끊을 수 있습니다.
음성 사서함으로 직접 전화를 보내는 방법
MacBook Pro에서 AirPlay를 할 수 있나요?
예, 2018년 이후 출시된 MacBook Pro 모델은 AirPlay를 지원합니다. 또한 호환되는 TV가 있어야 합니다. AirPlay 지원 TV 및 액세서리의 예로는 Hisense 4K UHD, Roku Streaming Stick+, Toshiba C350 시리즈 TV 등이 있습니다.
MacBook에서 AirPlay를 켤 수 없는 이유는 무엇입니까?
MacBook에서 AirPlay를 켤 수 없는 경우 가장 가능성이 높은 문제는 다음과 같습니다.
- iPhone에서 MacBook으로 AirPlay를 어떻게 합니까?
iPhone에서 MacBook으로 AirPlay를 수행할 수 있는 기본 제공 방법은 없지만 해결 방법으로 타사 응용 프로그램을 사용할 수 있습니다. 예를 들어, MacBook에 Reflector 앱을 다운로드하세요 을 탭한 다음 AirPlay 호환 앱을 열고 에어플레이 단추. 또는 iPhone 화면을 AirPlay하려면 스크린 미러링 제어 센터에서. 팝업 창에 Mac 이름을 입력한 다음 Mac 화면에 표시된 코드를 입력하세요. iPhone 콘텐츠는 Reflector를 통해 MacBook에서 재생됩니다.
- Mac에서 AirPlay를 어떻게 끄나요?
Mac에서 AirPlay를 끄려면 다음으로 이동하세요. 사과 메뉴 > 시스템 환경설정 그리고 선택 디스플레이 . 옆에 에어플레이 디스플레이 , 드롭다운 화살표를 클릭하고 끄다 .
- MacBook에서 Roku로 AirPlay를 어떻게 합니까?
MacBook에서 Roku로 AirPlay하려면 Roku 장치에서 AirPlay가 활성화되어 있는지 확인하세요. Roku 홈 페이지에서 다음으로 이동하세요. 설정 > 애플 에어플레이(AirPlay)와 홈킷(HomeKit) 그리고 활성화 에어플레이 . Mac에서 AirPlay가 활성화되어 있는지 확인하세요. 시스템 환경설정 > 디스플레이 그리고 확인 가능한 경우 메뉴 표시줄에 미러링 옵션 표시 . 선택 에어플레이 MacBook 화면 상단에서 버튼을 클릭한 다음 Roku 장치를 클릭하세요.
재미있는 기사
에디터의 선택
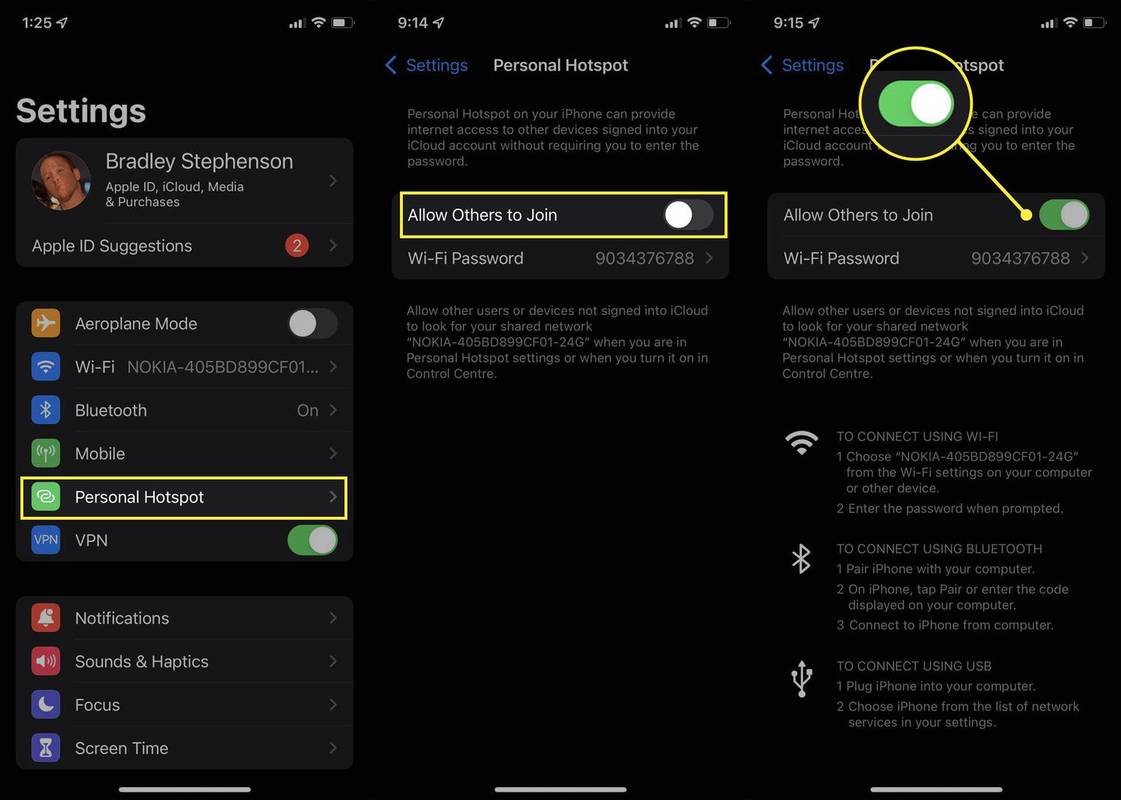
Chromecast를 모바일 핫스팟에 연결하는 방법
iPhone 또는 Android 스마트폰을 사용하여 Chromecast 기기를 모바일 핫스팟에 연결하기 위한 가장 테스트된 방법에 대한 지침입니다.

DoorDash가 호텔 객실로 배송 할 수 있습니까?
일하러 여행하거나 휴가를 갈 때 호텔 방에서 많은 시간을 할애하게됩니다. 하지만 호텔에 좋아하는 음식이 없거나 기분이 좋으면 어떻게 되나요?

Windows 8.1 업데이트 1에서 Microsoft 기밀 워터 마크를 비활성화하거나 활성화하는 방법
오늘 유출 된 Windows 8.1 업데이트 1을 가지고 놀다가 데스크톱에서 'Microsoft Confidential'메시지를 숨길 수있는 새로운 레지스트리 조정을 발견했습니다. Microsoft가 Windows 8 개발 이후 사용하기 시작한 거대한 워터 마크는 숨길 수 있습니다. Windows 8.1 업데이트 1은 다음과 같은 경우에도 워터 마크를 강제로 표시 할 수 있습니다.

iPhone XS – 공장 초기화 방법
공장 초기화는 iPhone XS를 판매하거나 양도하려는 경우 유용한 도구입니다. 반면에 iPhone은 때때로 완전히 정지될 수 있으며 iPhone을 실행하기 위해 할 수 있는 유일한 일은

Windows 8.1 및 Windows 8에서 맞춤법이 잘못된 단어의 자동 수정 및 강조 표시를 비활성화하거나 활성화하는 방법
Windows 8.1 및 Windows 8에서 맞춤법이 틀린 단어 기능을 해제 및 해제하고 맞춤법이 틀린 단어를 강조 표시하거나 다시 설정하는 방법을 설명합니다.

Windows 10 제한을 우회하고 Cortana에서 원하는 검색 엔진 설정
오늘 Microsoft는 Cortana가 Bing 및 Microsoft Edge 와만 통합 될 수 있다는 새로운 제한을 Windows 10에 도입했습니다. 그들은 Cortana의 검색 엔진을 Google로 변경하거나 대체 웹 브라우저를 사용하는 기능을 잠그는 서버 측 변경을 수행했습니다. 이 능력을 잠금 해제하는 방법이 있습니다.
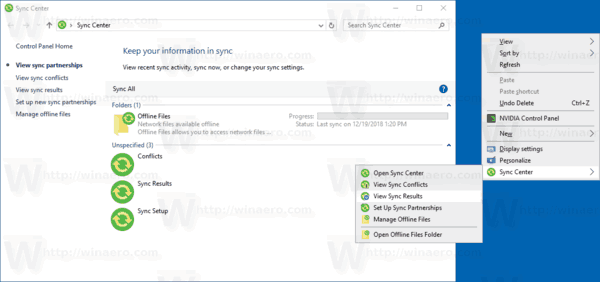

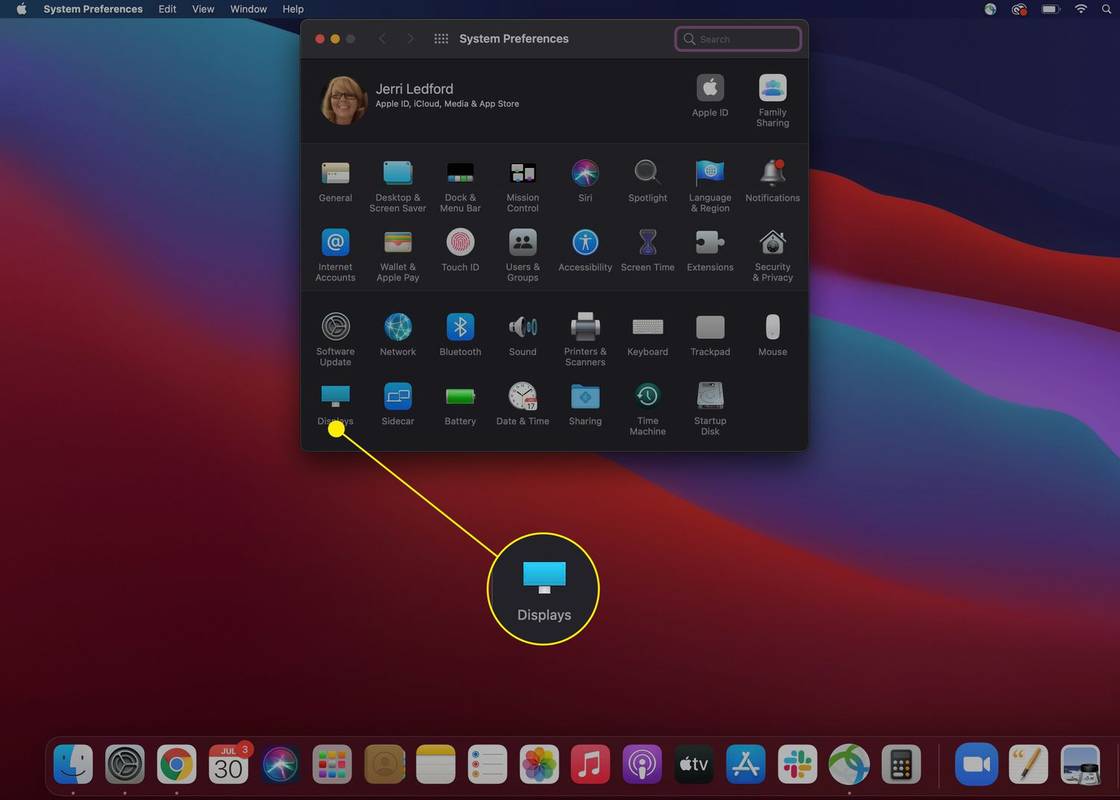
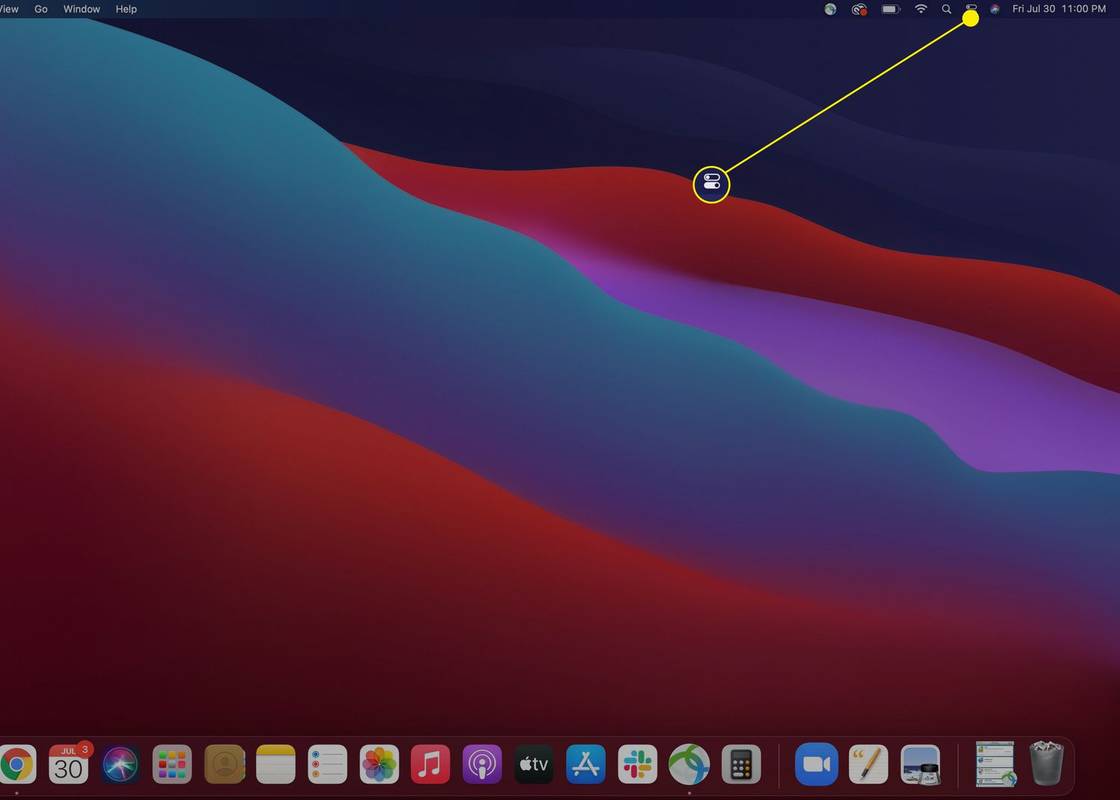
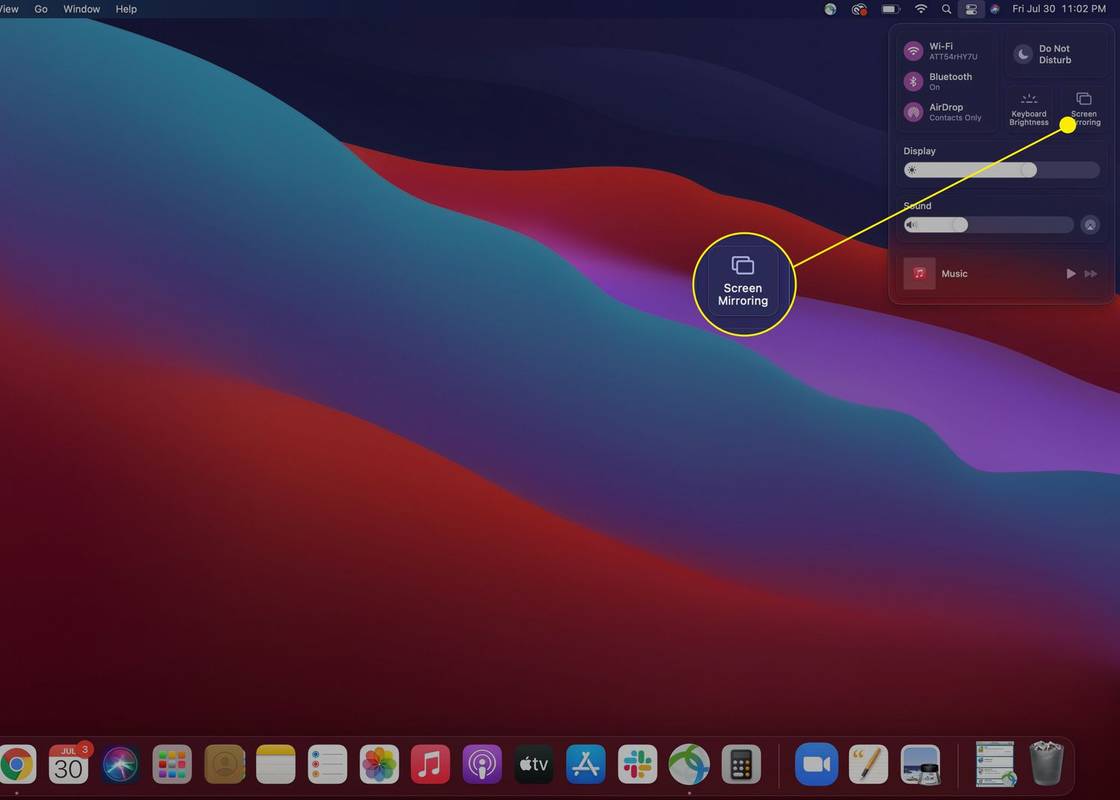
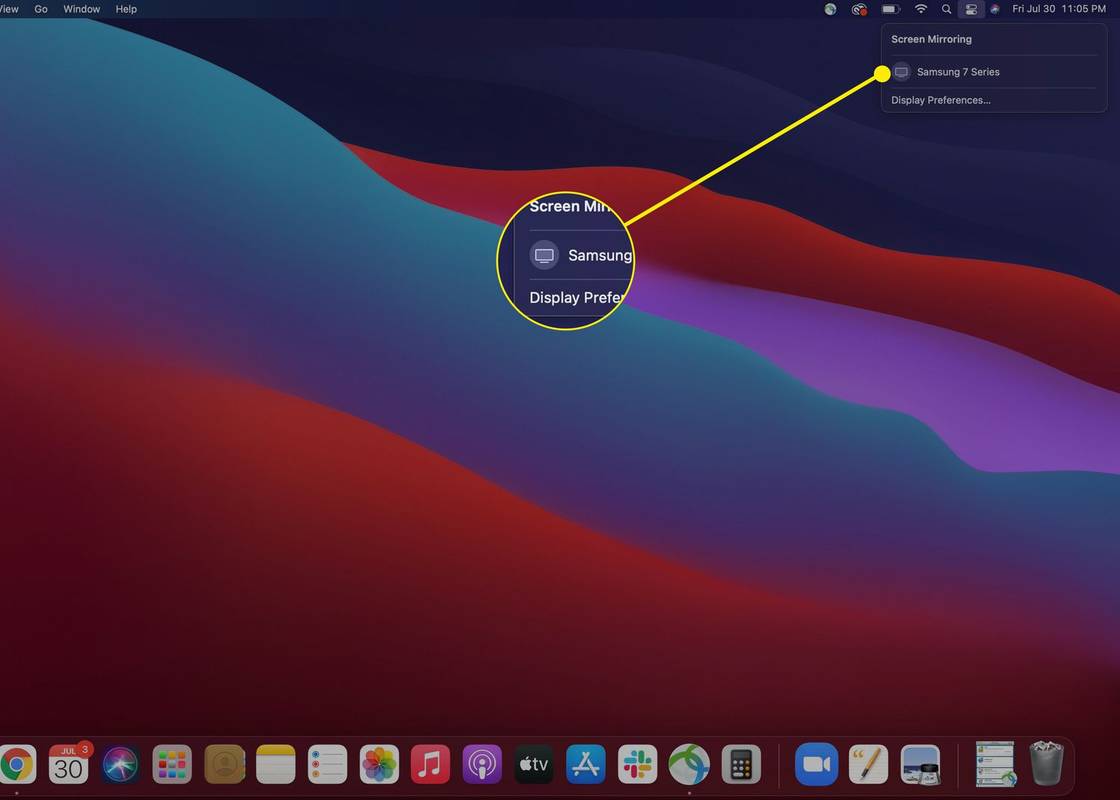

![Windows 10에서 안정성 기록보기 [방법]](https://www.macspots.com/img/windows-10/05/view-reliability-history-windows-10.png)