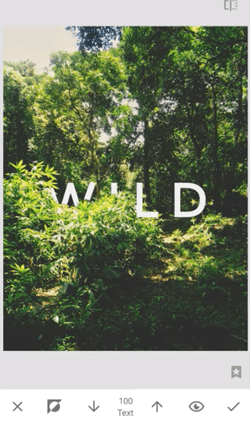Snapseed는 가장 인기있는 사진 편집 앱 중 하나입니다. 사진을 돋보이게 만드는 데 사용할 수있는 다양한 편집 도구가 포함 된 작은 앱입니다. 처음에는 텍스트 상자 기능이 없었지만 2016 년에 출시 된 버전 2.8의 도구 모음에 추가되었습니다. 계속해서 Snapseed에서 사진에 텍스트 및 다양한 효과를 추가하는 방법에 대한 몇 가지 팁을 제공합니다. .

텍스트 효과 추가
텍스트 상자를 사용하여 사진에 캡션을 빠르게 추가 할 수 있지만 Snapseed를 사용하면 모든 종류의 텍스트 효과를 만들어 사진을 독특하게 만들 수도 있습니다. 여기에는 그림자 텍스트, 페이드, 오버랩 등이 포함됩니다. 먼저 텍스트를 추가 할 그림을 찾아 Snapseed에서 엽니 다. 여기에서 원하는대로 텍스트와 효과를 추가 할 수 있습니다.

텍스트의 그림자
- 사진을 추가했으면 도구 모음을 열고 텍스트를 선택하여 사진에 텍스트를 삽입합니다. 위치를 선택하고 텍스트의 불투명도와 색상을 선택합니다.
- 텍스트를 입력 한 후 화면 오른쪽 상단에있는 스택 아이콘을 선택하고 편집 내용보기를 선택합니다.
- 세 개의 점을 클릭하여 메뉴를 엽니 다. 복사를 선택한 다음 삽입을 선택합니다. 이전에 입력 한 텍스트의 다른 사본을 받게됩니다. 모든 효과도 복제됩니다.
- 사용한 필터를 선택하고 텍스트 색상을 변경하십시오. 원본 텍스트가 회색이 될 때까지 슬라이더를 이동하여 그림자처럼 보입니다. 복제 된 텍스트를 원본에 가깝게 이동하여 그림자 효과를 얻습니다.
페이드 텍스트
- 사진의 텍스트에 페이드 효과를 얻을 수도 있습니다. 텍스트 도구를 열고 텍스트를 입력 한 후 브러시 아이콘을 누르십시오.
- 전체 텍스트에 페이드 필터를 적용하려면 반전 아이콘과 하단의 눈 아이콘을 선택합니다.
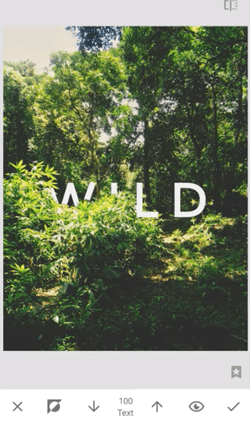
- 그런 다음 브러시의 불투명도를 0으로 설정하고 손가락을 사용하여 텍스트 아래 영역을 브러시로 칠해야합니다. 그러면 하단에 텍스트가 희미 해지는 효과가 나타납니다. 불투명도 도구를 시험해보십시오. 제대로 될 때까지 몇 번 시도해야 할 것입니다.
겹치는 텍스트
텍스트 오버랩 효과는 페이드 효과와 유사합니다. 위의 단계를 반복 한 다음 손가락으로 개체 뒤에서 원하는 텍스트 부분을 브러시로 칠하십시오. 불투명도를 0으로 너무 많이 브러시하면 100으로 되돌리고 텍스트를 다시 제자리에 브러시합니다. 겹치는 모양이 만족 스러울 때까지 프로세스를 반복합니다.
누군가가 온라인 앱에서 나를 차단했는지 확인하는 방법

승리 10 시작 메뉴가 열리지 않음
빛나는 텍스트
- 화면 하단의 도구 탭을 누르고 텍스트를 선택하십시오. 텍스트를 추가 한 다음 오른쪽 상단 모서리에있는 스택 아이콘을 탭합니다.
- 텍스트를 입력 할 때 화면 하단에있는 불투명도 아이콘을 선택한 다음 반전을 선택합니다.
- 그런 다음 텍스트 아이콘을 선택하고 사용할 브러시를 선택하십시오.
- 하단의 반전 및 눈 아이콘을 모두 선택하십시오. 그러면 전체 텍스트에 필터가 적용됩니다.
- 브러시 불투명도를 100으로 변경하고 텍스트가 빛날 때까지 전체 텍스트를 브러시합니다.
- 불투명도를 0으로 되돌리고 텍스트를 지 웁니다. 당신은 텍스트의 개요를 남겨야합니다.
볼드 글로우
- 도구 모음을 열고 텍스트를 선택합니다. 텍스트를 입력하고 사진 위에 놓습니다.
- 불투명도를 원하는대로 낮추 되 충분히 보이는지 확인합니다. 문자는 사진의 원래 불투명도를 유지해야하며 나머지 사진은 불투명도가 낮아야합니다.
즉시 사진 캡션
Snapseed는 마스터하기가 매우 쉽습니다. 약간의 연습으로 텍스트와 모든 종류의 효과를 추가 할 수 있습니다. 위의 효과는 가장 인기있는 효과 중 일부에 불과하지만 약간의 실험을 통해 고유 한 효과를 얻을 수 있습니다.
Snapseed를 사용하면 사진을 쉽게 편집하고 돋보이게 만들 수 있습니다. 시도해 보면 시장에서 가장 인기있는 사진 편집 앱 중 하나 인 이유를 이해할 수 있습니다.
Snapseed를 사용하여 사진을 편집하십니까? 가장 좋아하는 텍스트 효과는 무엇입니까? 아래 댓글 섹션에서 독특한 사진을 만드는 방법을 알려주십시오.