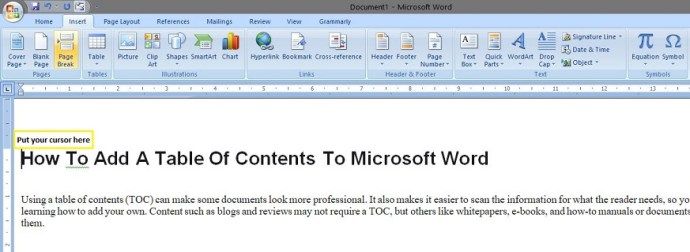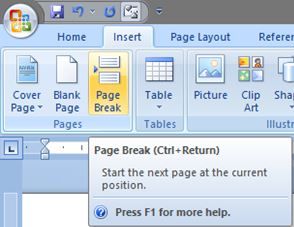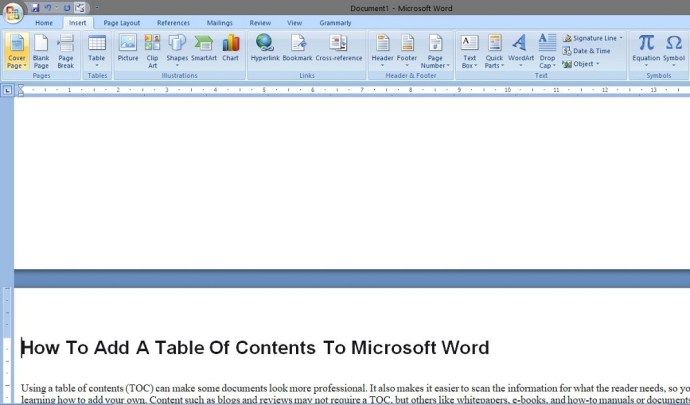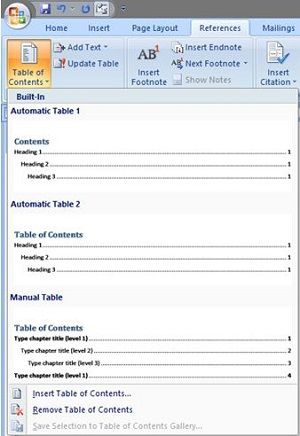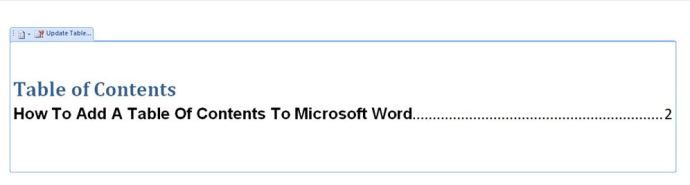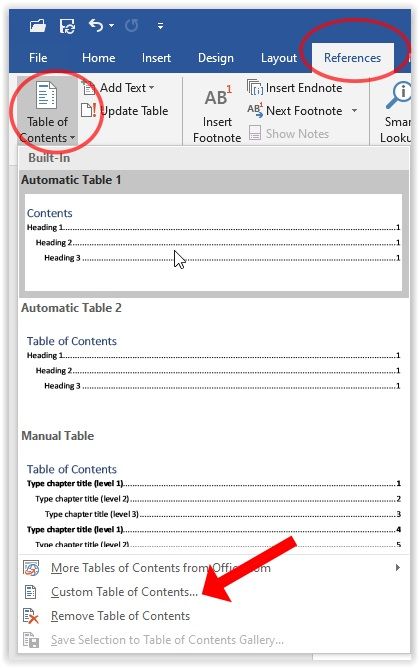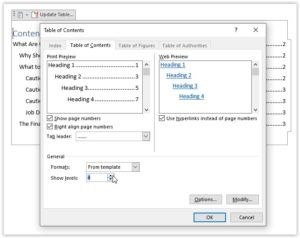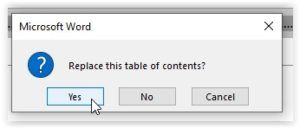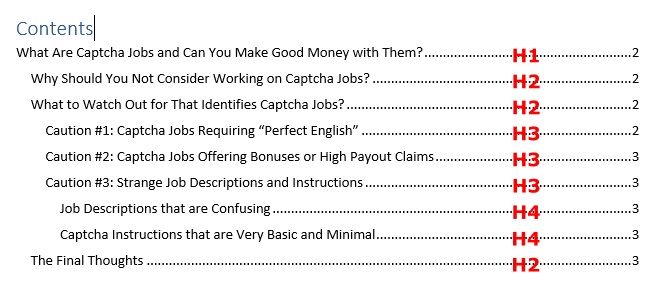목차 (TOC)를 사용하면 일부 문서가보다 전문적으로 보일 수 있습니다. 또한 독자가 필요로하는 정보를 더 쉽게 스캔 할 수 있으므로 자신의 정보를 추가하는 방법을 배우는 것이 좋습니다. 블로그 및 리뷰와 같은 콘텐츠에는 TOC가 필요하지 않을 수 있지만 백서, e-book 및 방법 설명서 또는 문서와 같은 다른 콘텐츠는 확실히 이점을 누릴 수 있습니다.
이 번호는 누구의 것입니까?

프로세스는 다소 간단하지만 사용중인 Word 버전에 따라 약간 다를 수 있습니다. 이 가이드는 다음 Microsoft Word 버전과 호환됩니다.
- 워드 2019
- 단어 2016
- 워드 2013
- Word 2010
- Word 2007
- 마이크로 소프트 오피스 365
- 웹용 Word
Windows 용 Microsoft Word에서 목차 추가
Word에서 목차를 만들려면 제목이 필요합니다. H3까지 또는 H7까지와 같이 TOC에 표시 할 제목을 선택할 수 있습니다. Windows에서 Word 2007, 2010, 2013, 2016, 2019, 웹용 Word 및 Office 365에 목차를 추가하는 방법은 다음과 같습니다.
- 새 TOC에 대한 원하는 위치에 커서를 놓습니다.
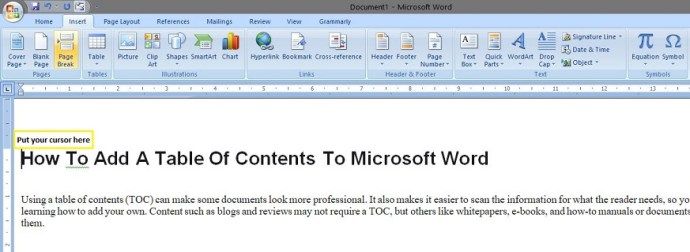
- 첫 페이지를 다음 순차 페이지로 이동하려면 페이지 나누기를 만들거나 Return 키를 눌러야 할 수 있습니다.
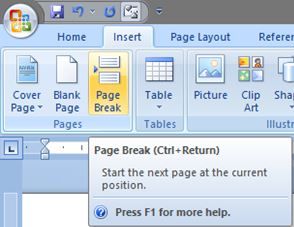
- 목차를 배치하려면 다음과 같은 새 페이지가 있어야합니다.
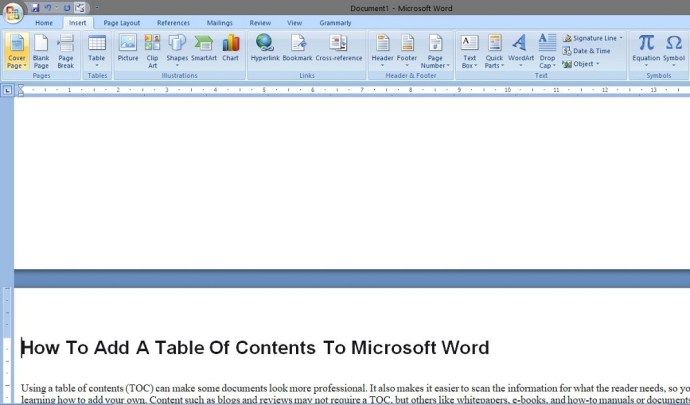
- 참조 탭을 클릭 한 다음 목차를 선택합니다.
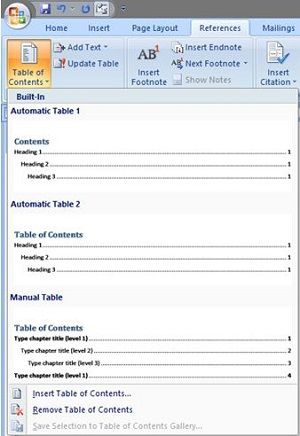
- 아래와 같이 빈 페이지에 새 목차가 표시됩니다. 전체 페이지 (공백 포함)를 보려면 페이지 나누기 사이에 커서를 놓고 마우스 왼쪽 버튼을 두 번 클릭합니다.
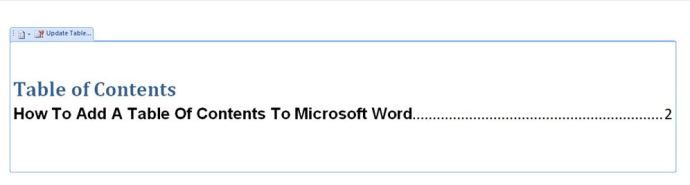
위의 예는 제목 1, 제목 2 및 제목 3을 보여줍니다. 제목 4를 포함하려면 몇 가지 단계가 더 있습니다.
불화로 스포일러를하는 방법
- 참조 탭을 클릭하고 목차를 선택합니다. 이번을 제외하고는 사용자 지정 목차를 선택하여 옵션을 변경합니다.
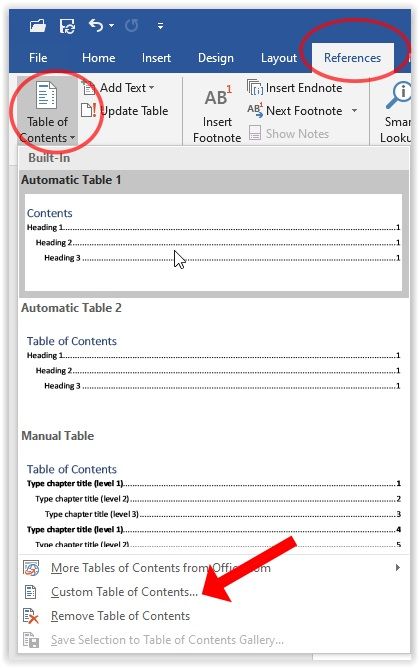
- 일반 섹션에서 레벨 표시 : 옆의 위쪽 화살표를 클릭하여 목차에 제목 4를 추가합니다. 원하는 경우 다른 TOC를 변경할 수도 있습니다.
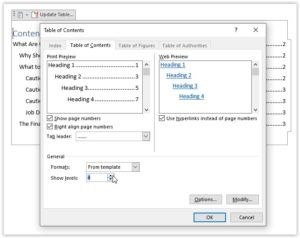
- 현재 목차를 바꿀 것인지 묻는 메시지가 나타나면 예를 클릭합니다.
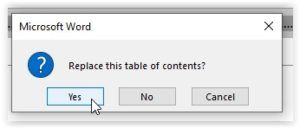
- TOC는 아래와 같이 조정에 따라 변경됩니다.
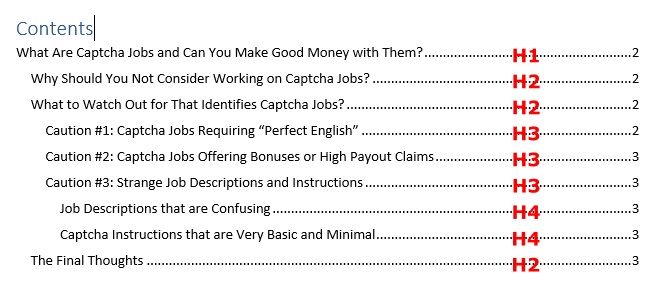
제목을 새로 변경 한 경우 페이지를 클릭 한 다음 테이블 업데이트를 선택하여 목차를 업데이트 할 수 있습니다.