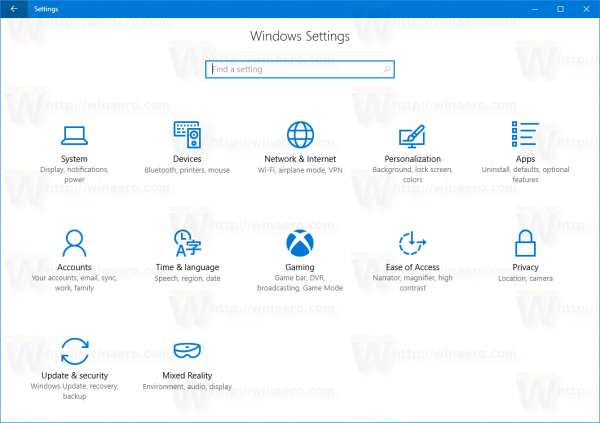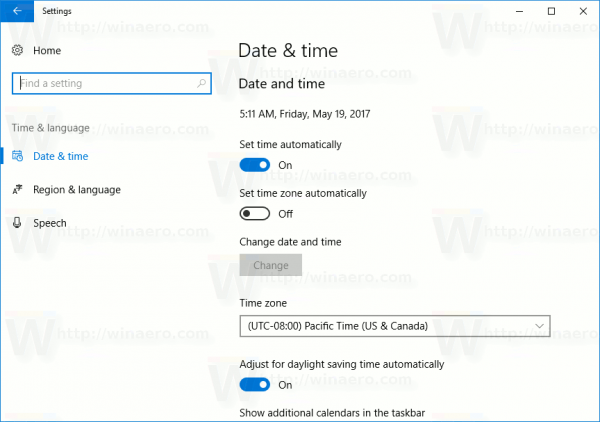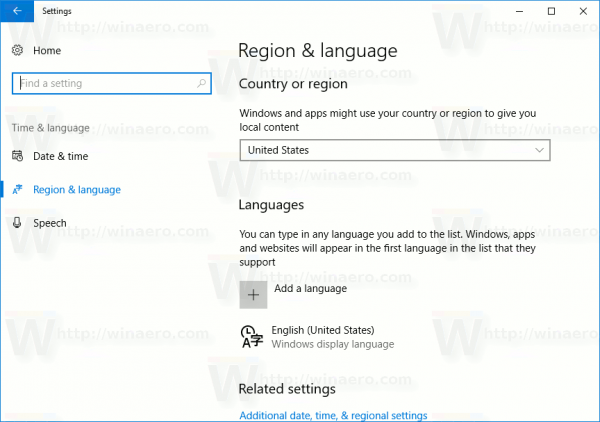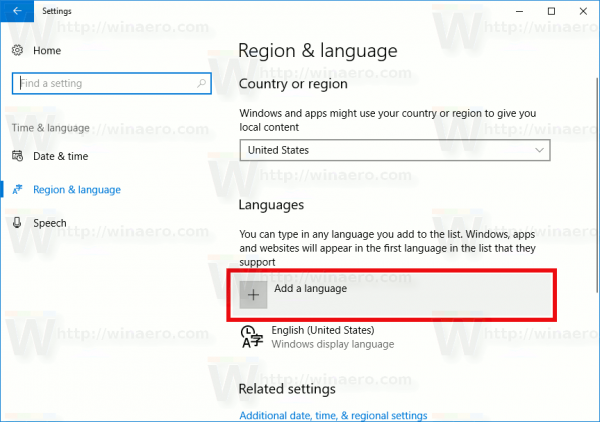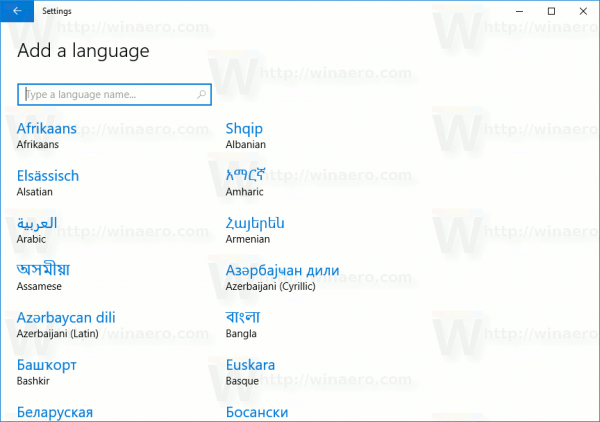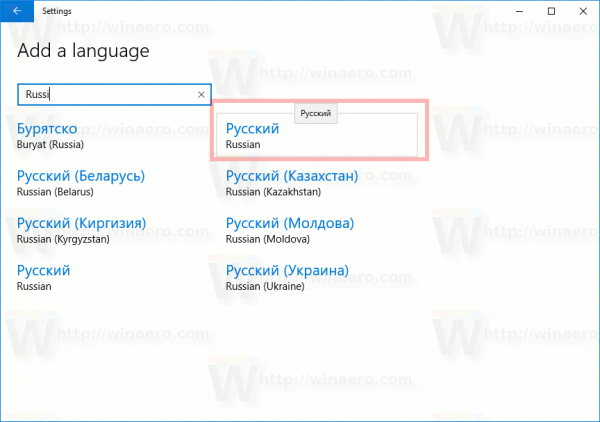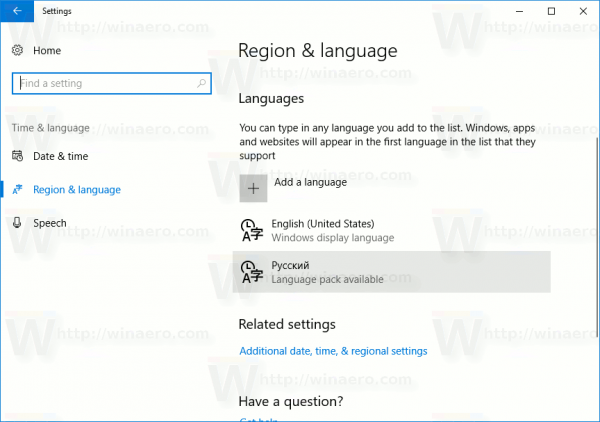Windows 10에는 최신 제어판 인 설정 앱에 '재창조 된'언어 설정 UI가 있습니다. Windows 8 또는 Windows 7에서 Windows 10으로 마이그레이션 한 사용자의 경우 새 UI가 매우 혼란스러워 보일 수 있습니다. 일부 고급 사용자도 언어 설정을 구성하는 데 문제가있어 Windows 10으로 이동할 때 도움을 요청했습니다. 따라서 오늘 Windows 10에서 추가 언어를 추가하거나 제거하는 방법을 살펴 보겠습니다.
광고
Gmail 기본에서 읽지 않은 이메일을 찾는 방법
추가 언어 또는 여러 언어를 한 번에 설치할 수 있으므로 해당 언어를 입력하고 맞춤법을 검사 할 수 있습니다. 이 글을 쓰는 현재, 당신은 클래식 제어판 하지만 그 날이 다가오고 있습니다. 따라서 설정으로 수행하는 방법을 배우는 것이 좋습니다. Windows 10에서 새 언어를 추가하거나 제거하는 방법을 자세히 살펴 보겠습니다.
Windows 10에서 언어를 추가하려면 , 다음을 수행하십시오.
- 열다 설정 .
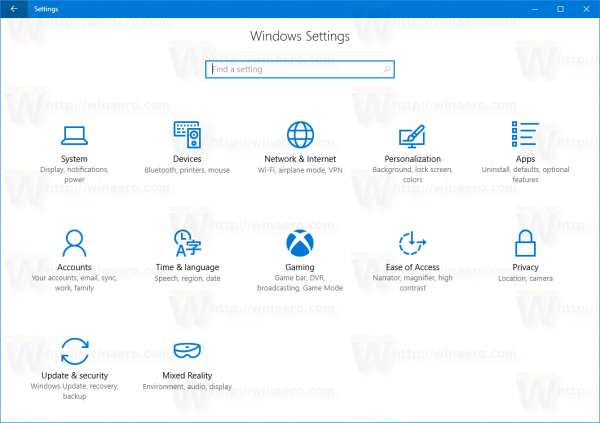
- 시간 및 언어로 이동합니다.
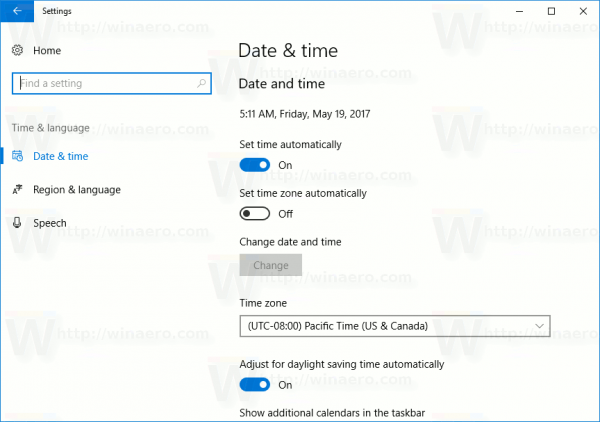
- 왼쪽에서 지역 및 언어를 클릭합니다.
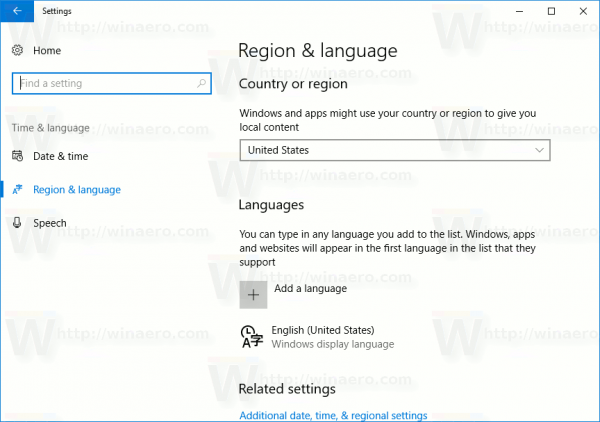
- 오른쪽의 언어 섹션에서 '언어 추가'버튼을 찾습니다.
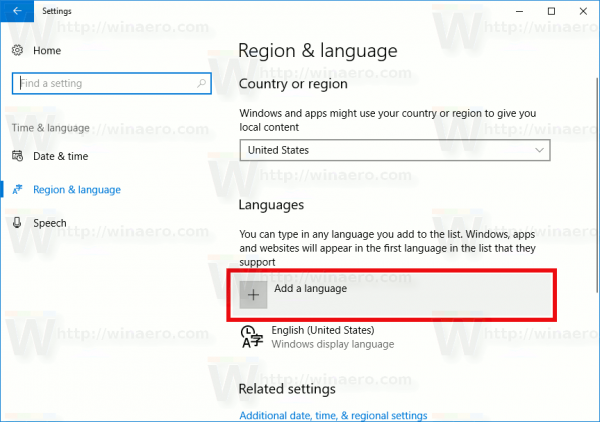
- 다음 페이지가 나타납니다.
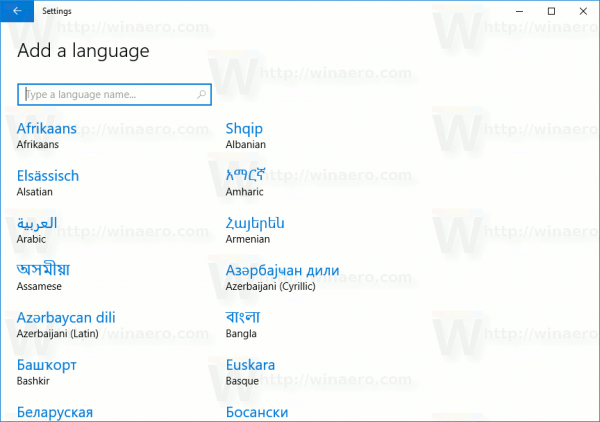
여기에서 추가하려는 언어를 찾으십시오. 페이지 상단의 검색 창을 사용하여 검색 할 수 있습니다.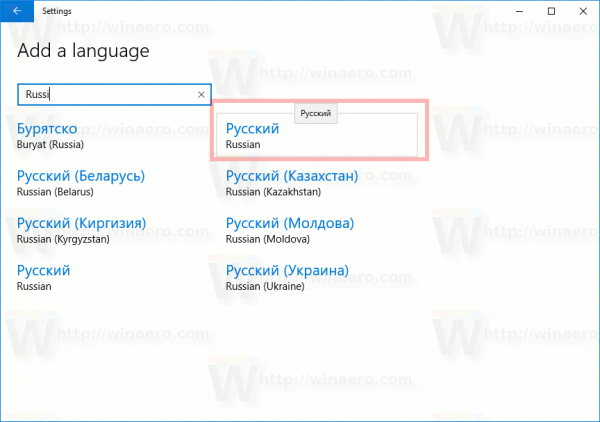
- 필요한 언어를 클릭하십시오. 몇 분 후에 언어 목록에 추가되고 사용을 시작할 수 있습니다.
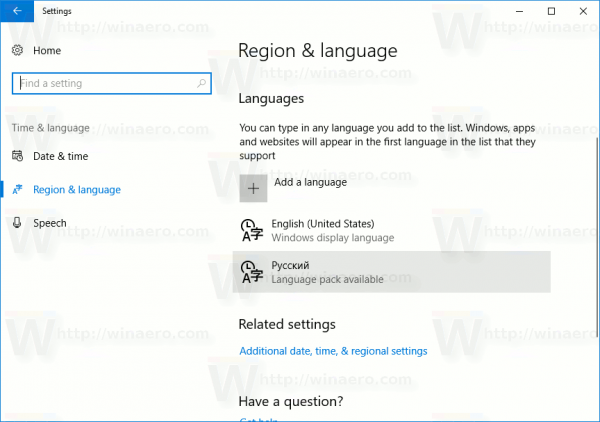
Windows 10에서 언어를 제거하려면 , '지역 및 언어'아래 목록에서 언어 이름을 클릭합니다.

이름 아래에 제거 버튼이 나타납니다. 그것을 클릭하면 완료됩니다.

이제 설치된 언어 사이를 전환하기 위해 단축키를 변경할 수 있습니다.
이를 위해 추가 날짜, 시간 및 지역 설정 링크를 클릭합니다.
다음 창이 나타납니다.

기본적으로 Windows 10에는 레이아웃을 전환하기 위해 미리 정의 된 두 가지 키보드 바로 가기가 있습니다. Alt + Shift 키 조합과 다른 하나는 승리 + 공간 키 조합. 그러나 일부 사용자는 Ctrl + Shift Windows 10 이전의 키 조합. 재 설계된 설정으로 인해이 핫키를 변경하는 방법이 명확하지 않을 수 있습니다.
설정 Ctrl + Shift 기본 단축키로 왼쪽의 고급 설정을 클릭 한 다음 '입력 도구 모음 단축키 변경'링크를 클릭해야합니다.

'텍스트 서비스 및 입력 언어'창이 화면에 나타납니다. 여기에서 이전 버전의 Windows에서 사용하던 단축키를 변경할 수 있습니다.

마지막으로 Windows 10에서 클래식 언어 표시기와 입력 도구 모음을 활성화 할 수 있습니다. 다음 문서를 읽어보십시오.
Windows 10에서 이전 언어 표시기 및 입력 도구 모음 가져 오기
그게 다야.