많은 Twitter 사용자는 플랫폼에서 오랜 시간 동안 커뮤니케이션을 해왔습니다. 하지만 오래 전에 만든 기존 스레드에 새 트윗을 추가하고 싶다고 가정 해 보겠습니다. 전체 트윗 기록을 스크롤하여 원본 트윗을 찾는 것은 매우 까다로울 수 있습니다.

그렇다면 스크롤을 시작해야합니까, 아니면 포기해야합니까?
우리는 그것이 도전이 될 수 있다는 데 동의합니다. 하지만 좋은 소식도 있습니다.
2021 년 현재 트위터에는 사용자가 플랫폼을 훨씬 쉽게 사용할 수있는 새로운 기능이 있습니다. 이제 기존 트윗을 스레드로 전환 할 수 있습니다. 이전 트윗을 아직 포함하지 않은 스레드로 이동할 수는 없지만 새 트윗을 이전 트윗에 추가 할 수 있습니다.
방법을 배우려면 계속 읽으십시오.
데스크탑 컴퓨터의 스레드에 트윗 추가
항상 여러 트윗을 연결하고 스레드를 만들 가능성이 있었지만 기존 스레드에 트윗을 추가하는 것은 새로운 일입니다.
이전에는 업데이트하려는 이전 스레드를 찾고 트윗 중 하나를 선택한 다음 새 스레드를 추가하기 만하면됩니다.
이제 이전 주제에 다시 댓글을 달고 싶다면 더 이상 새 스레드를 시작하거나 끝없이 스크롤 할 필요가 없습니다. 최신 댓글을 작성할 때 이제 새 트윗을 이전 트윗과 쉽게 연결하고 팔로워를 원래 스레드로 다시 시작할 수 있습니다.
데스크톱 컴퓨터에서 할 수있는 방법은 다음과 같습니다.
인터넷없이 Chromecast를 사용하는 방법
- Twitter 계정에 로그인하십시오.
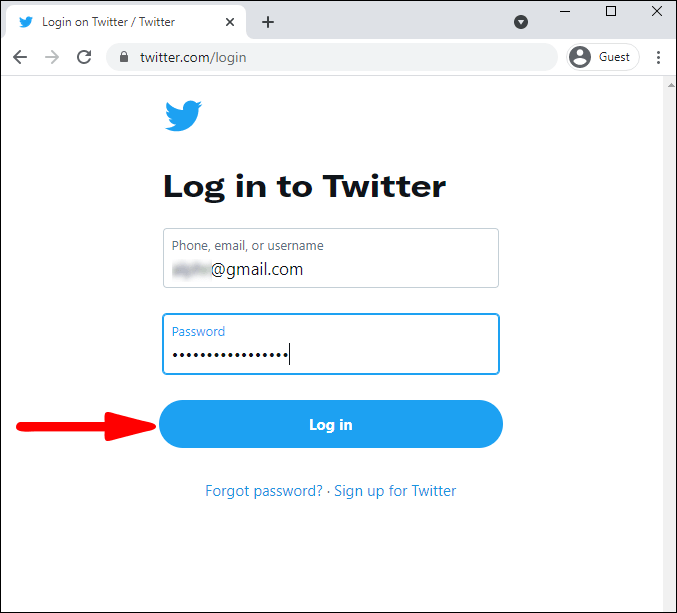
- 무슨 일이 일어나고 있습니까? 트윗 입력을 시작하려면 상단의 입력란을 클릭하세요.
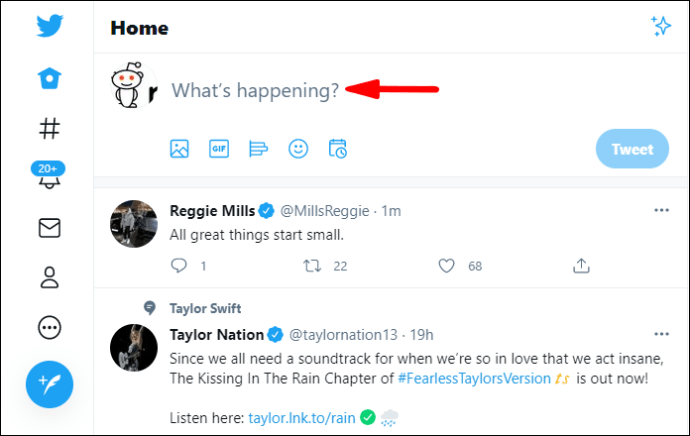
- 작성 창에서 아래로 당겨 더 많은 옵션을 엽니 다.
- 마지막 트윗에 추가할지 아니면 계속 스레드에 추가할지 선택합니다.
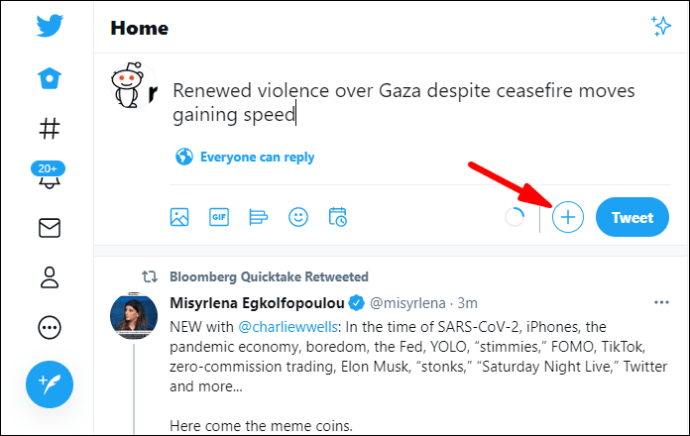
- 이전 스레드에 새 트윗을 추가하려면 세 개의 점을 클릭하고 원하는 스레드를 선택합니다.
- 트윗 입력을 마치고 트윗을 선택하여 게시합니다.
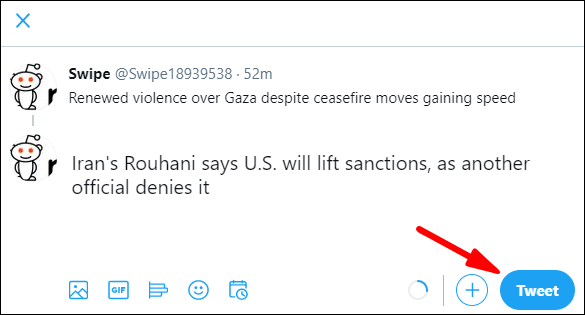
보다? 케이크 한 조각. 트윗을 편집 할 수 없을 수도 있지만 (그리고 그렇게 할 수 있을지 궁금 할 수도 있습니다) 지금은 거의 비슷합니다. 적어도 이전 댓글에 새로운 통찰력을 추가 할 기회가 있습니다.

Android의 스레드에 기존 트윗을 추가하는 방법
Android 사용자 인 경우 이전 스레드에 새 트윗을 추가하려면 다음을 수행해야합니다.
- 스마트 폰이나 태블릿에서 Twitter를 엽니 다.
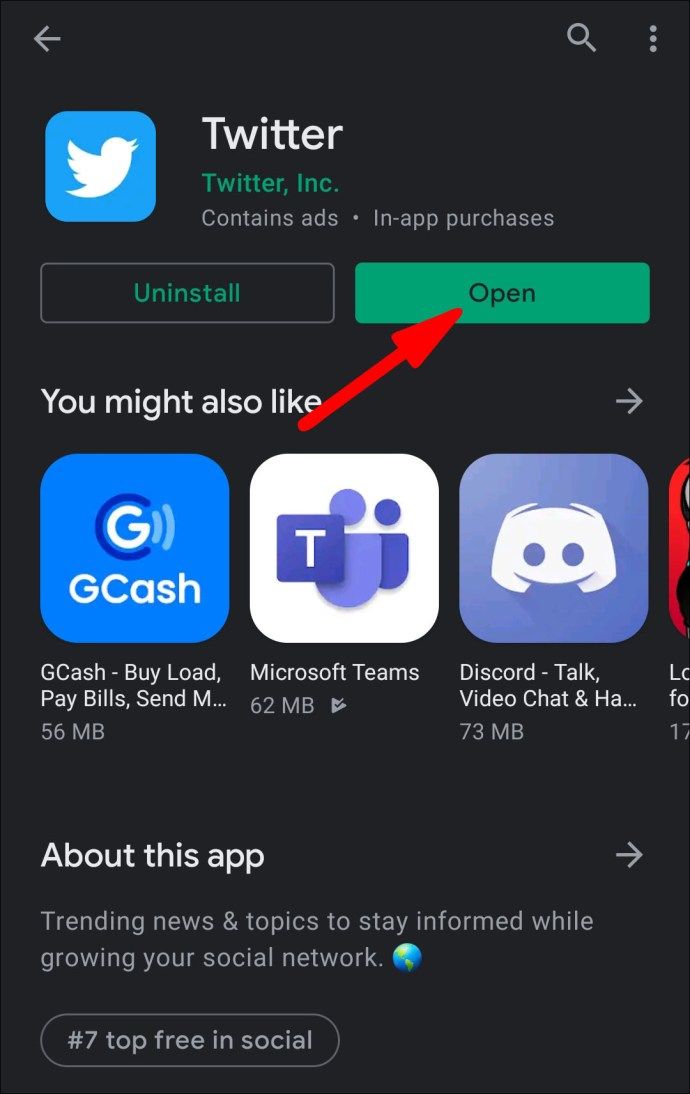
- 새 트윗을 입력하려면 화면 오른쪽 하단에있는 파란색 작성 아이콘을 선택합니다.
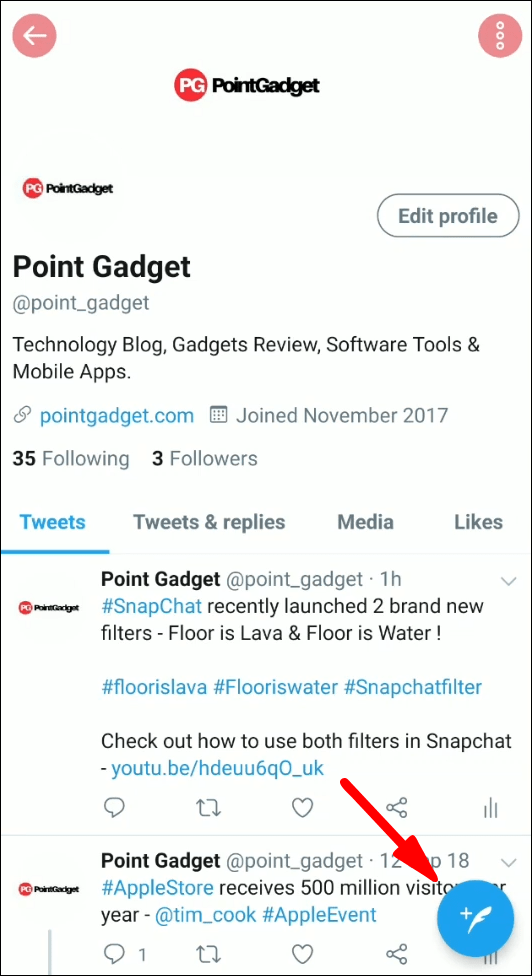
- 아래로 스 와이프하여 스레드 계속 기능을 표시합니다.
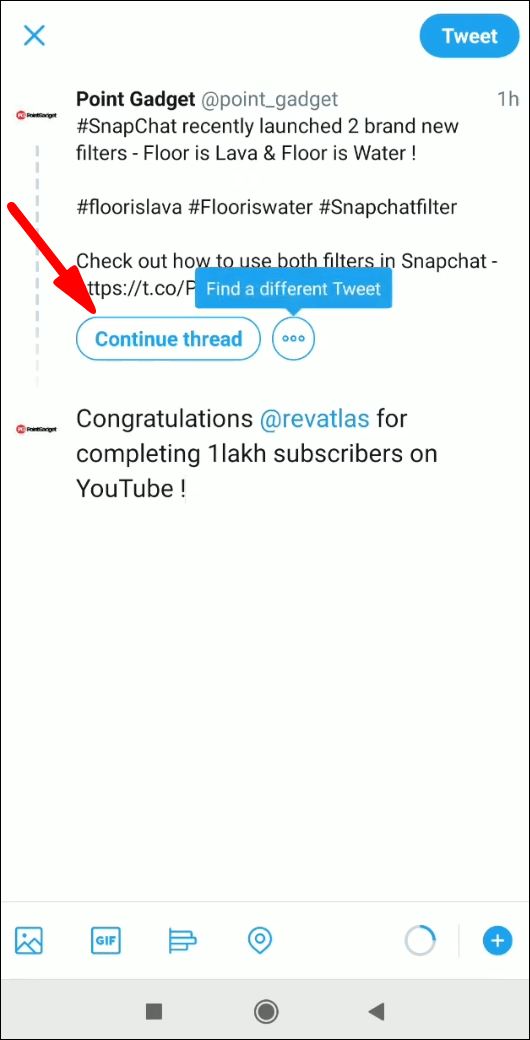
- 탭하고 추가 정보를 추가 할 대화 목록을 찾습니다.
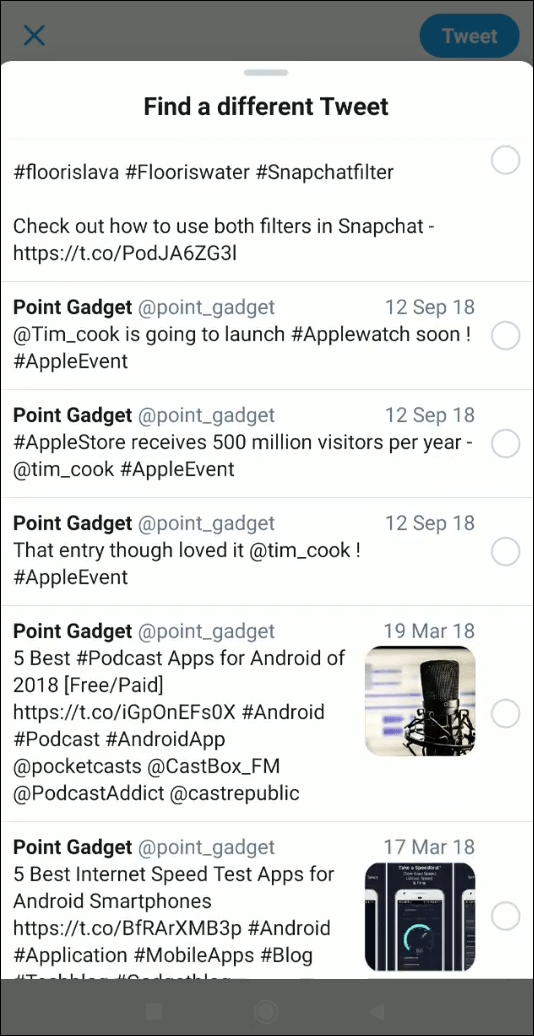
- 새 트윗을 입력하고 게시 아이콘을 탭하여 팔로워와 공유하세요.
iPhone의 스레드에 기존 트윗을 추가하는 방법
iOS 사용자 인 경우 처음에이 새로운 기능에 문제가있을 수 있습니다. 그러나 이제 원활하게 작동하므로보다 간단한 방법으로 이전 트윗에 새 댓글을 추가 할 수도 있습니다.
- 휴대폰이나 태블릿에서 Twitter를 실행하고 로그인하세요.
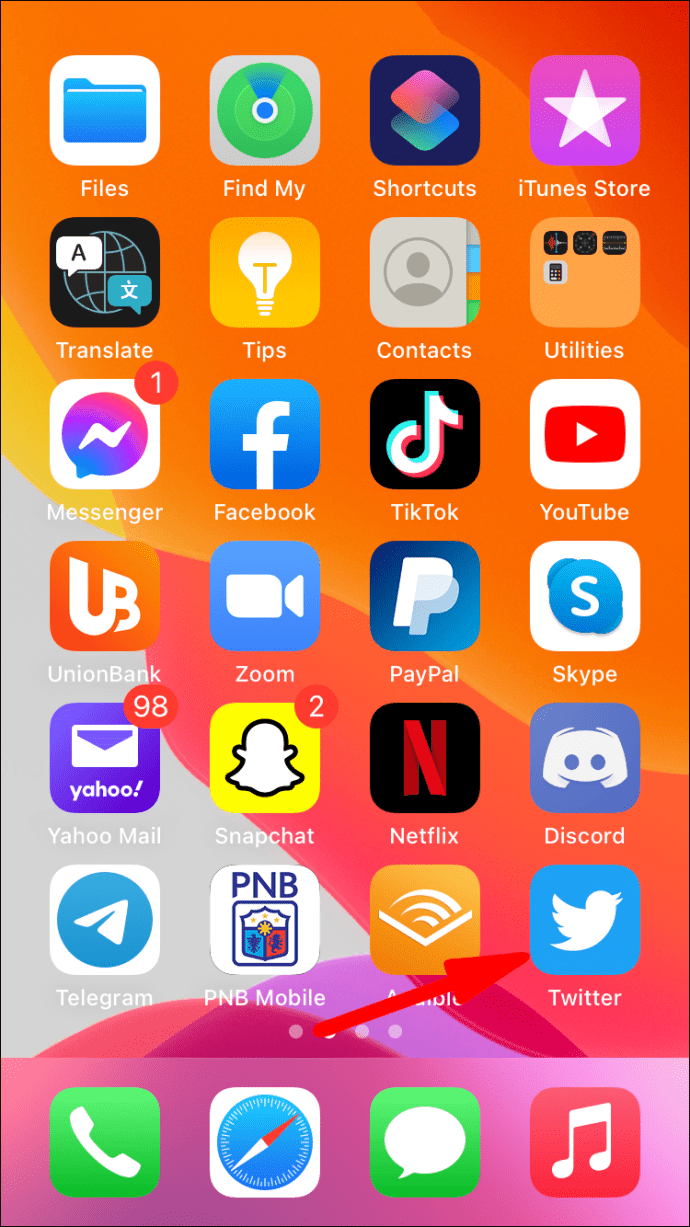
- 작성 아이콘 (더하기 기호 및 깃털)을 선택하여 새 트윗을 입력하십시오.
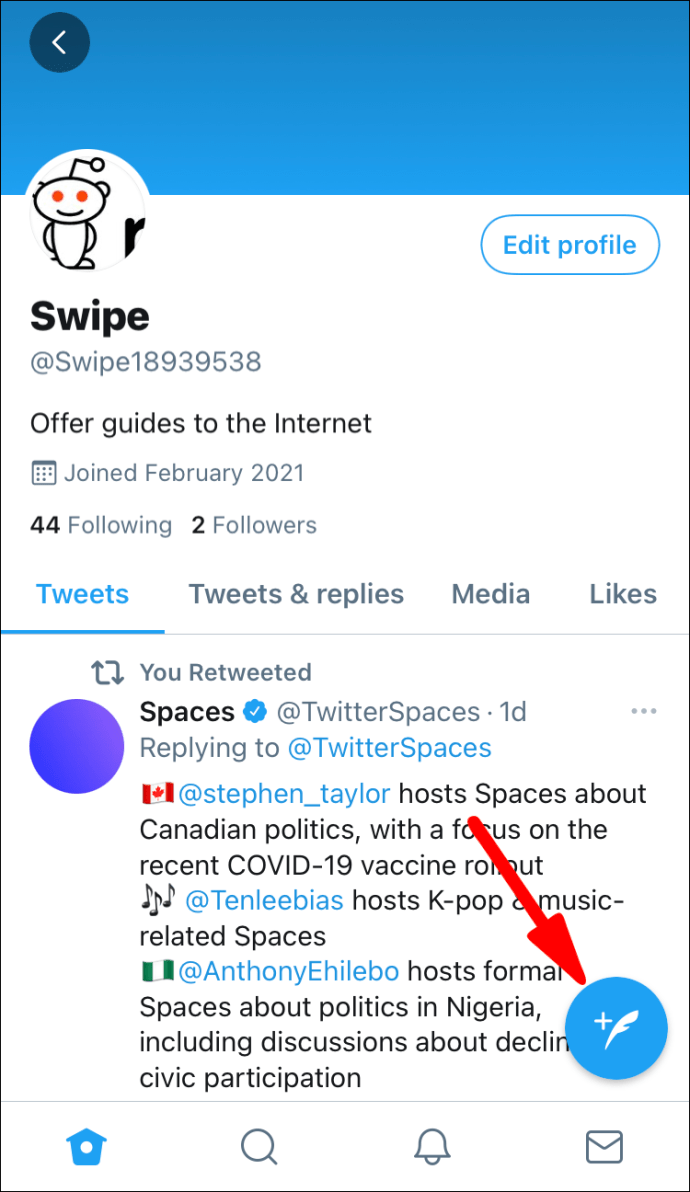
- 아래로 스 와이프하여 스레드 계속 옵션을 표시하고 탭합니다.
- 새 트윗을 추가 할 스레드를 찾습니다.
- 입력이 끝나면 트윗을 탭하여 기존 스레드에 최신 추가 내용을 게시합니다.
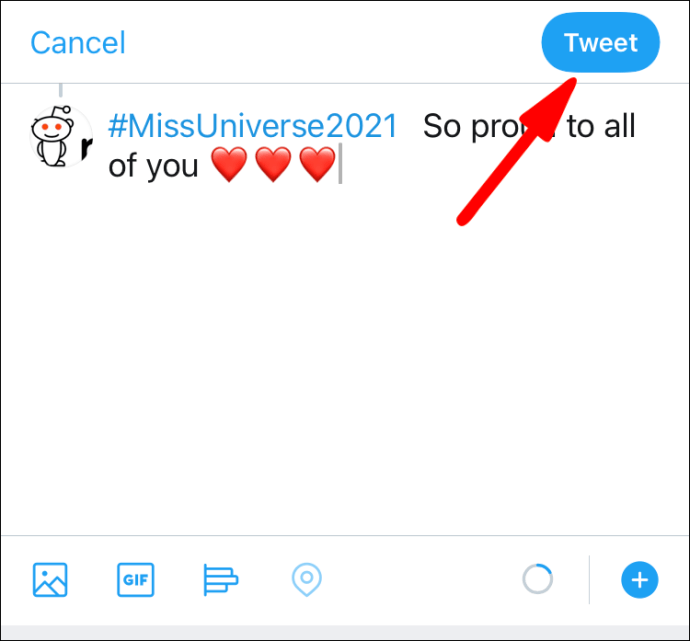
Twitter 스레드를 만드는 방법
Twitter에서 스레드를 생성하면 광범위한 생각을 깔끔하게 연결할 수 있습니다. 대화 목록을 만드는 방법에 대한 알림입니다.
트윗을 1/5 (1/5를 의미), 2/5 (2/5) 등으로 표시하면 스레드를 더 쉽게 팔로우 할 수 있다는 기록되지 않은 규칙이 있습니다.
- Twitter 앱을 열거 나 브라우저에서 공식 웹 사이트로 이동합니다.
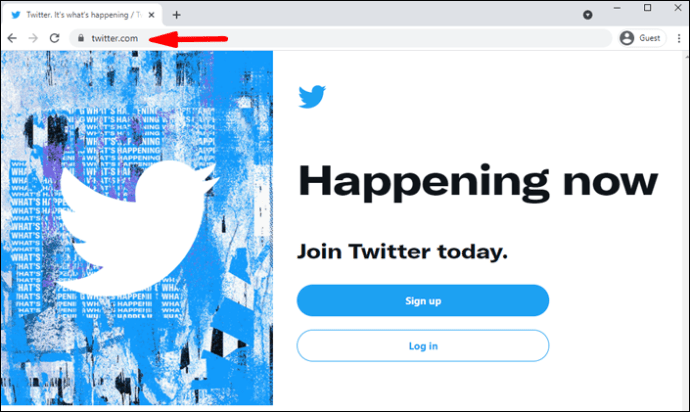
- 계정에 로그인하고 작성 아이콘을 선택하여 새 트윗을 만듭니다.
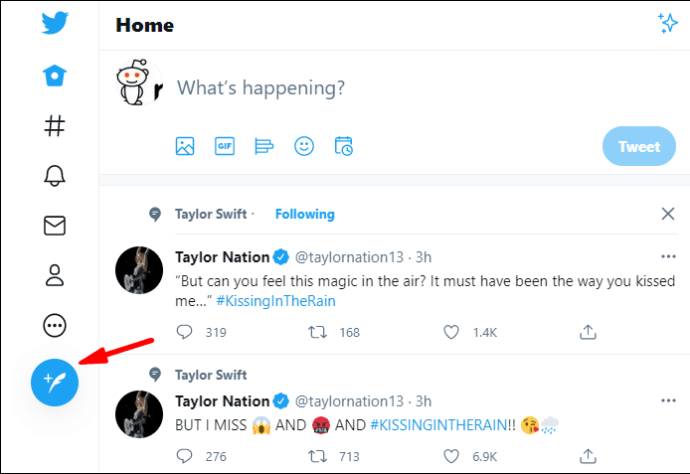
- 스레드의 첫 번째 트윗을 입력하세요. 트윗의 해당 부분이 강조 표시되므로 글자 수 제한을 초과하면 즉시 알 수 있습니다.
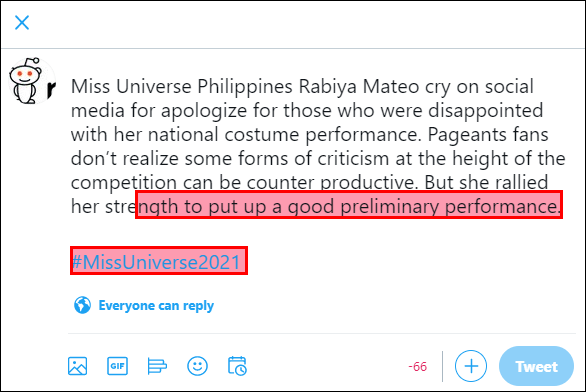
- 첫 번째 트윗을 마치면 키보드 바로 위 창의 오른쪽 하단에 작은 파란색 더하기 기호가 표시됩니다.
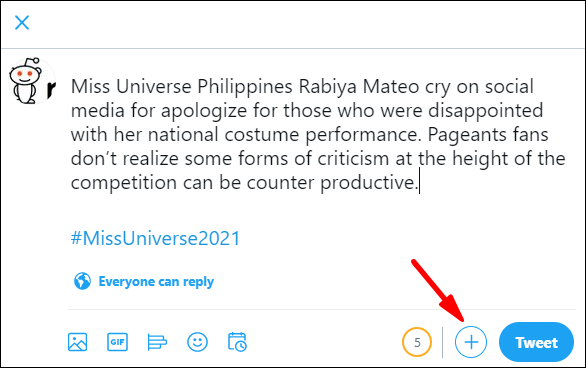
- 그것을 클릭하거나 탭하고 스레드에 새 트윗을 추가하십시오. 스레드를 완료 할 때까지이 단계를 여러 번 반복하십시오.
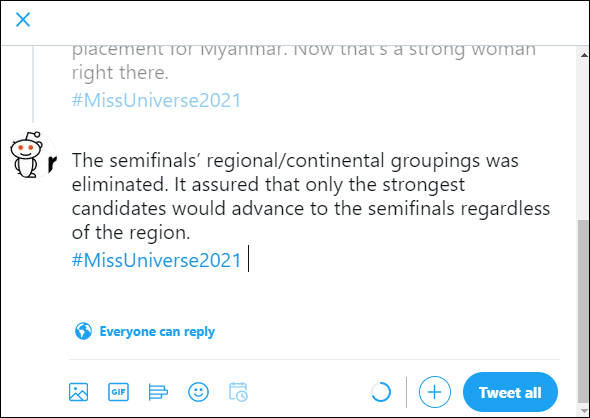
- 마지막 트윗 입력이 끝나면 모두 트윗을 선택하여 스레드를 게시합니다.
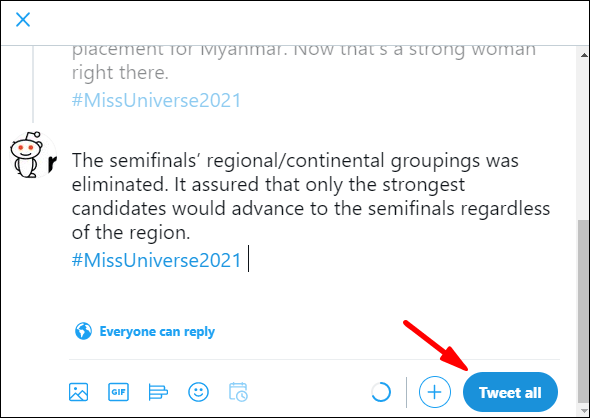
이렇게하면 하나씩 게시하는 대신 여러 트윗을 한 번에 게시 할 수 있습니다. 스레드에 표시되며 팔로워가 피드에서 공유하는 것이 더 합리적입니다.

Tweetstorm을 만드는 방법
트위터는 몇 년 전에 스레드를 시작했지만 많은 사람들이 여전히이를 부정적 의미를 가질 수있는 용어 인 트윗 스톰이라고 부릅니다. 무슨 뜻입니까?
글쎄요, 트윗 스톰의 트윗 수는 25 개가 될 수 있기 때문에, 많은 트위터 사용자들은 그러한 트윗 스톰을 발동하는 사용자들에게 블로그를 가져 오라고 말할 것입니다. 이 소셜 플랫폼의 요점은 짧은 형식을 게시하는 것이지만 트윗 폭풍은이 규칙에 직접적으로 반대되는 것 같습니다. 트위터가 트윗의 글자 수 제한을 140에서 280으로 늘렸다는 것은 말할 것도 없습니다.
Windows 7 롤업 2016 년 7 월
Tweetstorm은 대부분의 경우 숫자와 슬래시로 시작하므로 따라 가기가 더 쉽습니다. 스레드 생성에 사용 된 것과 동일한 단계에 따라 생성 할 수 있습니다. 가장 큰 차이점은 다른 사람들이 스레드에 참여할 수있는 반면 트윗 스톰은 한 사용자가 수행한다는 것입니다.
추가 FAQ
질문이 더 있습니까? 다음은 자주 묻는 질문입니다. 여기에서 답을 찾을 수 있습니다.
답글에 다른 트윗을 어떻게 추가합니까?
과정은 간단합니다. 답장 할 트윗을 찾고 다음을 수행합니다.
• 응답 아이콘 (구름 모양)을 선택합니다.
• 답장하는 사람의 사용자 이름이 포함 된 새 화면이 표시됩니다.
창 10 이동 창
• 해당 필드에 트윗을 입력하고 답글 버튼을 탭하거나 클릭하여 게시합니다.
다른 트윗에서 트윗을 어떻게 인용합니까?
우리는 다른 사용자의 트윗을 인용문을 포함하거나 포함하지 않고 리트 윗하곤했지만 트위터는 2020 년 8 월에 새로운 아이디어를 내놓았습니다. 댓글이있는 인용문은 이제 완전히 다른 섹션입니다. 댓글로 다른 사람의 트윗을 리트 윗하려는 경우 별도의 옵션이 있습니다. 트윗 아래에서 인용 트윗 수를 볼 수도 있습니다.
팔로우하는 사람이 인용 한 트윗을 우연히 발견하고 공유하고 싶은 경우 원본 트윗을 클릭하거나 탭하면됩니다. 이 사용자의 프로필이 비공개로 설정된 경우 먼저 팔로우 요청을 보내야합니다.
트위터 추억을 되살리기
첫 번째 트윗을 검토하거나 중요한 주제에 대한 이전 스레드를 계속하는 것은 그 어느 때보 다 더 간단한 프로세스입니다. 몇 번의 탭 또는 클릭과 – 짜잔! 대화를 다시 열었으며 팔로어를위한 새로운 가치있는 정보를 추가 할 수 있습니다.
Twitter의 스레드에 참여하고 싶으십니까? 트윗 폭풍을 만드는 것은 어떻습니까? 아래 댓글 섹션에서 경험을 공유하십시오.

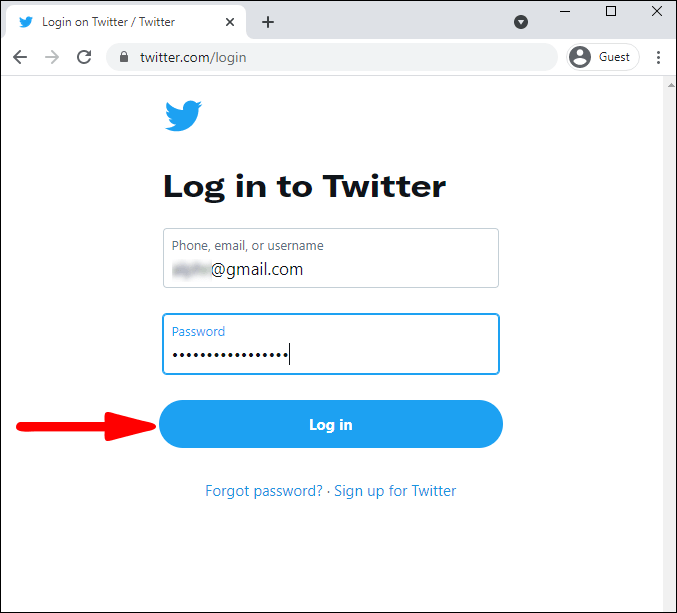
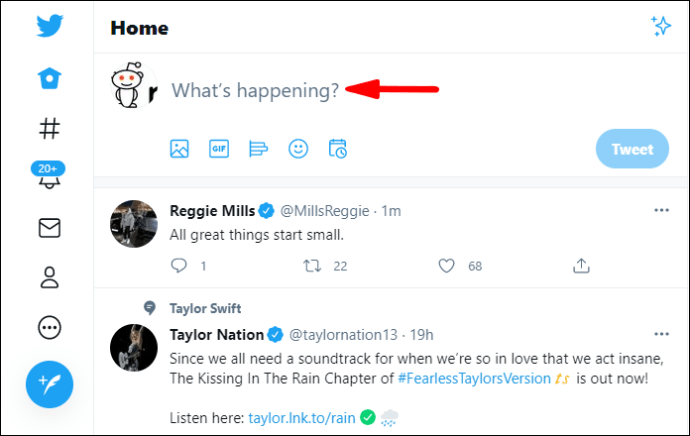
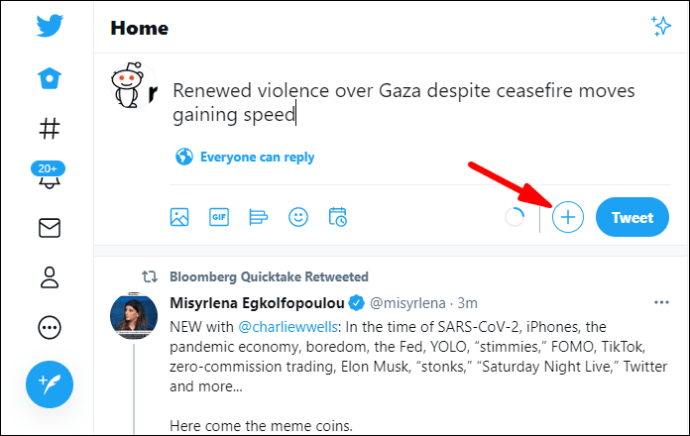
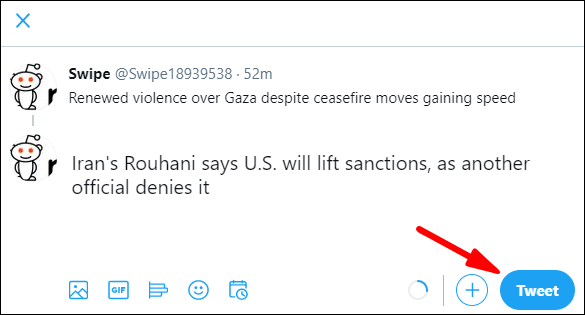
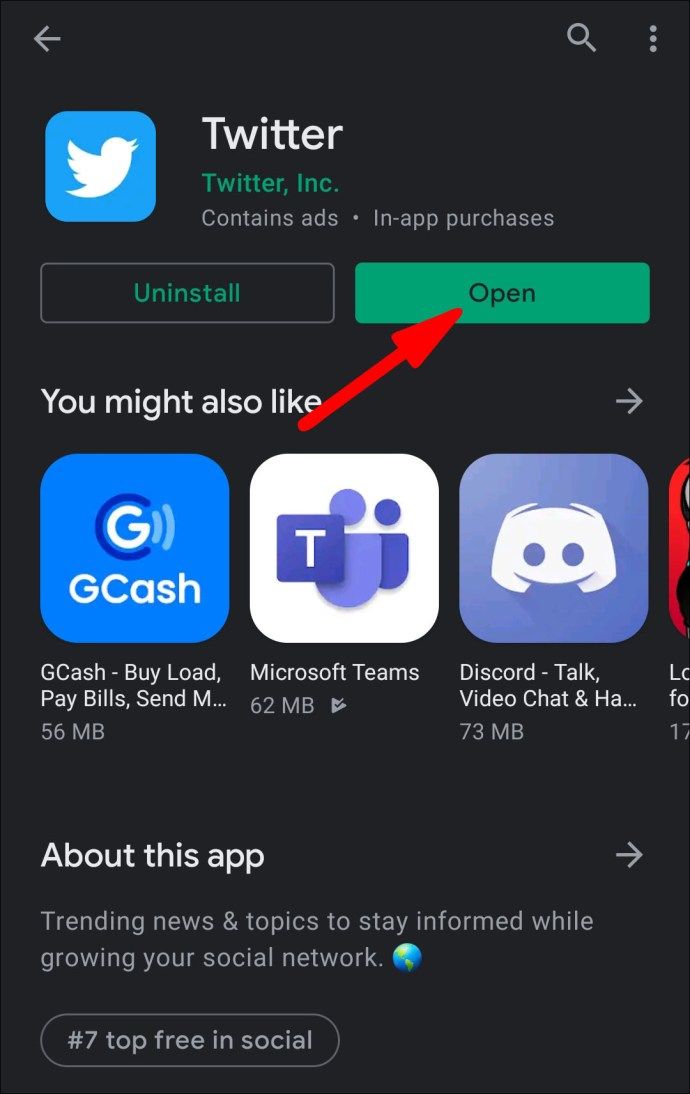
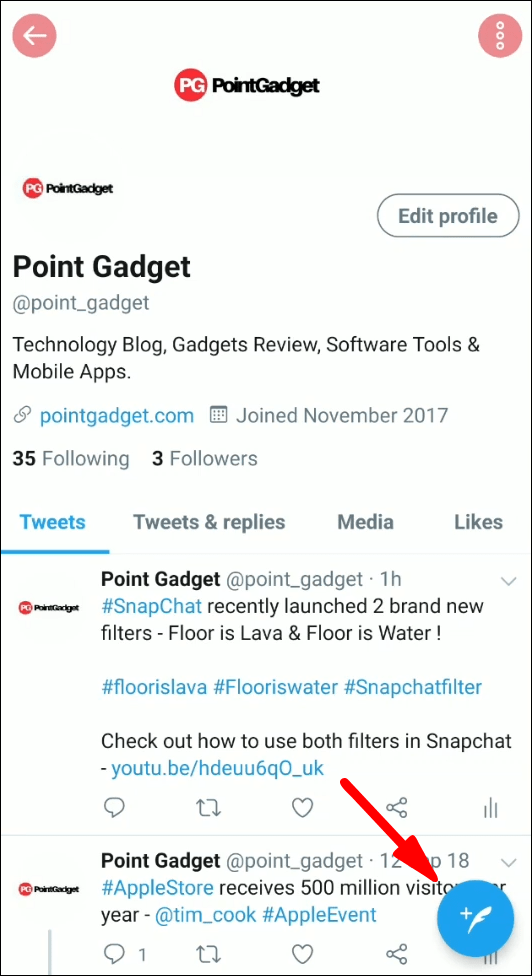
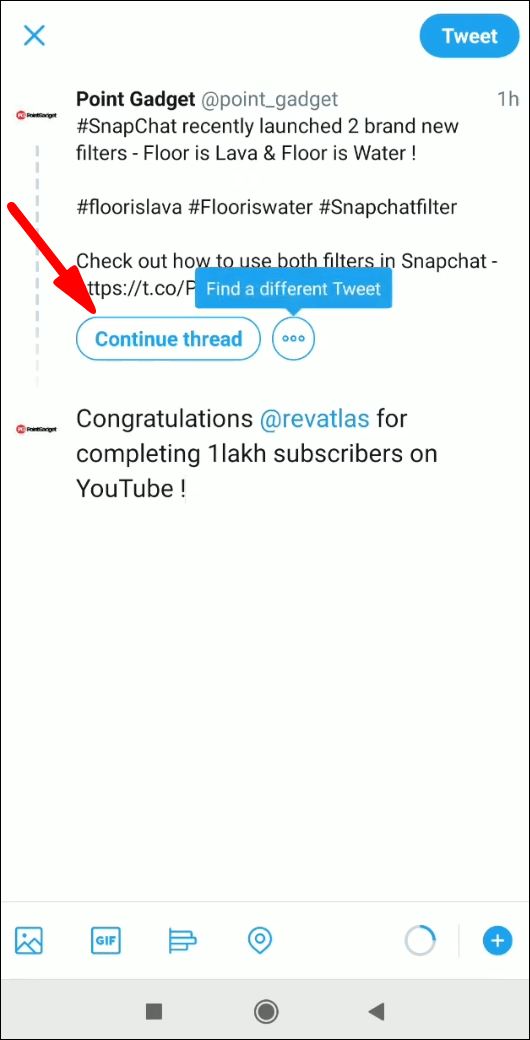
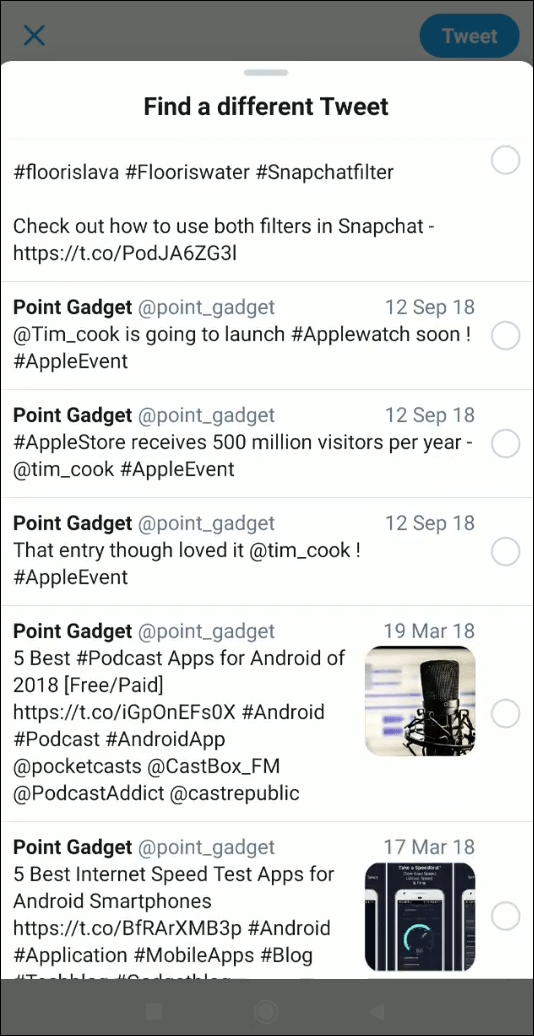
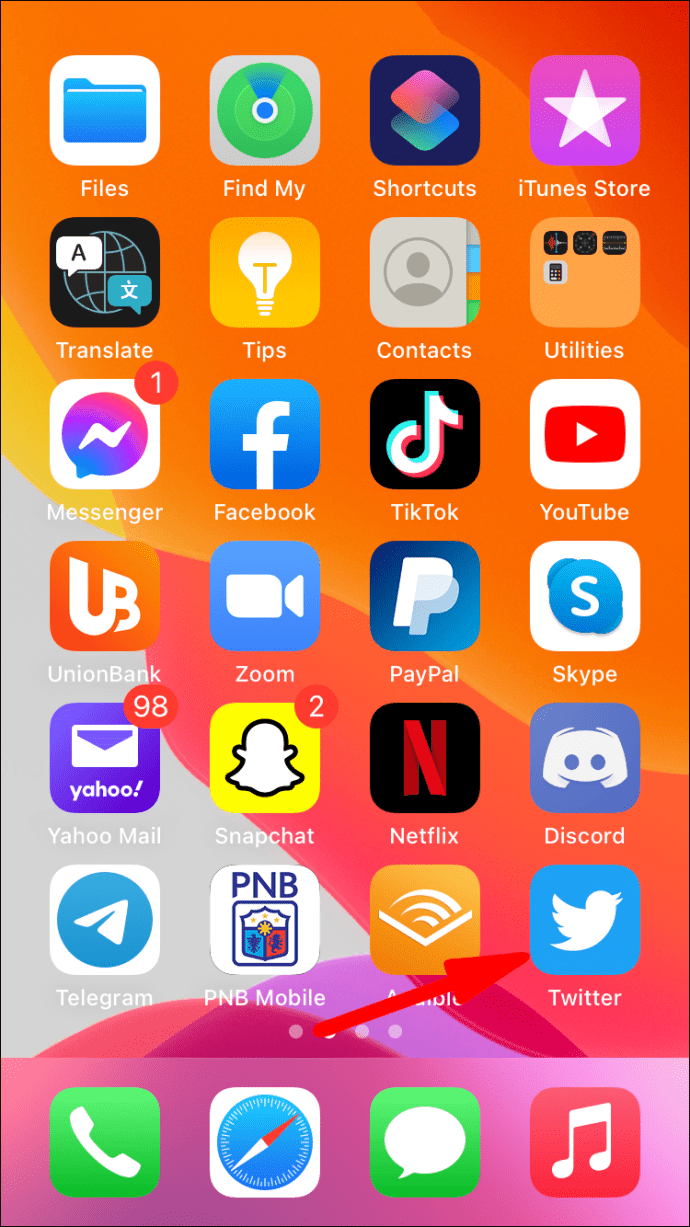
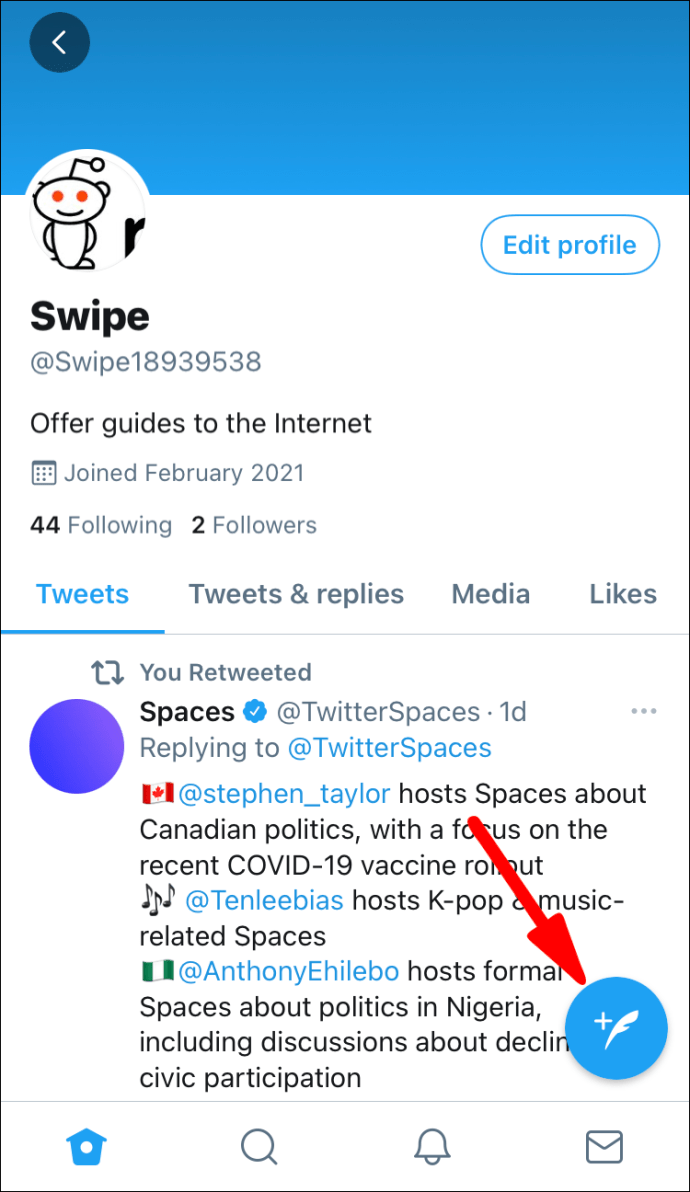
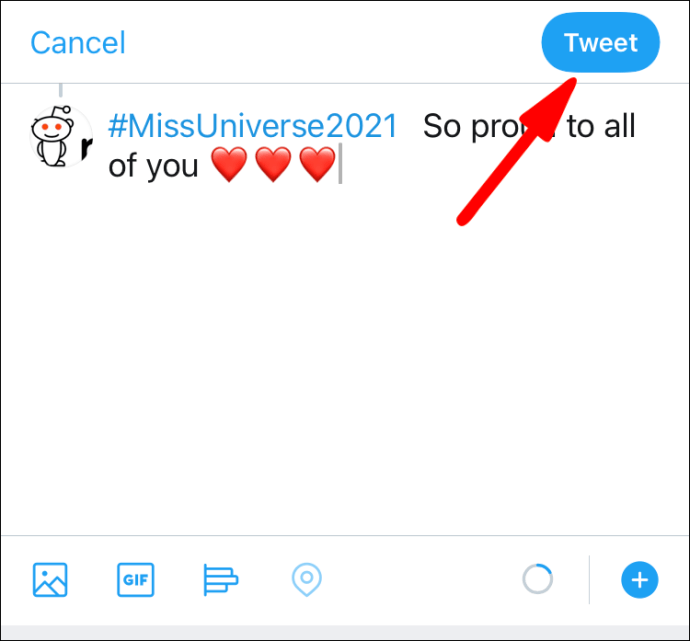
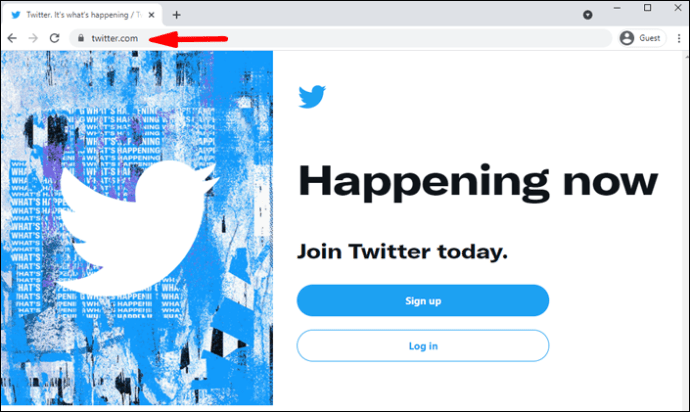
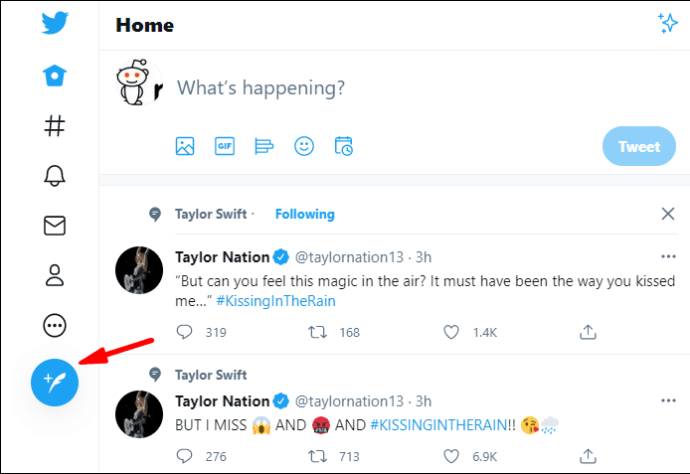
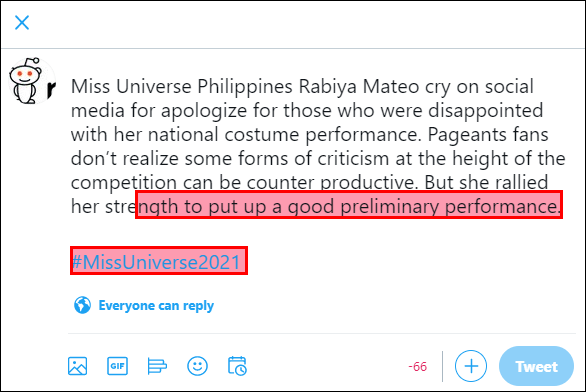
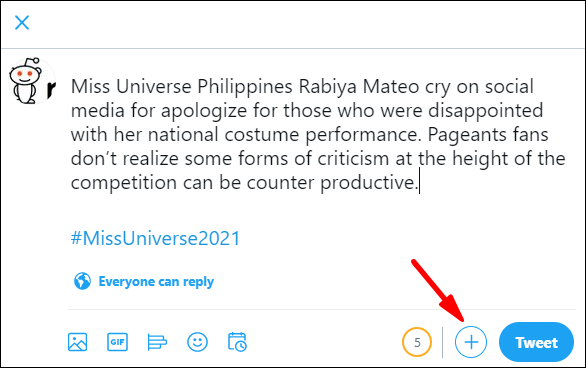
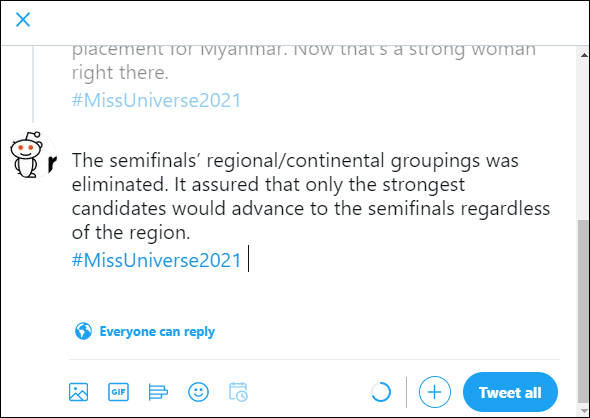
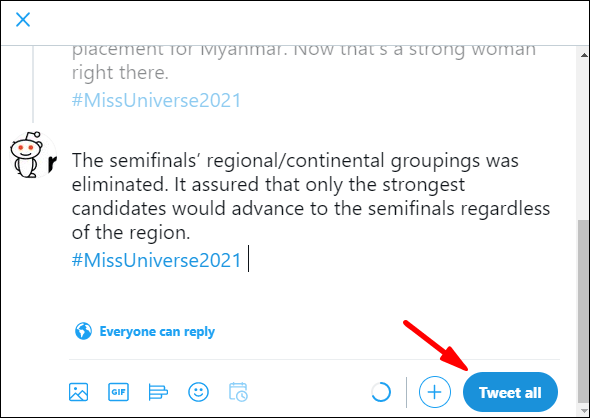


![백그라운드 및 포그라운드 동기화 Android란 [설명]](https://www.macspots.com/img/blogs/79/what-is-background-foreground-syncs-android.jpg)





