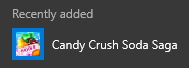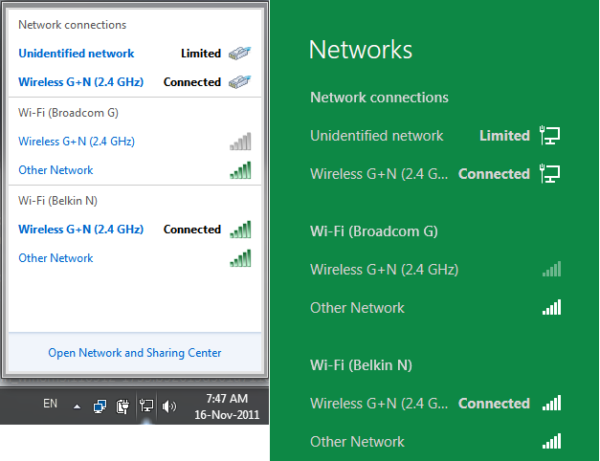Google Forms를 사용하면 다양한 여론조사, 설문조사, 설문지, 퀴즈 등을 만들 수 있습니다. 어떤 사람들에게는 긴 설문조사가 지루해져서 끝내지 않고 포기하는 경우도 있습니다. 중요한 데이터를 수집해야 하거나 사교 행사 초대에 대한 답변이 필요한 경우에는 좋지 않습니다. 이러한 이유로 Google Forms에는 조건부 질문이 도입되었습니다.

이 기능을 사용하면 질문을 조정하고 설문조사를 더욱 효율적으로 만들 수 있습니다. 다음 질문이 이전 답변을 기반으로 한다는 점을 고려하면 이는 유용한 정보를 제공합니다. 이렇게 하면 응답자가 불필요한 질문에 답할 필요가 없고 시간을 낭비하지 않아도 됩니다.
Google Forms에서 이 기능을 사용하는 방법을 알아보려면 계속 읽어보세요.
Google 설문지 작동 방식 이해
이전에 앱을 사용해 본 적이 없거나 복잡한 설문조사를 작성하려는 경우 Google 양식이 혼란스러울 수 있습니다. 초보자의 경우 이 소프트웨어는 시작하는 데 도움이 되는 템플릿을 제공하거나 빈 양식을 사용하여 처음부터 설문지를 작성하도록 결정할 수 있습니다. 사용할 수 있는 일부 템플릿에는 회신, 휴가 요청, 이벤트 등록, 이벤트 피드백, 파티 초대, 연락처 정보 등이 있습니다.
또한 Google 설문지를 처음 사용하고 새 양식을 만들고 싶다면 각 옵션과 작동 방식을 강조하고 설명하는 튜토리얼을 선택할 수 있습니다.
Google Forms에서 설문조사를 만드는 방법
다음을 열어 처음부터 설문조사 만들기를 시작해 보겠습니다. Google 양식 페이지 화면 오른쪽 하단에 있는 더하기 기호(+)를 클릭하세요. '새 양식 시작' 섹션 아래의 '빈' 옵션을 클릭하여 처음부터 양식을 만들거나 같은 페이지의 갤러리에서 템플릿을 선택할 수도 있습니다.
만들 새 양식을 선택한 후 수행해야 할 작업은 다음과 같습니다.
- 화면 왼쪽 상단에 있는 유형(설문조사, 퀴즈, 설문지 등)에 따라 양식 이름을 지정하세요.
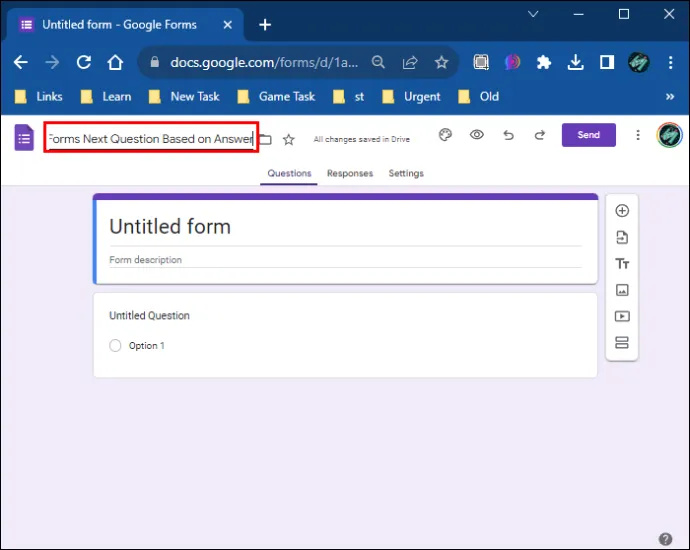
- 원하는 제목을 추가하려면 양식을 클릭하세요.
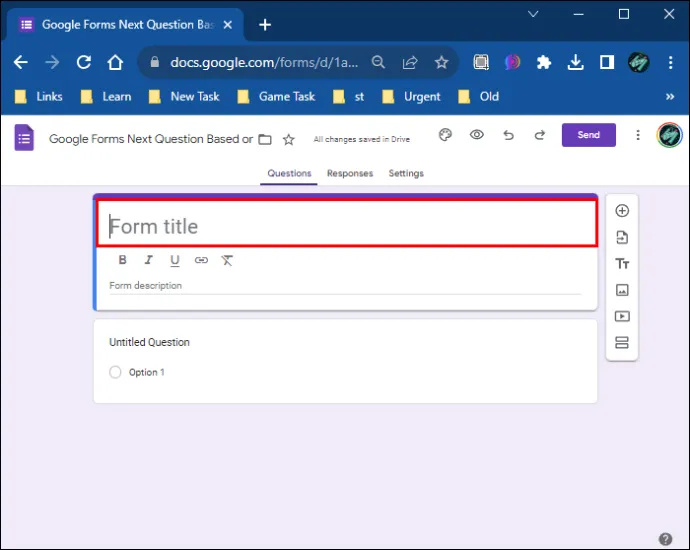
- 양식 오른쪽에서 두 개의 작은 직사각형을 클릭하여 섹션을 추가합니다.
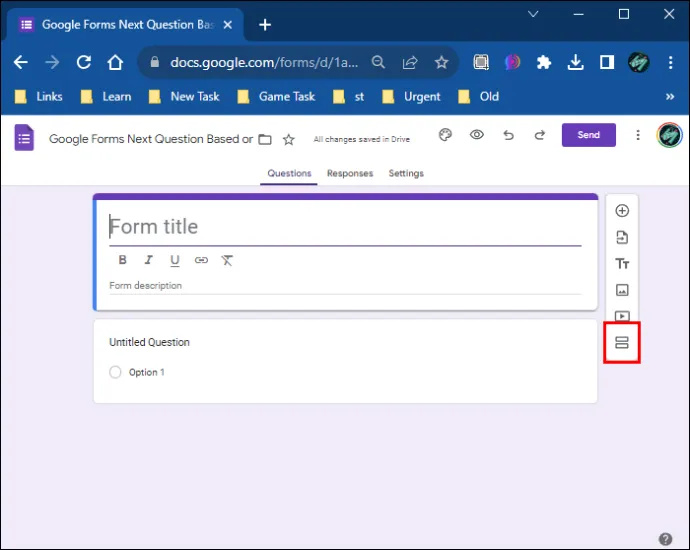
- 첫 번째 섹션을 클릭하세요.
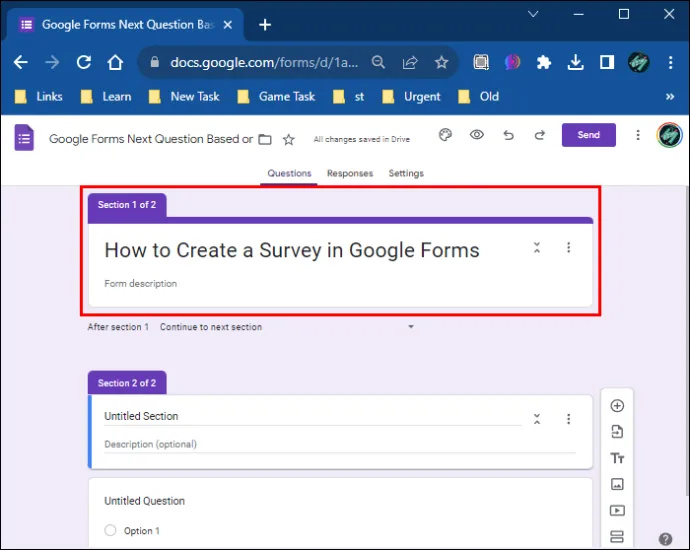
- 오른쪽 도구 모음에서 '질문 추가' 옵션을 탭하세요(아이콘은 원 안의 더하기 모양처럼 보입니다).
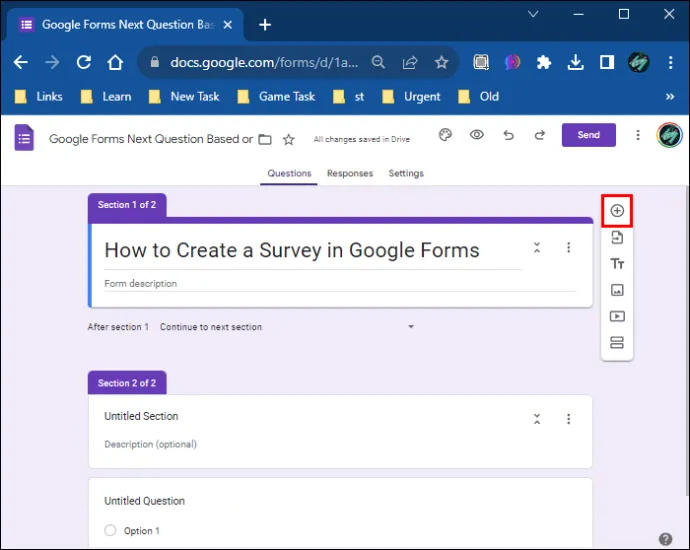
- 첫 번째 질문을 입력하세요.
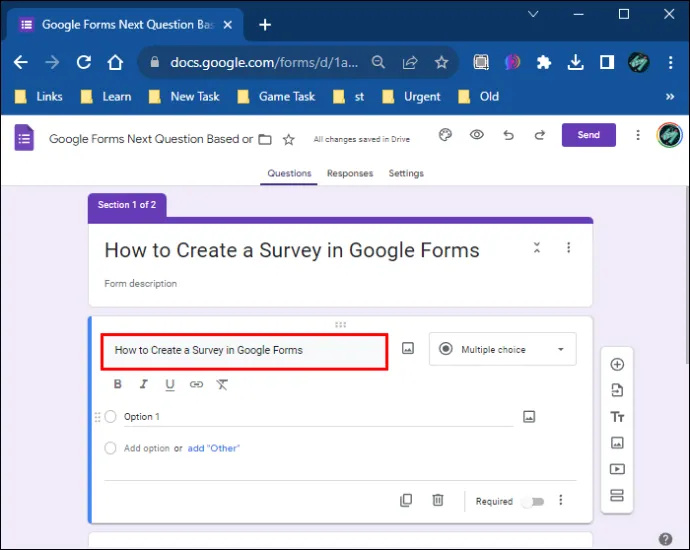
- 원하는 만큼 질문을 추가하고 '옵션' 섹션을 맞춤설정하세요.
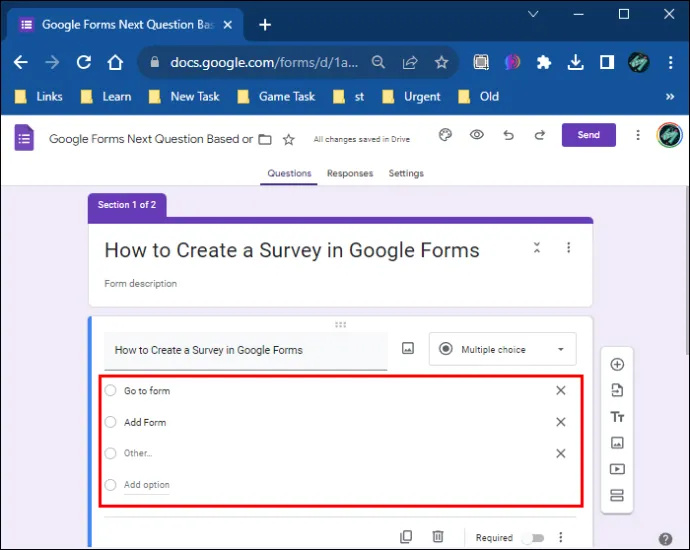
예를 들어 게임 설문조사를 생성하는 경우 첫 번째 질문은 '이름이 무엇입니까?'일 수 있습니다. 두 번째는 '몇 살이세요?'입니다. 옵션을 사용자 정의할 때 이 경우 두 번째 질문에 대한 옵션을 변경하게 됩니다. 11~15, 16~20, 20 이상 등을 입력할 수 있습니다. 필요한 만큼 많은 옵션이나 잠재적 답변을 추가할 수 있습니다. 다른 질문을 추가하고 싶다면 '비디오 게임을 하시나요?'와 같은 질문을 추가할 수 있습니다. 가능한 대답은 '예'와 '아니오'입니다. '옵션' 섹션 유형을 다중 답변에서 확인란 선택으로 변경할 수도 있습니다.
Google 문서에서 지수를 만드는 방법
- 이 세 가지 질문을 만든 후 새 섹션을 추가하세요.
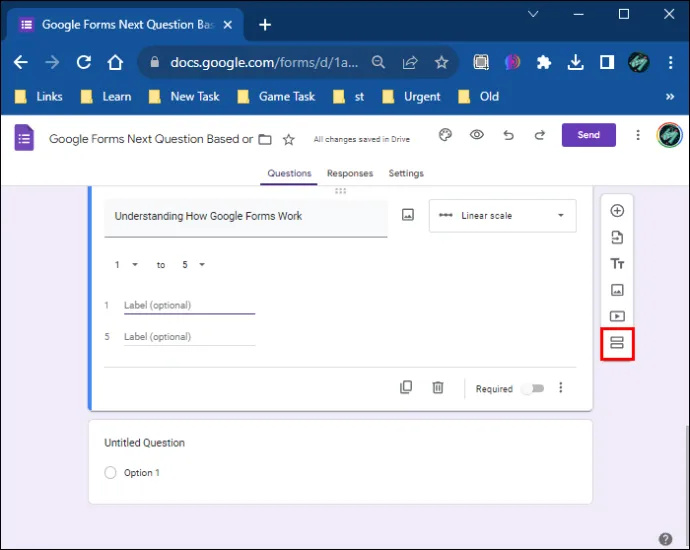
- 섹션 이름을 지정합니다. 이 예에서는 '게임 질문'을 입력할 수 있습니다.
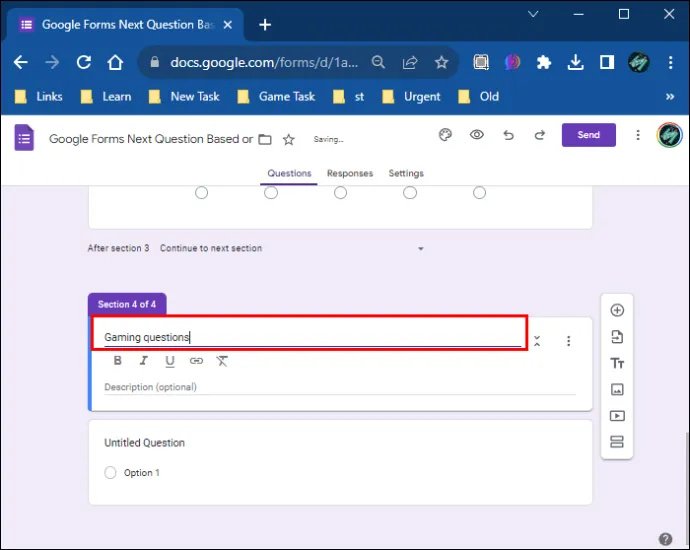
- 이 섹션에서 '질문 추가' 옵션을 선택하고 '비디오 게임을 얼마나 플레이하시나요?'라는 질문을 입력하세요.
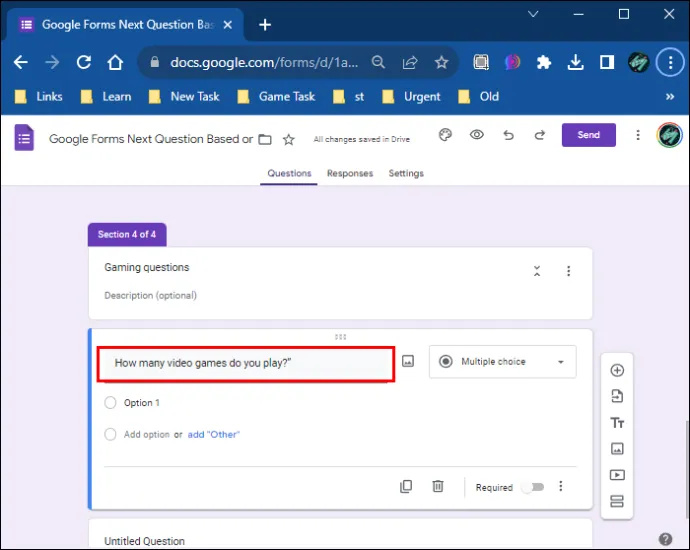
- '옵션' 섹션에서 프로세스를 반복하고 필요한 만큼 응답을 추가하세요.
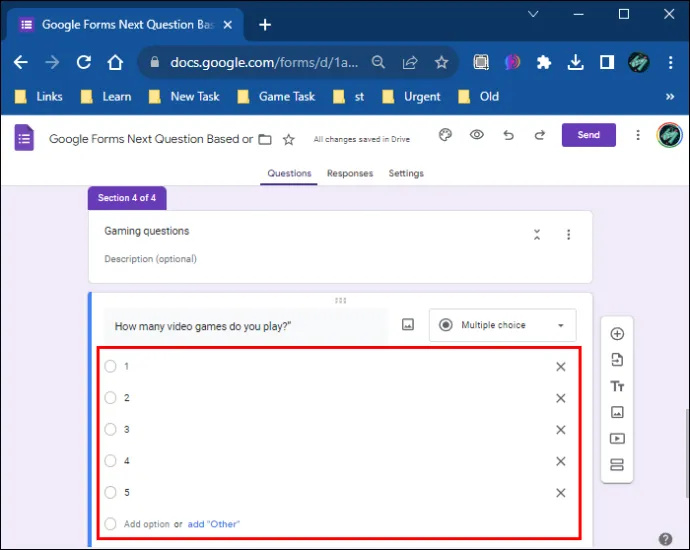
이는 선택 사항입니다. 원하는 만큼 질문을 추가할 수 있습니다. 이 경우 사람들에게 어떤 비디오 게임을 하는지 물어보고 특정 비디오 게임 이름으로 가능한 답변을 제공할 수 있는 또 다른 질문을 추가하는 것이 적합합니다.
위에서 언급한 과정을 반복하여 작성한 각 섹션에 질문과 옵션을 추가할 수 있습니다. 섹션에 설명을 추가하여 질문을 더 자세히 설명할 수도 있습니다.
Google Forms에서 조건부 논리를 사용하는 방법
이전 섹션에서 제공한 예와 같이 설문조사를 만든 후 조건부 질문을 추가하거나 조건부 논리를 사용할 수 있습니다. 이는 예/아니요 답변에 가장 적합합니다. 따라서 해당 답변을 가지고 설문조사의 해당 섹션으로 돌아가세요. 이 경우에는 “비디오 게임을 하시나요?”입니다.
이러한 답변에 조건부 논리를 추가하려면 다음 단계를 따르세요.
- 예/아니오로 대답한 질문을 클릭하세요.
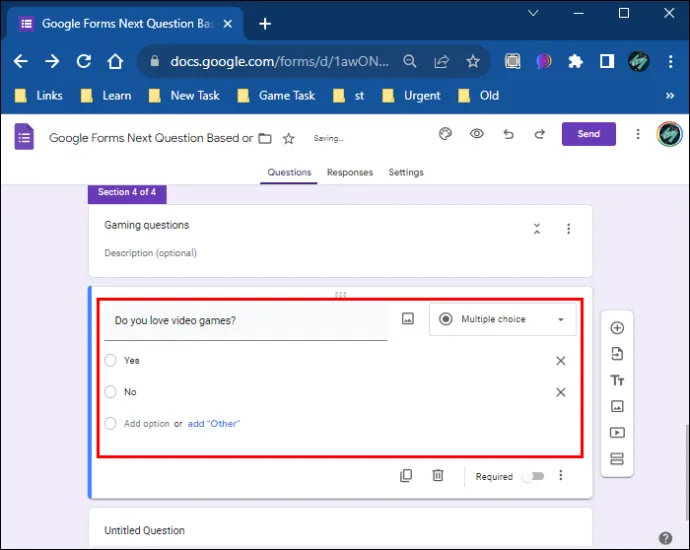
- 화면 오른쪽 하단으로 이동합니다.
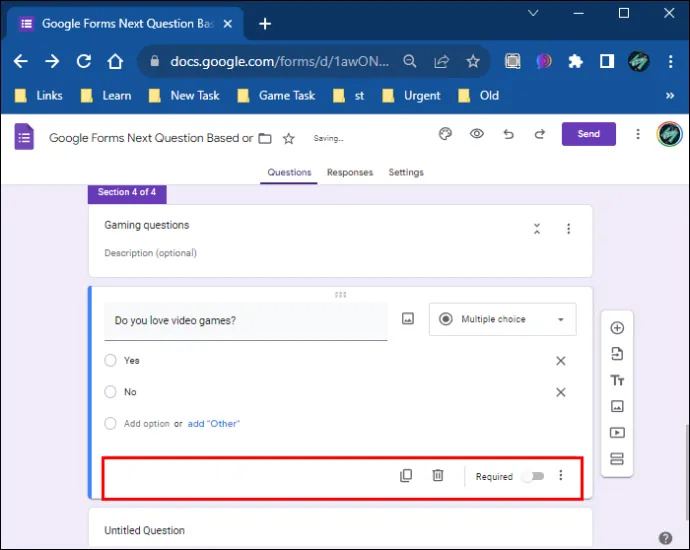
- '필수' 토글 옆에 있는 세 개의 수직 점을 탭하세요.
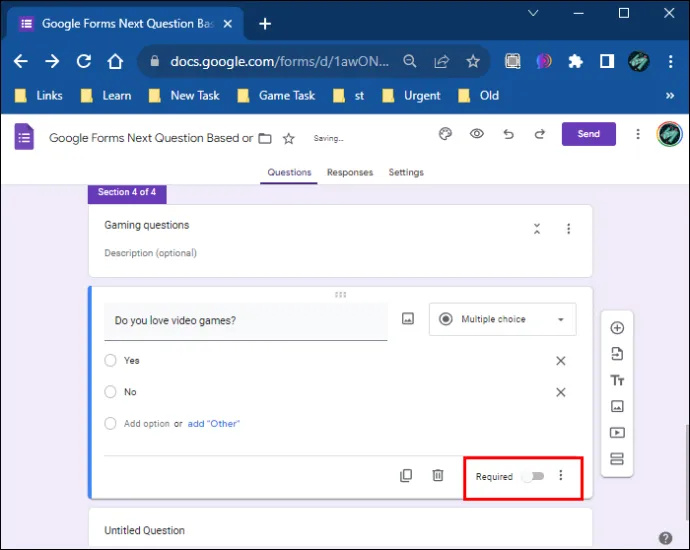
- '답변을 기준으로 섹션으로 이동' 옵션을 선택하세요.
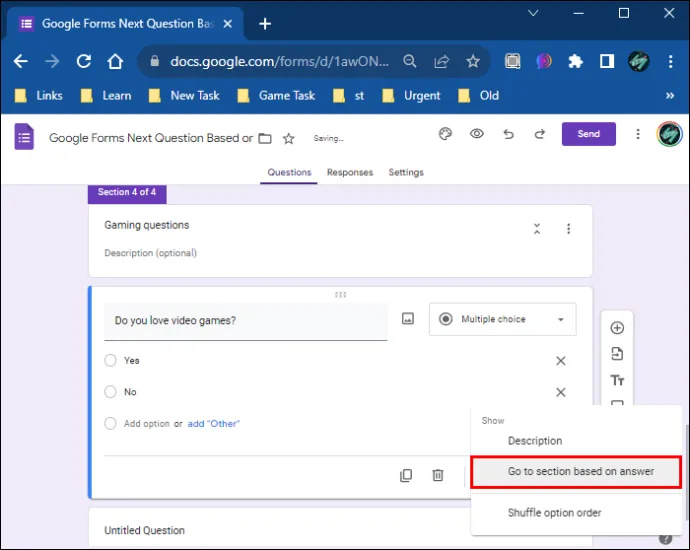
모든 질문에 대한 답변을 필수로 설정하려면 모든 질문에 대해 '필수' 옵션 버튼을 전환할 수 있습니다. 이렇게 하면 모든 질문에 답해야 하며 건너뛸 수 없습니다. '필수' 옵션을 선택하면 질문 옆에 작은 빨간색 눈송이가 표시되어 이 옵션이 활성화되었음을 나타냅니다.
이 작업을 수행하면 두 답변 옆에 '다음 섹션으로 계속'이라는 두 가지 새로운 옵션이 표시됩니다.
- 먼저 '예' 대답 옆에 있는 이 옵션을 클릭하세요.
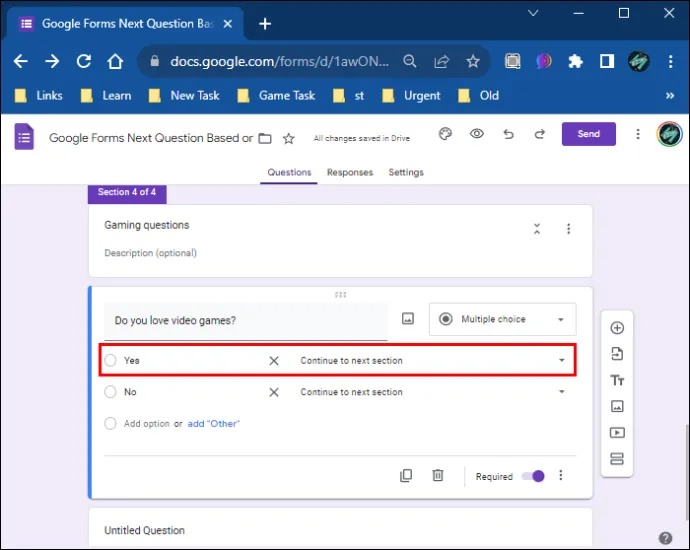
- 그런 다음 설문조사에 응답하는 사람이 '예'를 선택한 경우 리디렉션할 섹션을 선택하세요.
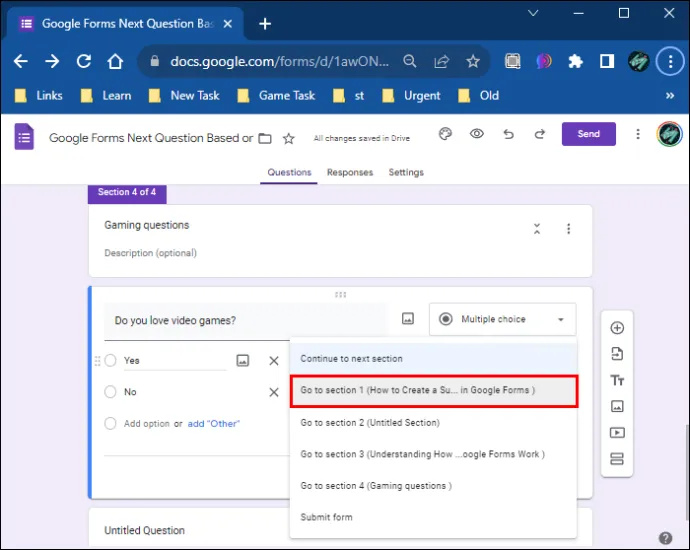
- '아니요' 답변 옆에 있는 '다음 섹션으로 계속' 옵션을 클릭하세요.
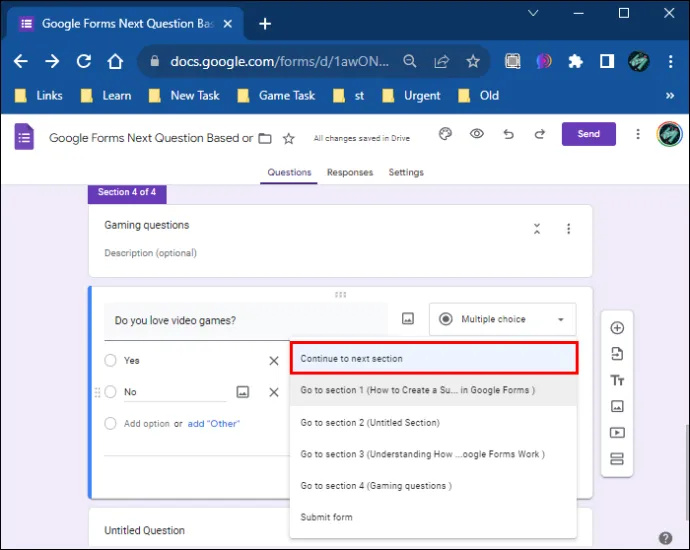
- '제출처' 옵션을 선택하세요.
누군가가 '비디오 게임을 하시나요?'라고 대답하면 '예'라고 질문하면 다른 섹션으로 리디렉션됩니다. 이 경우에는 '비디오 게임을 몇 개나 플레이하시나요?'가 될 수 있습니다. 이전에 만든 것입니다. 또는 설문조사 형식에 따라 다른 질문으로 연결됩니다.
반면, 누군가 위 질문에 '아니요'라고 대답하면 양식을 제출할 수 있는 설문조사의 마지막 페이지로 리디렉션됩니다. 이렇게 하면 관련 없는 쿼리를 건너뛰고 설문조사를 즉시 완료할 수 있습니다. 설문조사의 모든 질문에 조건부 논리를 사용하고 답변에 따라 사람들을 질문으로 리디렉션할 수 있습니다.
마지막으로, 설문조사를 만들기 전에 화면 상단 모서리에 있는 눈 아이콘으로 이동하여 모든 것이 제대로 작동하는지 확인할 수 있습니다. '미리보기' 옵션입니다.
설문조사 테마 설정하기
'미리보기' 옵션 옆에서 왼쪽 사이드바의 섹션, 질문, 텍스트에 대한 테마와 글꼴을 설정할 수 있습니다. 헤더 섹션에 이미지를 추가하고 배경 색상을 선택할 수도 있습니다.
헤더 이미지를 선택할 때 Google Forms 갤러리에서 테마를 설정하거나 PC에서 테마를 추가할 수 있습니다. Google Forms 갤러리에서 이미지를 추가하기로 결정한 경우 진행 중인 설문조사 유형에 따라 다양한 옵션 중에서 선택할 수 있습니다. 가능한 옵션은 다음과 같습니다:
- 직장과 학교
- 일러스트레이션
- 생일
- 음식과 식사
- 파티
- 그냥 아이들
- 혼례
- 밤을
- 스포츠와 게임
- 여행하다
- 기타
Google Forms의 옵션 제한
Google Forms를 사용하면 설문조사를 맞춤설정하고 다양한 기능을 추가할 수 있지만 조건부 질문에는 일부 옵션을 사용할 수 없습니다.
- 각 질문에 대한 섹션을 만들어야 한다는 점을 고려하면 각 질문에 조건부 논리를 추가하는 데 시간이 많이 걸릴 수 있습니다.
- if/then 문을 추가할 수 없습니다.
- 추가 및/또는 질문을 할 수 없습니다.
Google Forms로 설문조사 맞춤설정
몇 가지 제한에도 불구하고 Google Forms는 사용자에게 다양한 양식을 만들 수 있는 훌륭한 방법을 제공합니다. 양식은 조건부 또는 표준 질문으로 구현될 수 있습니다. 조건부 논리를 선택하면 프로세스가 더 오래 걸리지만 만족스러운 결과를 얻을 수 있습니다. 또한 Google 양식 추가 기능을 사용하면 퀴즈 타이머 설정 등 설문조사를 더욱 맞춤 설정할 수 있습니다.
Google 설문지에서 어떤 양식을 가장 많이 작성하시나요? 아래 댓글 섹션을 통해 알려주세요.