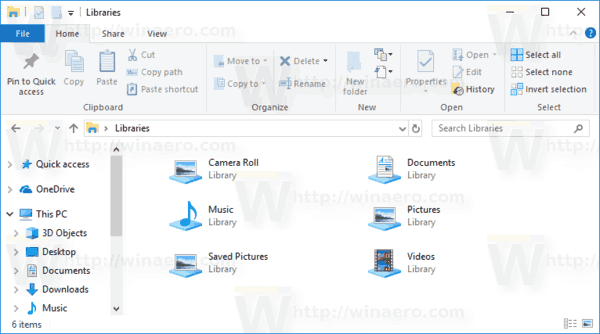Google Slides 단축키를 사용하면 프레젠테이션을 만들 때 시간을 절약할 수 있습니다. 또한 수많은 성능 작업을 단순화하여 사용자 경험을 최적화하는 데 도움이 됩니다. 이러한 바로가기는 탐색, 서식 지정, 작업 흐름 제어를 위한 편리한 기능입니다.

Google Slides 프레젠테이션 기술을 향상시키기 위해 익힐 수 있는 필수 키보드 단축키에 대해 알아보세요.
한 Google 드라이브 계정에서 다른 계정으로 파일 이동
키보드 단축키 목록
컴퓨터의 키보드 단축키 목록에 액세스하려면 Windows 또는 Chrome 작동 장치의 경우 Ctrl+ /를 누르세요. Mac 사용자는 Command+/를 누를 수 있습니다.
다음은 기본 Google 프레젠테이션 기능에 대한 키보드 단축키 목록입니다.
- Ctrl+M(Windows/Chrome OS) 또는 Command+M(macOS): 새 슬라이드를 생성합니다.

- Ctrl+C(Windows/Chrome OS) 또는 Cmd+C(macOS): 선택한 정보를 클립보드에 추가합니다.

- Ctrl+D(Windows/Chrome OS) 또는 Cmd+D(macOS): 필름 스트립에 강조 표시된 슬라이드를 복제합니다.

- Ctrl+X(Windows/Chrome OS) 또는 Cmd+X(macOS): 선택한 정보를 클립보드로 잘라냅니다.

- Ctrl+V(Windows/Chrome OS) 또는 Cmd+V(macOS): 복사한 내용을 슬라이드에 붙여넣습니다.

- Ctrl+Z(Windows/Chrome OS) 또는 Cmd+Z(macOS): 작업을 취소합니다.

- Ctrl+Y(Windows/Chrome OS) 또는 Cmd+Y(macOS): 작업을 반복합니다.

- Ctrl+S(Windows/Chrome OS) 또는 Cmd+S(macOS): 슬라이드 내용을 저장합니다.

- Ctrl+K(Windows/Chrome OS) 또는 Cmd+K(macOS): 외부 링크를 삽입하거나 편집합니다.

- Ctrl+P(Windows/Chrome OS) 또는 Cmd+P(macOS): 슬라이드 프레젠테이션을 인쇄합니다.

- Ctrl+G(Windows/Chrome OS) 또는 Cmd+G(macOS): 다시 찾아보세요.


- Ctrl+/(Windows/Chrome OS) 또는 Cmd+/(macOS): 바로가기를 표시합니다.

- Alt+Enter(Windows/Chrome OS) 또는 Options+Enter(macOS): 링크를 엽니다.

- Ctrl+A(Windows/Chrome OS) 또는 Cmd+A(macOS): 모두 선택하세요.

- Ctrl+O(Windows/Chrome OS) 또는 Cmd+O(macOS): 드라이브나 컴퓨터에서 파일을 여는 데 도움이 되는 팝업을 트리거합니다.

- Ctrl+F(Windows/Chrome OS) 또는 Cmd+F(macOS): 슬라이드에서 텍스트를 검색하고 찾습니다.

- Ctrl+H(Windows/Chrome OS) 또는 Cmd+H(macOS): 프레젠테이션에서 고유한 콘텐츠를 찾아서 바꾸세요.

- Ctrl+Shift+F(Windows/Chrome OS) 또는 Cmd+Shift+F(macOS): 컴팩트 모드로 전환합니다. 메뉴를 숨기는 데 이상적입니다.

- Ctrl +Shift+C(Windows/Chrome OS) 또는 Cmd+Shift+C(macOS): 캡션 사용을 활성화합니다.

- Ctrl+Shift+A(Windows/Chrome OS) 또는 Cmd+Shift+A(macOS): 없음을 선택하세요.

Google 슬라이드 서식 지정을 위한 키보드 단축키
Google 프레젠테이션은 기울임꼴, 굵게, 밑줄 텍스트와 같은 표준 기능을 포함하여 프레젠테이션을 완벽하게 만드는 데 도움이 되는 다양한 맞춤설정 옵션을 제공합니다.
다음은 Google 프레젠테이션 형식을 지정하는 데 도움이 되는 몇 가지 필수 키보드 단축키입니다.
- Ctrl+B(Windows/Chrome OS) 또는 Cmd+B(macOS): 대담한 콘텐츠.

- Ctrl+I(Windows/Chrome OS) 또는 Cmd+I(macOS): 선택한 텍스트를 기울임꼴로 표시합니다.

- Ctrl+U(Windows/Chrome OS) 또는 Cmd+U(macOS): 슬라이드 내에서 선택한 정보에 밑줄을 긋습니다.

- Alt+Shift+5(Windows/Chrome OS) 또는 Cmd+Shift+X(macOS): 텍스트에 취소선을 적용합니다.

- Ctrl+Shift+J(Windows/Chrome OS) 또는 Cmd+Shift+J(macOS): 텍스트에 자리맞추기 정렬을 적용합니다.

- Ctrl+Alt+C(Windows/Chrome OS) 또는 Command+Option+C(macOS): 선택한 텍스트의 형식을 복제합니다.

- Ctrl+Alt+V(Windows/Chrome OS) 또는 Cmd+Option+V(macOS): 텍스트 형식을 붙여넣습니다.

- Ctrl+\(Windows/Chrome OS) 또는 Cmd+\(macOS): 텍스트 형식을 삭제합니다.

- Ctrl+Shift+> 및 <(Windows/Chrome OS) 또는 Cmd+Shift+> 및 <(macOS): 한 번에 한 포인트씩 글꼴 크기를 조정합니다.


- Ctrl+] 및 [(Windows/Chrome OS) 또는 Cmd+Shift+] 및 [(macOS): 단락 들여쓰기를 수정합니다.


- Ctrl+Shift+L(Windows/Chrome OS) 또는 Cmd+Shift+L(macOS): 텍스트에 왼쪽 정렬을 적용합니다.

- Ctrl+Shift+E(Windows/Chrome OS) 또는 Cmd+Shift+E(macOS): 가운데는 콘텐츠를 정렬합니다.

- Ctrl+Shift+R(Windows/Chrome OS) 또는 Cmd+Shift+R(macOS): 텍스트를 오른쪽 정렬합니다.

- Ctrl+Shift+7(Windows/Chrome OS) 또는 Cmd+Shift+7(macOS): 슬라이드에 번호가 매겨진 목록을 삽입합니다.

- Ctrl+Shift+8(Windows/Chrome OS) 또는 Cmd+Shift+8(macOS): 글머리 기호 목록을 추가합니다.

필름스트립 사용
Google 프레젠테이션에서 작업할 때 왼쪽의 세로 창에 모든 슬라이드가 표시됩니다. 이것을 필름스트립이라고 합니다. 창에 집중할 때 몇 가지 단축키를 사용하여 작업을 단순화할 수 있습니다.
다음은 필수 단축키 기능 중 일부입니다.
Firestick이 Wi-Fi에 연결되지 않습니다.
- Ctr+Alt+Shift+F(Windows/Chrome OS) 또는 Cmd+Option+Shift+F(macOS): 초점을 필름 스트립으로 이동합니다.

- Ctrl+Alt+Shift+C(Windows/Chrome OS) 또는 Cmd+Option+Shift+C(macOS): 슬라이드로 초점을 이동합니다.

- 위쪽/아래쪽 화살표(Windows/Chrome OS/macOS): 프레젠테이션의 이전 또는 다음 슬라이드로 주의를 돌리세요.


- Home/End(Windows), Ctrl+Alt+위쪽/아래쪽 화살표(Chrome OS) 또는 Fn+왼쪽/오른쪽 화살표(macOS): 초점이 맞춰진 슬라이드를 위나 아래로 이동합니다.


- Ctrl+Shift+위쪽/아래쪽 화살표(Windows/Chrome OS) 또는 Cmd+위쪽/아래쪽 화살표(macOS): 프레젠테이션의 시작이나 끝으로 슬라이드를 이동하여 초점을 조정합니다.


- Shift+위쪽/아래쪽 화살표(Windows/Chrome OS/macOS): 선택 영역을 이전 또는 다음 슬라이드로 확장합니다.


- Shift+Home/End(Windows) 또는 Shift+Fn+왼쪽/오른쪽 화살표(macOS): 첫 번째 또는 마지막 슬라이드를 선택합니다.


PC에서 메뉴 접근하기
이 섹션은 Google 프레젠테이션의 메뉴 옵션에 빠르게 액세스하는 방법을 찾고 있는 경우 도움이 될 것입니다. 사용할 수 있는 단축키는 다음과 같습니다.
- Alt+F(Chrome) 또는 Alt+Shift+F(기타 브라우저): 파일 메뉴를 엽니다.

- Alt+E(Chrome) 또는 Alt+Shift+E(기타 브라우저): 편집 메뉴에 접근합니다.

- Alt+V(Chrome) 또는 Alt+Shift+V(기타 브라우저): 메뉴 보기.

- Alt+I(Chrome) 또는 Alt+Shift+I(기타 브라우저): 삽입 메뉴에 액세스합니다.

- Alt+O(Chrome) 또는 Alt+Shift+O(기타 브라우저): 형식 메뉴를 엽니다.

- Alt+T(Chrome) 또는 Alt+Shift+T(기타 브라우저): 도구 메뉴를 엽니다.

- Alt+H(Chrome) 또는 Alt+Shift+H(기타 브라우저): 도움말 메뉴에 액세스합니다.

- Alt+A(Chrome) 또는 Alt+Shift+A(기타 브라우저): 접근성 메뉴를 엽니다. 스크린 리더 지원 기능이 활성화된 경우에만 이 기능에 액세스할 수 있습니다.

- Shift+오른쪽 클릭: 브라우저의 상황에 맞는 메뉴를 표시합니다. Google 프레젠테이션은 기본적으로 이 메뉴를 실행한 후 즉시 숨깁니다.

MacOS 메뉴 사용
몇 가지 키보드 단축키를 사용하여 Mac 메뉴 표시줄에 액세스할 수도 있습니다.
- Ctrl+옵션+F: 파일 메뉴에 액세스합니다.

- Ctrl+옵션+E: 편집 메뉴를 엽니다.

- Ctrl+옵션+V: 메뉴 보기

- Ctrl+옵션+I: 삽입 메뉴에 액세스합니다.

- Ctrl+옵션+O: 형식 메뉴를 엽니다.

- Ctrl+옵션+T: 도구 메뉴

- Ctrl+옵션+도움말: 도움말 메뉴에 액세스합니다.
- Ctrl+옵션+A: 접근성 메뉴를 엽니다.

- Cmd+옵션+Shift+K: 입력 도구 메뉴에 액세스합니다. 이 옵션은 라틴어가 아닌 언어가 포함된 문서에만 사용할 수 있습니다.

- Shift+오른쪽 클릭: 브라우저 상황에 맞는 메뉴를 표시합니다.

댓글 사용
댓글은 Google Slide 프레젠테이션의 필수 요소입니다. 의사소통을 돕고 상호작용을 강화합니다.
- Ctrl+Alt+M(Windows/Chrome OS) 또는 Cmd+Options+M(macOS): 댓글 삽입

- Ctrl+Enter(Windows/Chrome OS/macOS): 현재 댓글을 입력하세요.

- J(윈도우/크롬 OS/macOS): 다음 댓글입니다.

- K(윈도우/크롬 OS/macOS): 이전 댓글입니다.

- R(윈도우/크롬 OS/macOS): 댓글에 답장을 보내세요.

- 그리고 (윈도우/크롬 OS/macOS): 댓글을 해결합니다.

- Ctrl+Shift+Alt+A(Windows/Chrome OS) 또는 Cmd+Option+Shift+A(macOS): 댓글 토론 스레드를 엽니다.

프레젠테이션 탐색
프레젠테이션 중에 문서를 탐색하기 위해 마우스를 터치할 필요가 없습니다. 바로가기 키는 프레젠테이션 프로세스를 간소화하고 작업 흐름을 크게 개선하는 데 도움이 됩니다.
다음은 프레젠테이션을 잘 수행하는 데 도움이 되는 몇 가지 단축키입니다.
- Ctrl+Alt 및 +/-(Windows/Chrome OS) 또는 Cmd+Option 및 +/-(macOS): 슬라이드를 안쪽이나 바깥쪽으로 확대/축소하는 데 도움이 됩니다.


- Ctrl+Alt+Shift+S(Windows/Chrome OS) 또는 Cmd+Option+Shift+S(macOS): 발표자 노트 패널에 액세스합니다.

- Ctrl+Shift+Alt+P(Windows/Chrome OS) 또는 Cmd+Option+Shift+P(macOS): 프레젠테이션의 HTML 보기를 제공합니다.

- Ctrl+Alt+Shift+B(Windows/Chrome OS) 또는 Cmd+Option+Shift+B(macOS): 슬라이드의 전환 애니메이션 패널을 엽니다.

- Ctrl+F5(Windows), Ctrl+Search+5(Chrome OS) 또는 Cmd+Enter(macOS): 현재 선택한 슬라이드의 슬라이드를 표시합니다.

- Ctrl+Shift+F5(Windows), Ctrl+Search+5(Chrome OS) 또는 Cmd+Shift+Enter(macOS): 첫 번째 슬라이드부터 슬라이드를 표시합니다.

- 오른쪽/왼쪽 화살표(Windows/Chrome OS/macOS): 다음 슬라이드로 이동합니다.


- 숫자 뒤에 Enter가 옵니다(Windows/Chrome OS/macOS): 입력한 특정 슬라이드 번호로 이동합니다.
- S(윈도우/크롬 OS/macOS): 발표자 노트에 액세스하세요.

- 답(윈도우/크롬 OS/macOS): 청중 도구를 엽니다.

- L(윈도우/크롬 OS/macOS): 레이저 포인터를 전환합니다.

- F11(Windows/Chrome OS) 및 Cmd+Shift+F(macOS): 전체 화면을 활성화합니다.

- B(윈도우/크롬 OS/macOS): 빈 뒷면 슬라이드를 표시하거나 다시 표시합니다.

- W(윈도우/크롬 OS/macOS): 흰색 빈 슬라이드를 표시하거나 반환합니다.

Google 슬라이드를 마스터하세요
Google Slides에서 단축키를 사용하는 방법을 배우면 전문성이 향상됩니다. 또한 큰 어려움 없이 프리젠테이션을 쉽게 진행할 수 있도록 도와줍니다. 이 프로그램을 자주 사용한다면 이러한 기본 조작을 이해하면 생산성이 크게 향상됩니다.
Google 프레젠테이션에서 단축키를 사용하시나요? 일상적인 Google Slides 작업에 가장 유용한 단축키는 무엇인가요? 아래 댓글 섹션을 통해 알려주세요.
온라인에서 누군가의 생일을 찾는 방법