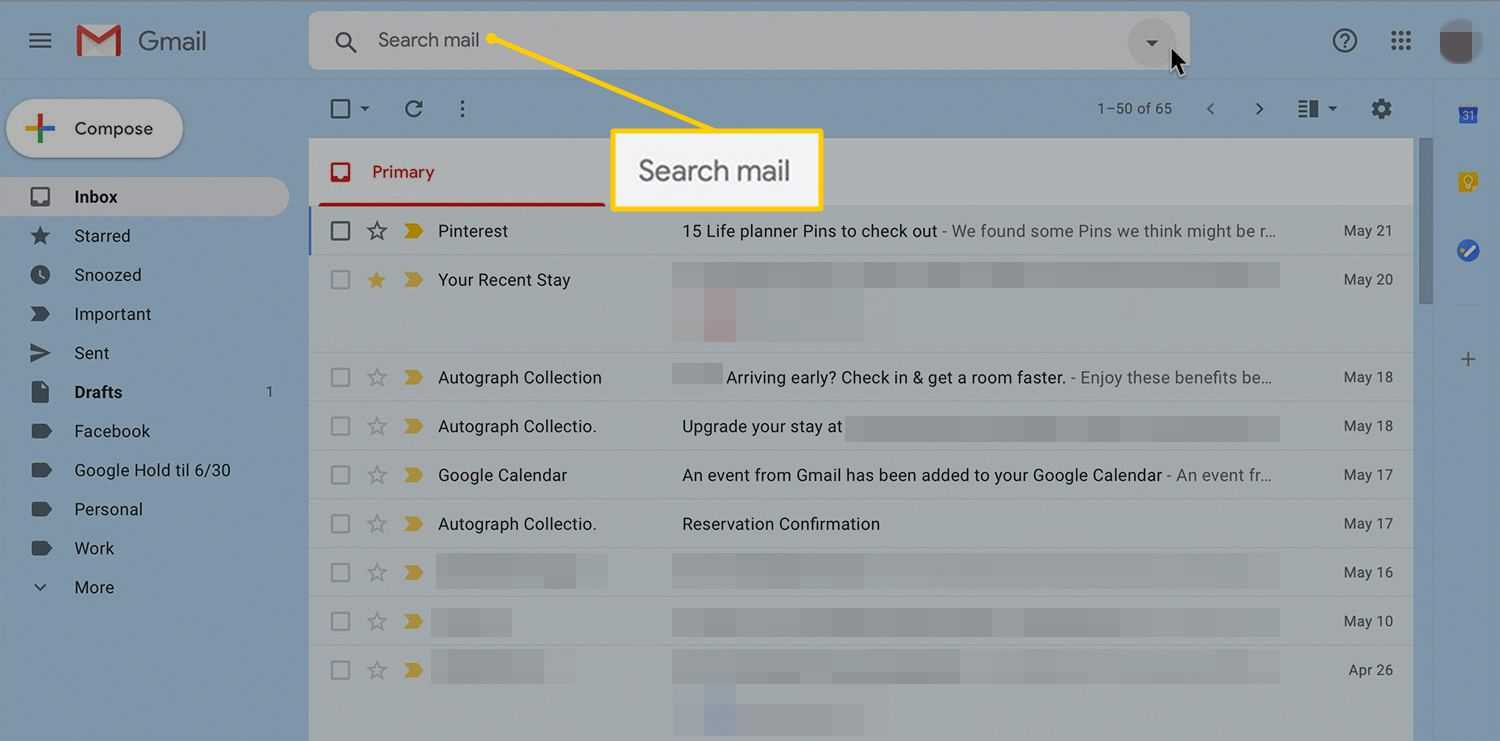최근에 저는 매우 성가신 문제를 겪고 있습니다. 내 Mac의 그러나 아이콘이없고 대신 일반 응용 프로그램 아이콘이 표시됩니다.
![]()
무슨 일이 일어나는가? 앱을 클릭하여 열면 아이콘이 위에 표시된 이상한 기본 아이콘으로 변경됩니다. 대부분이 문제는 앱 한두 개에만 영향을 주지만 몇 번은 전체 Dock이 동일한 아이콘으로 가득 찬 것을 보았습니다. 상상할 수 있듯이 사람들이 클릭 한 내용을 쉽게 볼 수 없습니다. 또한 이상하게 보입니다. 게다가 그것은 옳지 않습니다! Dock 아이콘도 누락 된 경우 도움이 될 수있는 문제 해결 팁이 있습니다.
Dock에서 앱 제거 및 다시 추가
Dock 아이콘 누락 문제에 대한 한 가지 해결책은 Dock에서 앱을 일시적으로 제거한 다음 다시 추가하는 것입니다. Dock에서 앱을 제거하려면 해당 아이콘을 클릭 한 상태로 Dock에서 위로 드래그 한 다음 놓으면 멋진 작은 똥 애니메이션으로 사라집니다.
![]()
또는 앱 아이콘을 마우스 오른쪽 버튼으로 클릭 (또는 Control- 클릭)하고 옵션> Dock에서 제거 메뉴에서. 어떤 방법을 사용하든 상관없이 이렇게하면상Dock에서. Mac에서 실제 앱을 제거하거나 삭제하지 않으므로 걱정할 필요가 없습니다.
![]()
일반 아이콘이 사라지면 응용 프로그램을 Dock에 다시 추가하십시오. 이를 수행하는 한 가지 방법은 응용 프로그램 폴더를 열고 해당 항목을 Dock으로 드래그하는 것입니다. Dock 왼쪽에있는 파란색 웃는 얼굴을 클릭하여 해당 응용 프로그램 폴더에 대한 바로 가기를 찾을 수 있습니다. 파인더 ...
![]()
… 그런 다음 상단의 이동 메뉴에서 애플리케이션을 선택하거나 관련 단축키를 누릅니다. Shift-Command-A ).
![]()
응용 프로그램 폴더가 열리면 추가 할 프로그램을 찾은 다음 해당 아이콘을 Dock으로 드래그 한 다음 놓으면 다시 넣습니다.
![]()
![]()
반드시 드래그하여 왼쪽 Dock의 구분선 오른쪽 쓰레기통 근처에 넣으려고하면 작동하지 않습니다 .
![]()
응용 프로그램은 해당 줄의 왼쪽에 있고 폴더, 파일 및 기타 바로 가기는 오른쪽에 있습니다. 대부분의 경우 응용 프로그램을 제거하고 다시 추가하면 문제를 해결할 수 있습니다.
안전 모드로 부팅
아이콘을 다시 추가해도 작동하지 않는 경우 (계속 해당 프로그램에 대한 일반 아이콘이 표시되거나 너무 많은 앱에서이 문제가 발생하여 한 번에 모두 수정하려는 경우) 두 번째 문제 해결 방법은 안전 모드로 부팅 . 이 특별한 문제 해결 기술은 문제의 원인이 될 수있는 일부 저수준 캐시 및 기타 파일을 정리합니다. 이를 시도하려면 먼저 화면 왼쪽 상단의 Apple 메뉴에서 Mac을 종료하십시오.
![]()
그런 다음 전원 버튼을 눌러 컴퓨터를 다시 켠 다음 즉시 시프트 키보드의 키.
![]()
비밀번호를 사용하여 계정에 로그인하라는 메시지가 표시 될 때까지 Shift 키를 계속 누르고 있습니다 (안전 모드 부팅 프로세스는 표준 부팅보다 약간 더 오래 걸리므로 기다려주십시오). 로그인 한 후 Apple 메뉴로 돌아가서 재시동을 선택하여 컴퓨터를 정상적으로 재부팅하고 안전 모드를 종료 할 수 있습니다. 안전 모드는 작동 모드가 아니라 문제 해결 도구이기 때문에 컴퓨터가 제대로 작동하지 않습니다.
그러나 어쨌든 다시 시작하면 Dock이 정상으로 돌아갈 것입니다. 이것은 수년 동안 macOS를 괴롭혔던 버그이며 내 클라이언트의 컴퓨터와 내 컴퓨터에서도 다시 나타나게되어 유감입니다. 나는 다른 사람들을 위해 문제를 해결하는 것을 좋아하지만, 내 소중한 Mac에 이런 일이 일어날 때 나는 그렇게 행복한 야영자가 아닙니다!