Windows 10 파일 탐색기의 아이콘이 이상하거나 깨진 것처럼 보이면 아이콘 캐시가 손상되었을 수 있습니다. 이 문제는 모든 Windows 버전에서 매우 일반적입니다. 이 기사에서는 깨진 아이콘을 수정하고 아이콘 캐시를 재설정하는 방법을 알아 봅니다.
광고
크롬이 악성 파일을 다운로드하도록 허용
아이콘을 더 빠르게 표시하기 위해 Windows는 아이콘을 파일에 캐시합니다. 이 특수 파일에는 여러 앱 및 파일 형식에 대한 아이콘이 포함되어 있으므로 파일 탐색기는 알려진 파일 확장명 및 앱에 대한 아이콘을 추출 할 필요가 없습니다. 이렇게하면 파일 탐색기가 더 빨리 작동 할 수 있지만 성가신 부작용이 있습니다. 캐시가 손상되면 Windows는 잘못된 아이콘을 표시합니다. 파일 탐색기 및 데스크탑의 일부 파일은 올바른 아이콘 표시를 중지하거나 빈 '알 수없는 파일 유형'아이콘이 표시 될 수 있습니다. 일부 바로 가기는 잘못된 아이콘을 표시 할 수 있습니다. 이 문제를 해결하려면 아이콘 캐시를 재설정해야합니다.
편집하다: 아이콘 캐시를 재설정하고 깨진 아이콘을 수정하는 더 좋은 방법이 있습니다. 이 기사를 읽으십시오 :
재부팅하지 않고 Windows 10에서 깨진 아이콘 (아이콘 캐시 재설정) 수정
불행히도 Windows 10에는 아이콘 캐시를 다시 작성하는 특별한 버튼이나 옵션이 없습니다. 이것은 매우 일반적인 문제 임에도 불구하고 Microsoft는이를 수정하기 위해 운영 체제와 함께 번들로 제공되는 도구를 제공하지 않았습니다. 에 Windows 10에서 아이콘 캐시 재설정 , 두 가지 방법을 사용할 수 있습니다.
옵션 1. Windows 10에서 손상된 아이콘 캐시 삭제
- 아이콘 캐시 파일은 Windows에서 숨겨져 있으므로 숨김 및 시스템 파일을 표시하지 않도록 설정 한 경우 표시해야합니다. 이것을하기 위해, 제어판 열기 .
- 그런 다음 폴더 옵션을 열고보기 탭으로 이동합니다. 옵션 선택 숨겨진 파일, 폴더 및 드라이브 표시 . 또한 옵션을 선택 취소하십시오. 보호 된 운영 체제 파일 숨기기 . 그런 다음 확인을 클릭하고 제어판을 닫습니다.
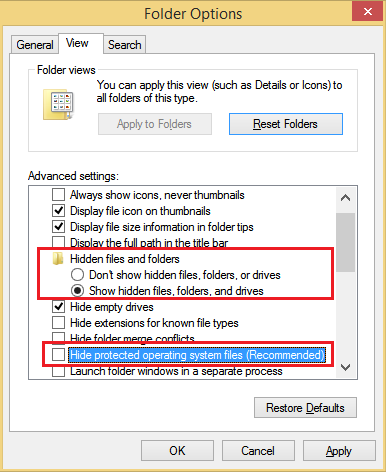
- 키보드에서 Win + R 키를 함께 눌러 실행 대화 상자를 엽니 다.
- 실행 대화 상자에서 % localappdata %를 입력하고 Enter를 누르십시오.
- 로컬 앱 데이터 폴더 (C : Users \ AppData Local)가 열립니다. 찾기 iconcache.db 파일. 이 파일을 삭제하십시오.
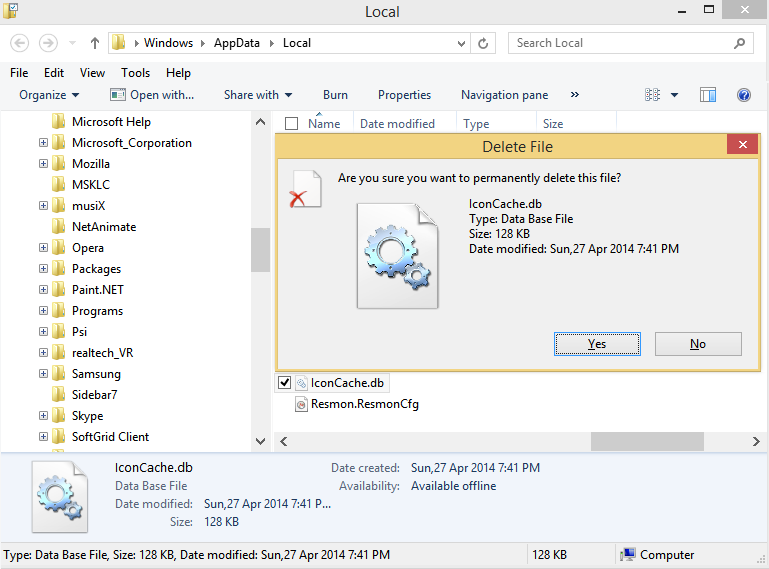
- 지금 탐색기 셸을 다시 시작하십시오. 또는 로그 오프 한 후 다시 로그온하십시오.
첫 번째 방법으로 끝났습니다. 로그 오프가 작동하지 않으면 Iconcache.db를 삭제 한 후 Windows를 다시 시작하십시오. 그러나 문제는 디스크의 아이콘 캐시 파일이 손상되지 않았지만 메모리에 잘못된 아이콘을로드했기 때문에 Windows가 여전히 잘못된 아이콘을 표시한다는 것입니다. 이 경우 다음 옵션을 시도하십시오.
옵션 2 : 작은 프리웨어 앱을 사용하여 Windows 10에서 메모리 내 아이콘 캐시 재설정
셸 아이콘 캐시를 새로 고치도록 특별히 설계된 타사 도구를 사용합니다.
- 다운로드 Winaero 트위 커 .
- 그것을 실행하고 Tools Reset Icon Cache로 이동하십시오.
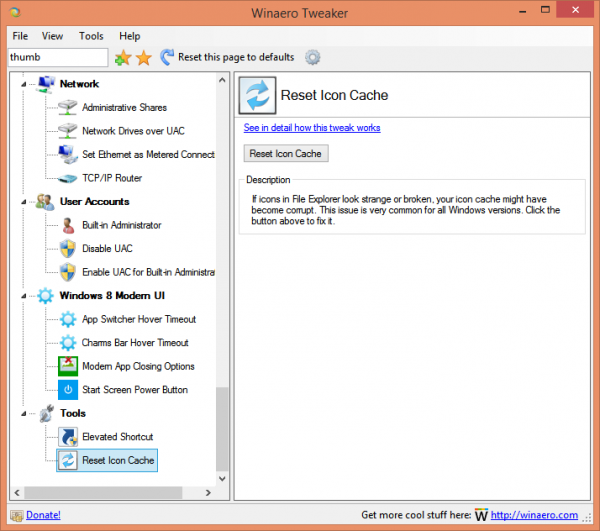
- 이제 아이콘 캐시를 새로 고치고 싶을 때마다 '아이콘 캐시 재설정'버튼을 클릭하십시오.
그게 다야.
어떤 방법이 효과가 있었는지 또는 손상된 아이콘을 수정하는 다른 방법을 알고 있다면 의견에 알려주십시오. 이러한 방법에도 불구하고 Windows 10 시작 메뉴에 데스크톱 앱의 일부 아이콘이 계속 표시되지 않을 수 있습니다. 이것은 Windows 10 시작 메뉴의 알려진 문제입니다. 많은 시스템에서 시작 메뉴에 바탕 화면 바로 가기에 대한 빈 / 빈 흰색 아이콘이 표시되는 것을 보았습니다.









