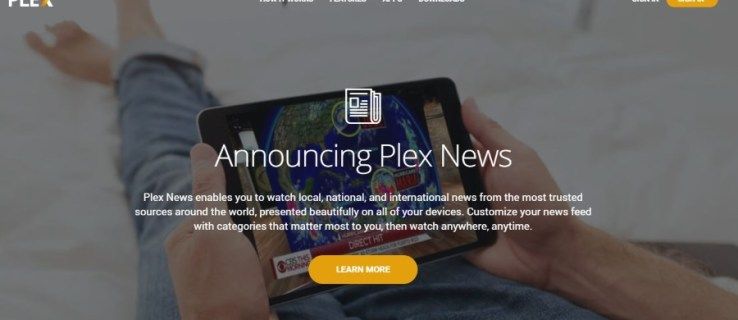Windows 7에서 Microsoft는 Desktop Slideshow라는 새로운 기능을 구현했습니다. 활성화되면 일정 시간이 지나면 바탕 화면 배경 이미지가 자동으로 변경됩니다. 사용자는 배경으로 순환해야하는 이미지와 다음 배경 화면을 표시하는 빈도를 설정할 수 있습니다. Windows 10에서 Microsoft는 데스크톱 슬라이드 쇼와 관련된 모든 설정을 설정 앱에 넣었습니다. 이것은 Windows 10을 처음 사용하는 사람들에게는 혼란 스러울 수 있습니다.이 기사에서는 설정 앱을 사용하여 데스크톱 슬라이드 쇼를 관리하는 방법과 Windows 10에서 여전히 사용할 수있는 오래된 개인 설정 창을 통해 액세스하는 방법을 살펴 봅니다. 이 글.
광고
에 Windows 10에서 데스크탑 슬라이드 쇼 활성화 설정을 사용하려면 아래 지침을 따라야합니다.
- 설정을 엽니 다.

- 개인화-> 배경으로 이동하십시오.


- 여기에서 오른쪽의 '배경'드롭 다운 목록을 찾습니다. 기본적으로 값그림목록에서 선택됩니다.
- 해당 목록에서 다음 옵션 중 하나를 선택할 수 있습니다.
-사진
-단색
-슬라이드 쇼.

목록에서 슬라이드 쇼 옵션을 선택하십시오.
- '슬라이드 쇼용 앨범 선택'이라는 새로운 옵션이 화면에 나타납니다. 월페이퍼를 순환하는 데 사용할 폴더를 선택할 수 있습니다. 이 경우 기본적으로 'Windows 10'으로 설정되어 있으며 기본 Windows 배경 화면의 이미지를 바탕 화면 배경으로 표시합니다.

- 배경 화면의 소스 폴더를 변경하려면 찾아보기 폴더를 클릭하십시오. 다음 예에서는 소스 폴더를 우수한 Xubuntu 2016 테마 :

- 다음으로 '사진 변경 간격'옵션에서 슬라이드 쇼 간격을 조정할 수 있습니다. 1 시간으로 설정했습니다.

- 여기에서 이미지 셔플과 바탕 화면의 이미지 위치를 활성화 할 수도 있습니다.
완료되었습니다. 이제 Windows 10에서 데스크톱 슬라이드 쇼가 활성화되었습니다.
데스크톱 슬라이드 쇼를 관리하기 위해 클래식 사용자 인터페이스를 선호하는 경우에도 여전히 사용할 수 있습니다. PC의 사진 라이브러리를 배경 화면 슬라이드 쇼로 설정할 수 있다는 장점이 있습니다. 설정 앱 UI는 폴더 만 허용하지만 클래식 UI에서는 사진 라이브러리도 허용하므로 사진 라이브러리에 포함 된 모든 폴더가 슬라이드 쇼에 포함됩니다.
Windows 10에서 데스크탑 슬라이드 쇼 활성화 클래식 개인화 UI를 사용합니다.
누군가가 페이스 북에서 나를 차단했는지 어떻게 알 수 있습니까?
이 글을 쓰는 시점에서 Windows 10 (실제 빌드는 Windows 10 빌드 10586)에는 여전히 Windows 8 및 Windows 7과 같은 이전 Windows 버전에서 사용할 수 있었던 모든 개인 설정 옵션이 포함되어 있습니다. 데스크톱 슬라이드 쇼 기능에 액세스하려면 다음을 수행하십시오.
두 번째 모니터에서 작업 표시 줄 끄기
- 키보드에서 Win + R 바로 가기 키를 함께 눌러 실행 대화 상자를 엽니 다.
- 실행 상자에 다음 명령을 입력합니다.
control.exe / NAME Microsoft.Personalization / PAGE pageWallpaper
- 엔터 키를 치시오.

익숙한 데스크탑 배경 페이지가 나타납니다. 여기에서 익숙한 데스크탑 슬라이드 쇼를 설정할 수 있습니다.
데스크탑 컨텍스트 메뉴에 클래식 개인화 애플릿을 추가하는 데 관심이있을 수 있습니다. 작동하려면 다음 문서를 참조하십시오. Windows 10에서 클래식 개인화 바탕 화면 메뉴 추가 . 또한 이전 기사를 참조하십시오. Windows 10 빌드 10074에 클래식 개인화 메뉴 추가 전체 명령 참조.
또한 내 프리웨어 앱을 살펴보십시오. Windows 10 용 개인화 패널 :
클래식 옵션 및 기능을 사용하여 Windows 10에 클래식 개인화 창을 추가합니다. 또한 Desktop 컨텍스트 메뉴와의 통합을 지원하므로 클래식 한 기본 모양을 얻을 수 있습니다.
그게 다야. 이제 Windows 10에서 데스크톱 슬라이드 쇼 기능에 액세스 할 수있는 모든 방법을 알게되었습니다.