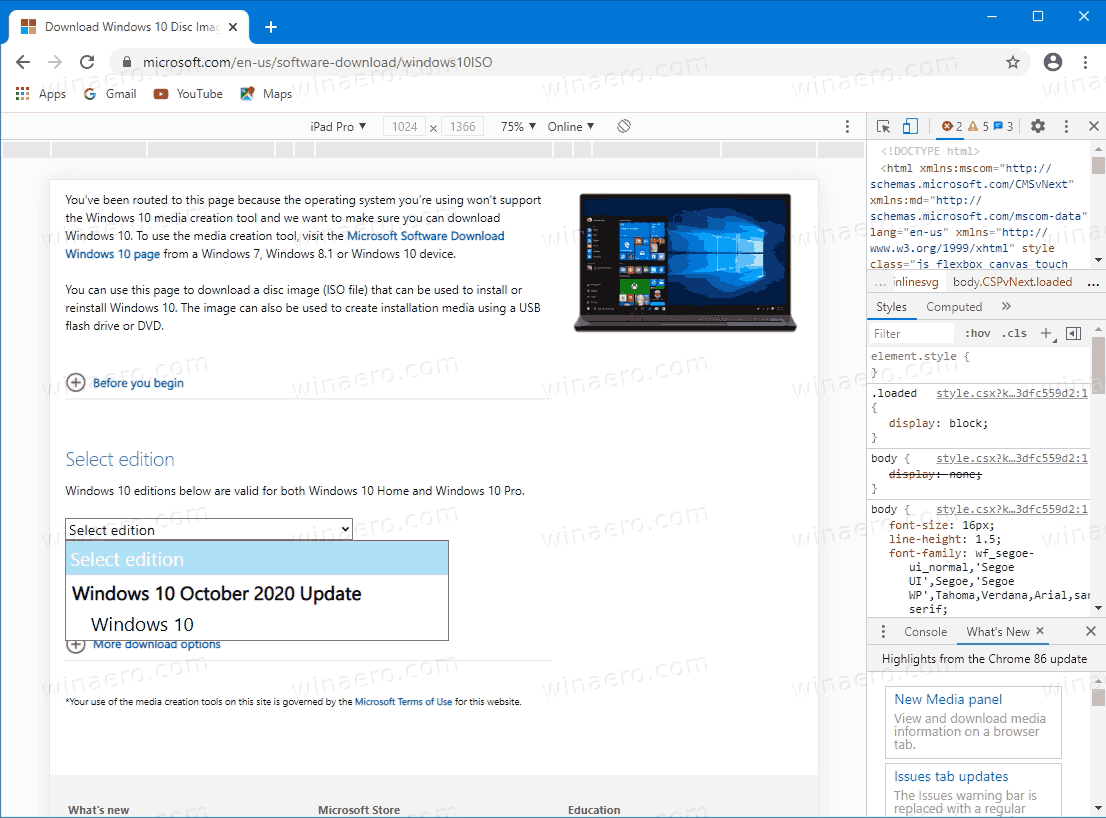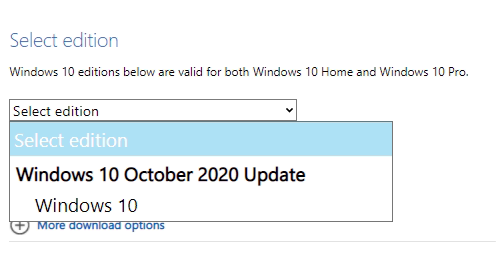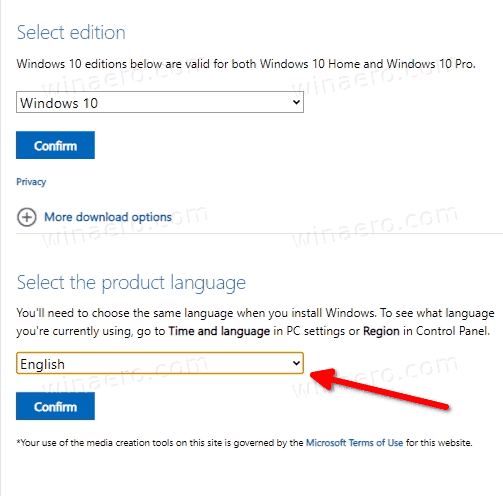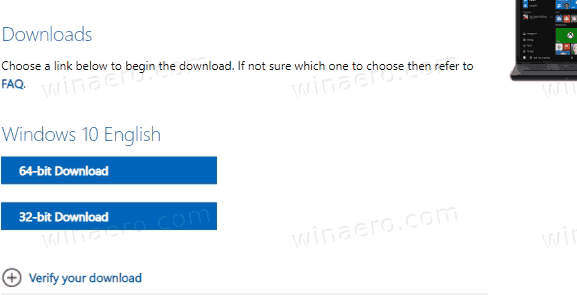Windows 10 버전 20H2 공식 ISO 이미지를 다운로드하는 방법
Microsoft는 오늘 소비자와 고객에게 Windows 10 버전 20H2를 출시했습니다. 이제 WSUS (Windows Server Update Services) 및 비즈니스 용 Windows 업데이트를 통해 사용할 수 있으며 회사 웹 사이트를 통해 업데이트 도우미 또는 미디어 생성 도구 및 볼륨 라이선스 서비스 센터를 사용하여 Visual Studio 구독에서 다운로드 할 수 있습니다.
광고
USB에서 TV에 사진을 표시하는 방법
오늘부터 2020 년 10 월 업데이트는 Windows 10, 버전 1903 이상을 실행하는 일부 장치 사용자가 최신 기능 업데이트 경험에 관심이 있고 장치에이 릴리스를 설치할 준비가 된 사용자에게 처음 제공됩니다. 당신이있는 경우 현재 사용 윈도우 10 버전 2004 ,이 과정은 몇 분 밖에 걸리지 않습니다. 또는 Windows 10 버전 20H2 용 공식 ISO 이미지를 다운로드 할 수 있습니다. 새로 설치를 수행 .
Google 크롬에서 삭제 된 기록을 복구하는 방법
설정에서 Windows 10 버전 20H2를 다운로드하려면
- 열다 설정 .
- 이동 업데이트 및 보안 > 윈도우 업데이트.
- 클릭 업데이트 확인 단추 .
- 업데이트가 나타나면 다음을 선택할 수 있습니다. 다운로드하여 설치하십시오.
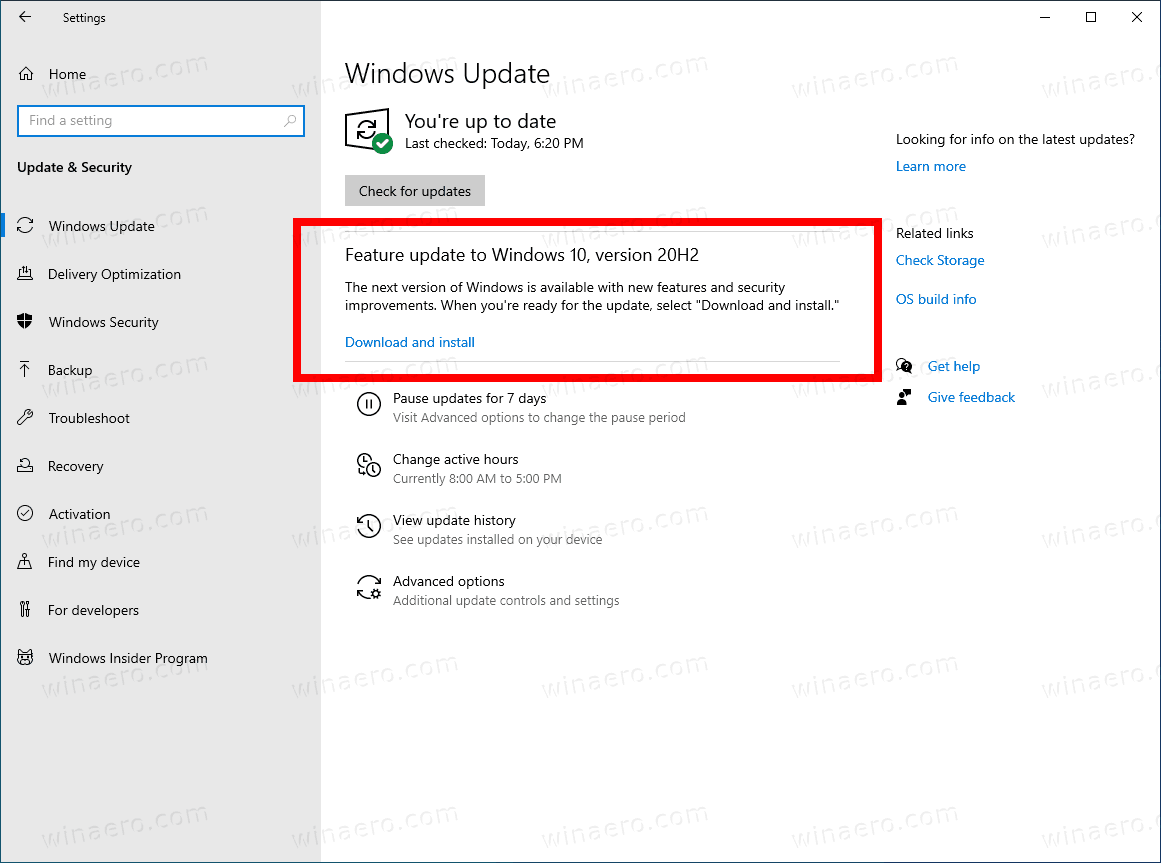
또는 ISO 이미지를 다운로드하고 Windows 10 버전 20H2를 처음부터 설치할 수 있습니다. Windows Media 생성 도구를 사용하여 ISO 이미지를 다운로드하거나 설정을 직접 업그레이드 할 수 있습니다. 또는 ISO 이미지를 직접 가져올 수 있습니다. 두 가지 방법을 모두 검토해 보겠습니다.
Media Creation Tool을 사용하여 Windows 10 버전 20H2 다운로드
- 여기에서 최신 버전의 Windows 10 Media Creation Tool을 다운로드하세요. Windows 10 Media Creation Tool 다운로드 .
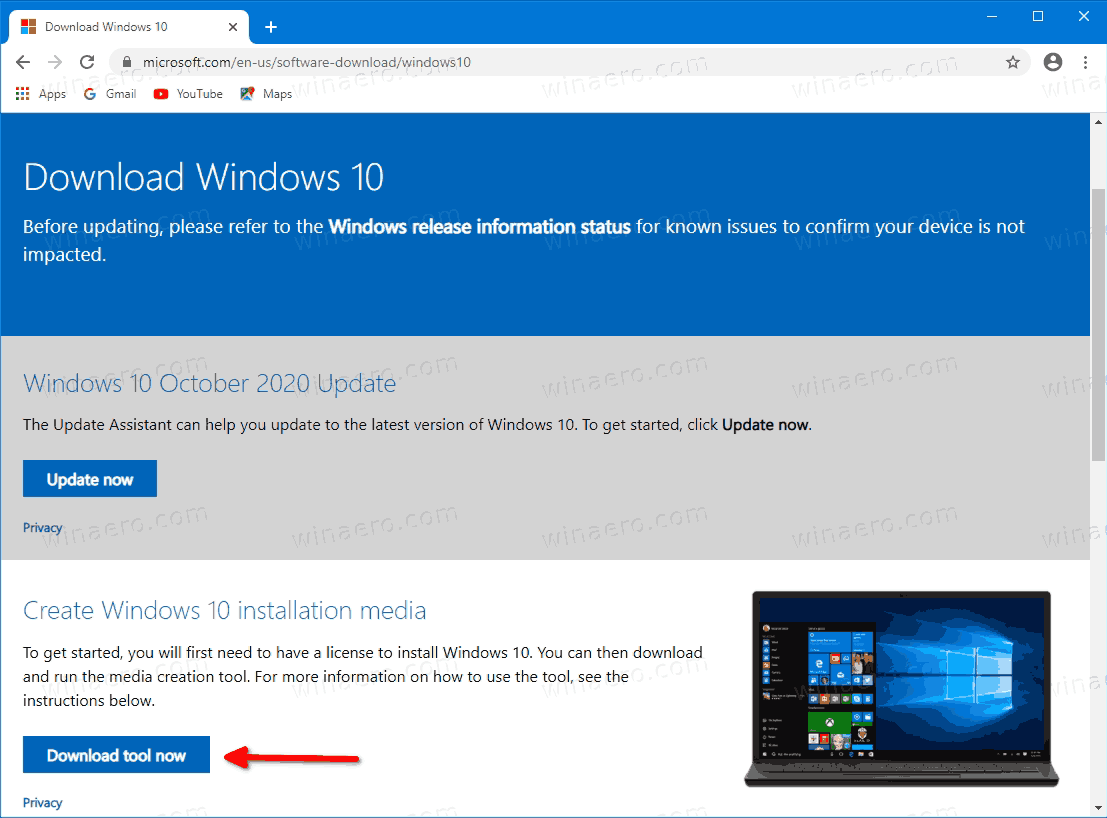
- 다음으로 진행하려면 앱을 실행하고 라이선스 계약에 동의하세요.
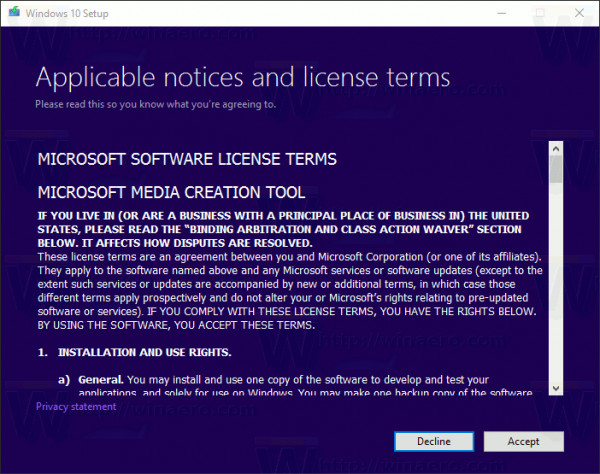
- '무엇을 하시겠습니까?'페이지가 표시되면 옵션을 선택하십시오. 다른 PC 용 설치 미디어 (USB 플래시 드라이브, DVD 또는 ISO 파일) 만들기 아래 스크린 샷과 같이.
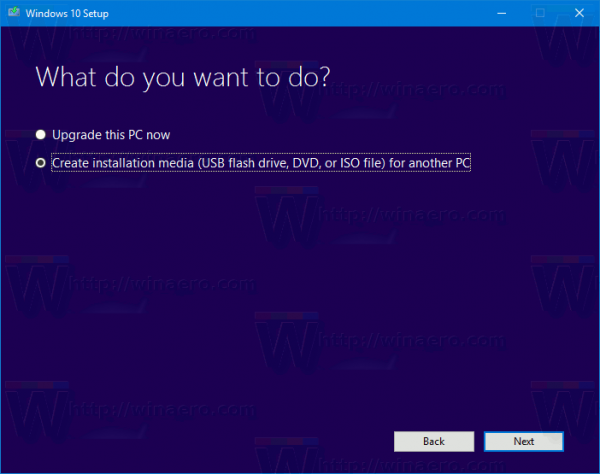
- 다음 페이지 인 '언어, 아키텍처 및 에디션 선택'에서 언어를 선택할 수 있습니다. 판 과 기계 아키텍처 Media Creation Tool은 현재 운영 체제에서 이러한 값을 채울 것이므로 계속하기 전에 신중하게 확인하십시오. 기본 설정과 일치하지 않는 항목이 있으면 '권장 옵션 사용'옵션을 선택 취소하고 드롭 다운 상자에서 값을 변경합니다.
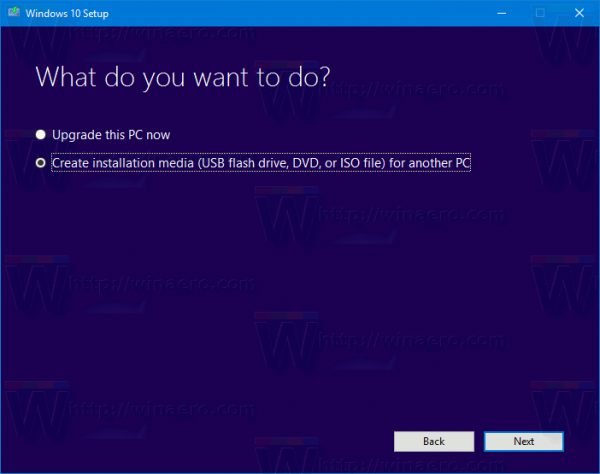
- 마지막으로 '사용할 미디어 선택'페이지에서 'ISO 파일'옵션을 선택하고 다음 버튼을 클릭합니다.
- 그런 다음 '사용할 미디어 선택'페이지에서 ISO 파일을 선택하고 다음 버튼을 클릭합니다. ISO 파일을 저장할 디렉토리를 선택하라는 메시지가 표시됩니다. 그게 다야!
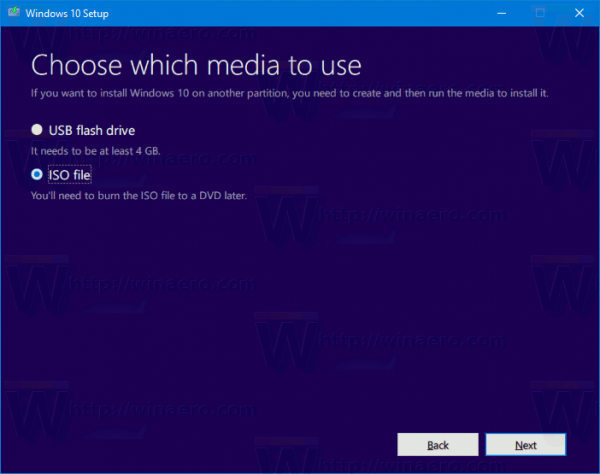 참고 : ISO 이미지는 Windows 10의 Home 및 Pro 버전과 함께 제공됩니다.
참고 : ISO 이미지는 Windows 10의 Home 및 Pro 버전과 함께 제공됩니다.
이미 언급했듯이 Windows Media Creation Tool을 사용하지 않고 ISO 파일을 직접 얻을 수 있습니다. 여기서 아이디어는 브라우저의 개발자 도구에서 웹 사이트를 여는 것입니다. 모든 브라우저가 가능합니다. Firefox, Edge 또는 Chrome. 아래 방법은 예를 들어 Chrome을 사용합니다.
Windows 10 버전 20H2 ISO 이미지를 다운로드하려면
- Google 크롬을 엽니 다.
- 다음 페이지로 이동하십시오. ISO 이미지 다운로드 .
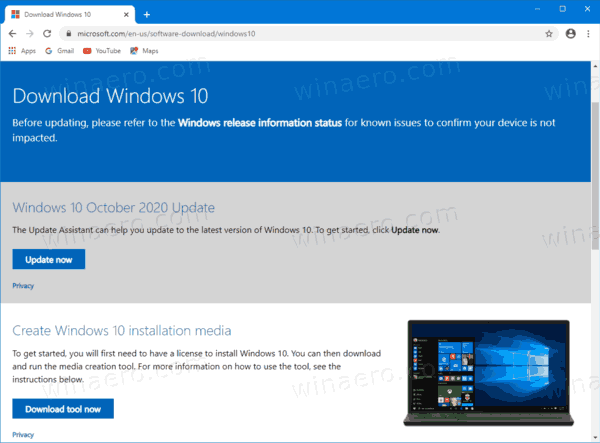
- Windows Media Creation Tool을 다운로드하라는 메시지가 표시됩니다. 아무것도 다운로드하지 마십시오. 대신 F12 키를 눌러 Google Chrome에서 개발자 도구를 엽니 다.
- 개발자 도구에서 모바일 장치 아이콘을 클릭합니다. 그러면 모바일 장치 에뮬레이터 기능이 시작됩니다.
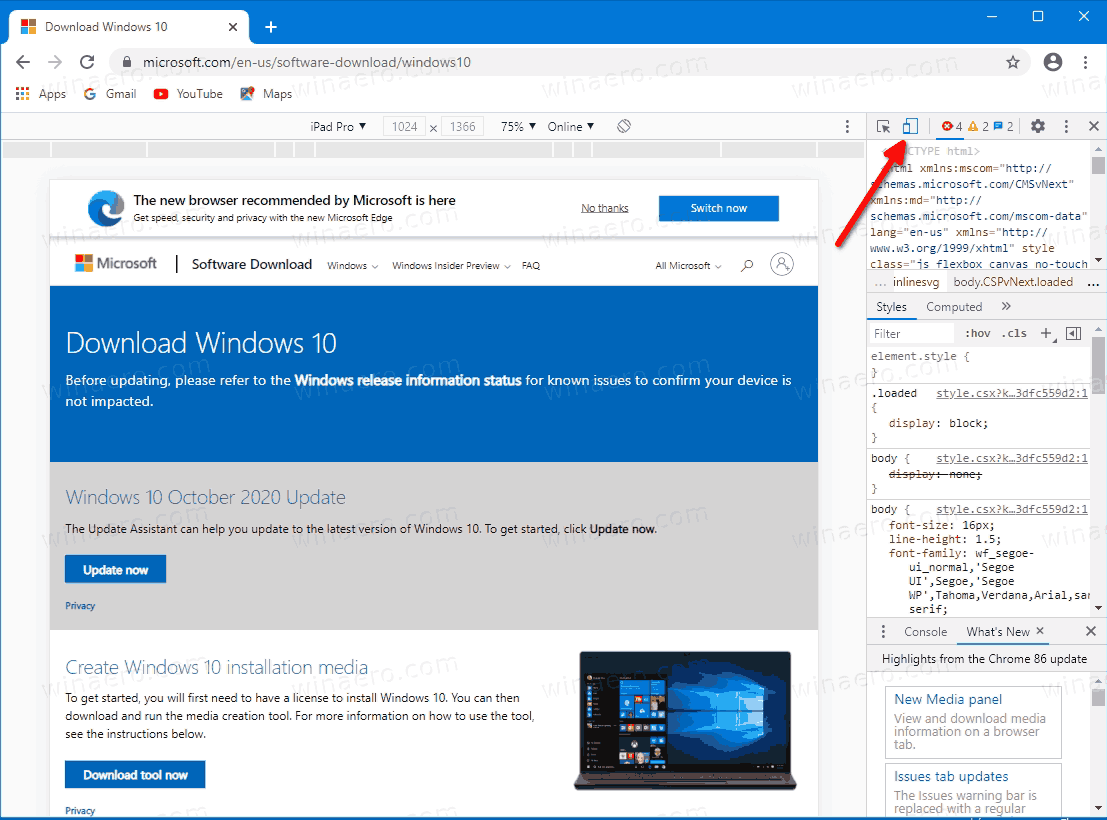
- 에뮬레이트 된 장치를 변경하려면 '반응 형'텍스트를 클릭하십시오. 고르다iPad Pro목록에서.
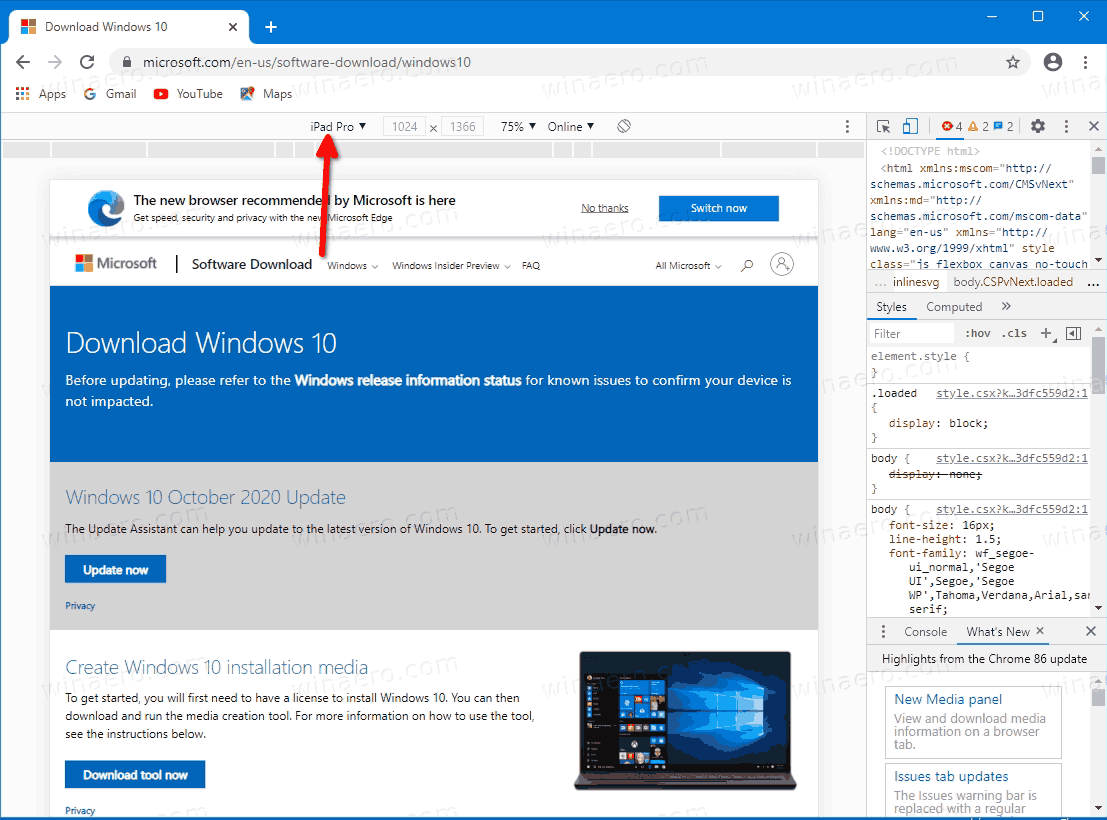
- 주소 표시 줄 옆에있는 페이지 새로 고침 아이콘을 클릭합니다.
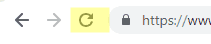 다운로드 페이지가 업데이트됩니다.
다운로드 페이지가 업데이트됩니다. - 이제 ISO 이미지를 직접 다운로드 할 수 있습니다!
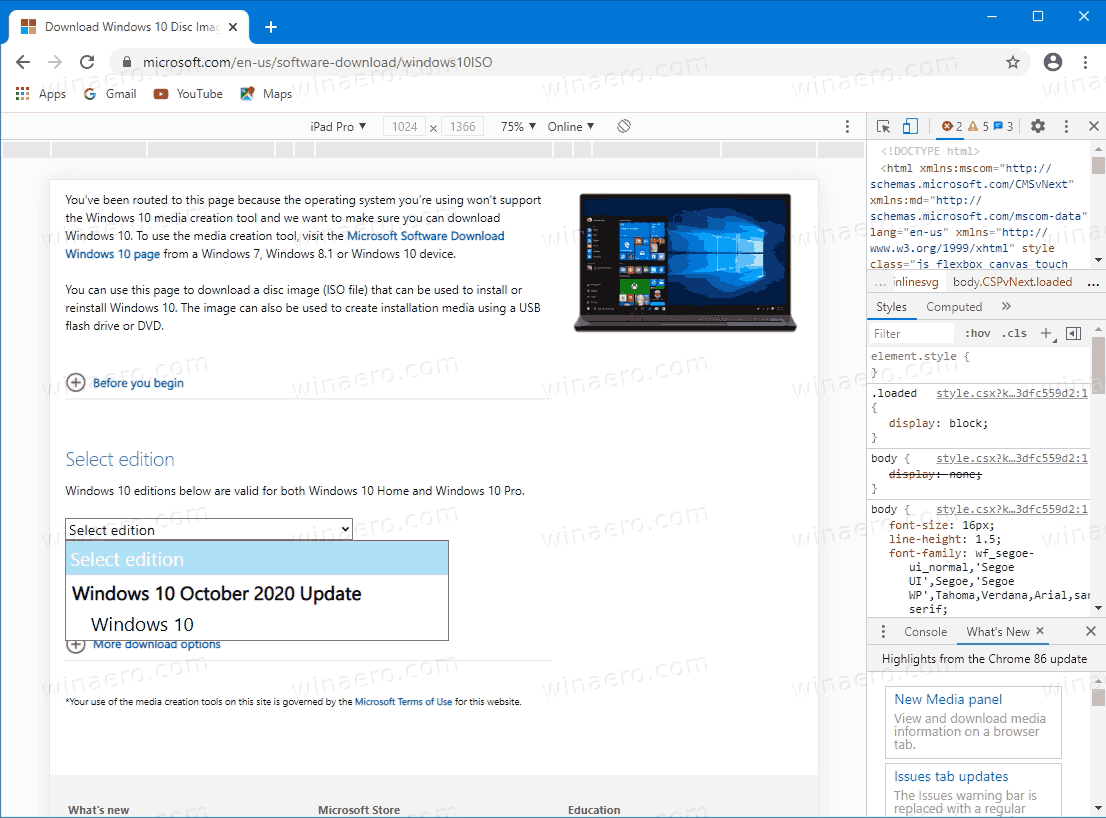
Media Creation Tool을 설치하도록 제안되지 않습니다. 이제
Windows 10 버전 20H2에 적합한 ISO 이미지 선택
- 아래에에디션 선택에서 Windows 10 2020 년 5 월 업데이트-> Windows 10을 선택합니다.
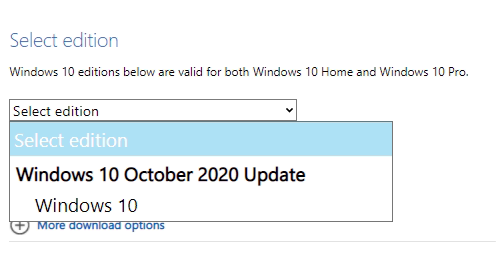
- 클릭확인단추.
- 다음 단계에서 OS에 필요한 언어 / MUI .
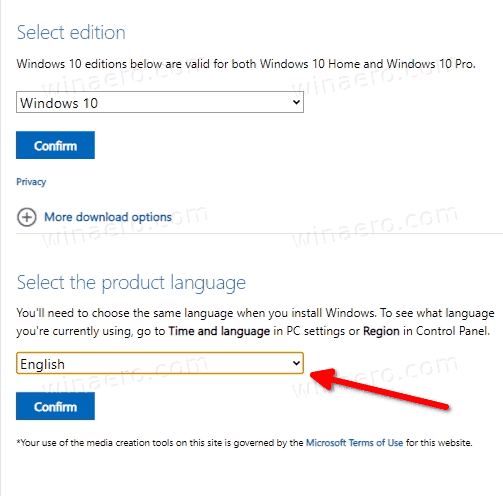
- 마지막으로 2020 년 5 월 업데이트의 32 비트 및 64 비트 Windows 10 버전에 대한 링크가 제공됩니다. 필요한 것을 클릭하십시오 (또는 필요한 경우 둘 다 다운로드하십시오).
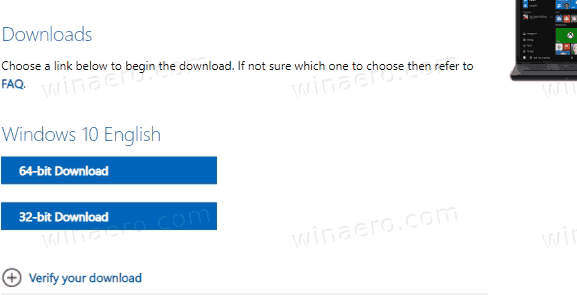
참고로 32 비트 Windows 또는 64 비트를 실행 중인지 확인하는 방법 .

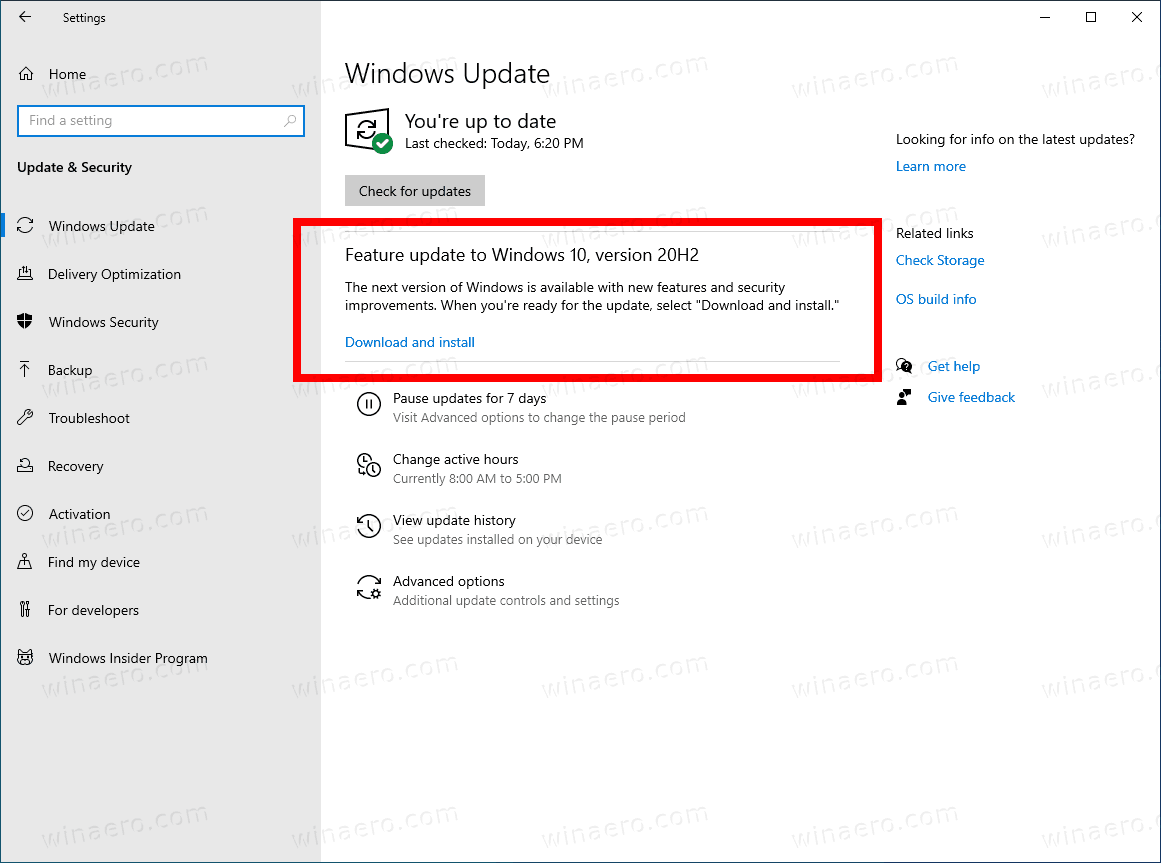
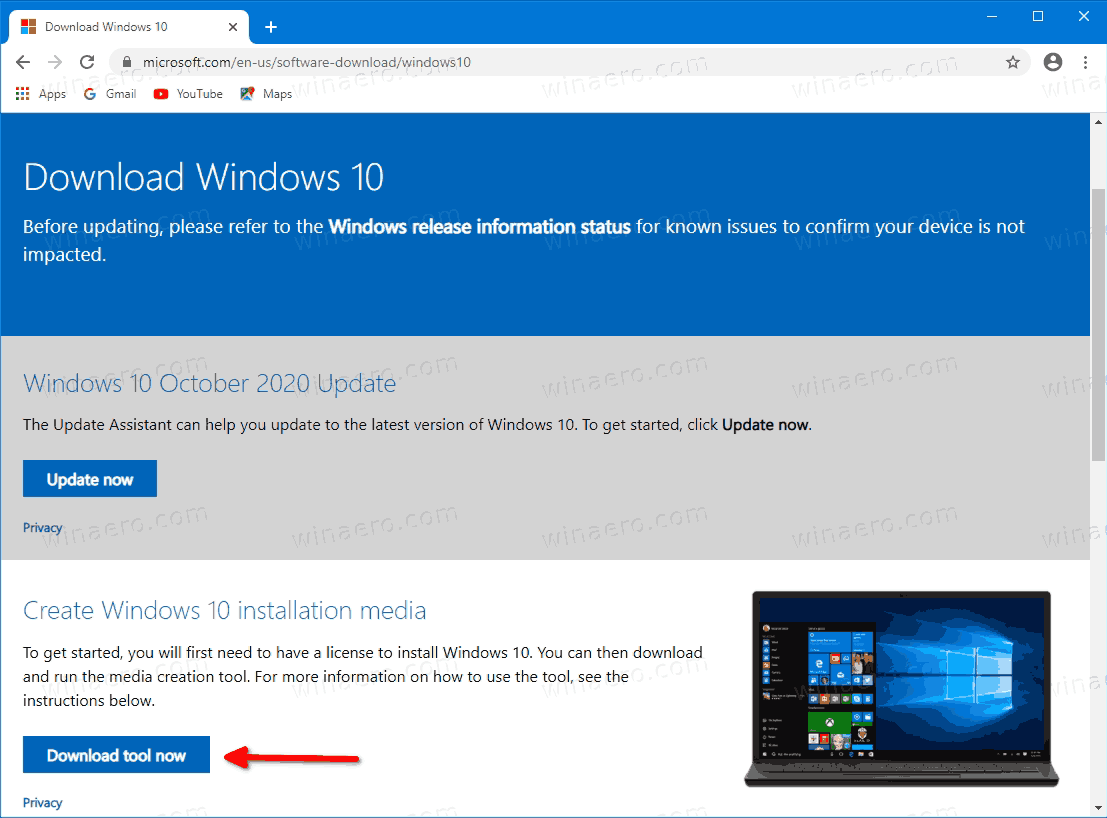
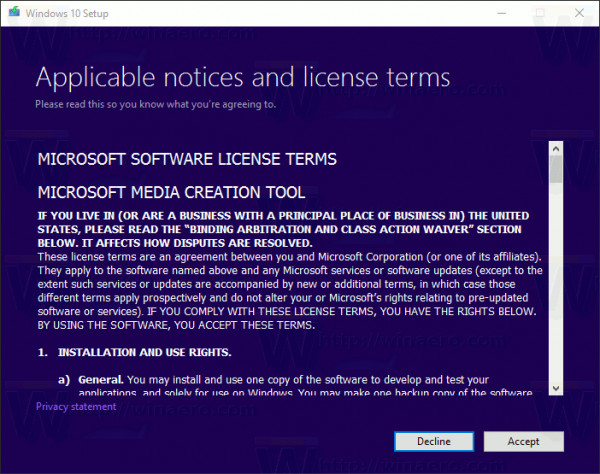
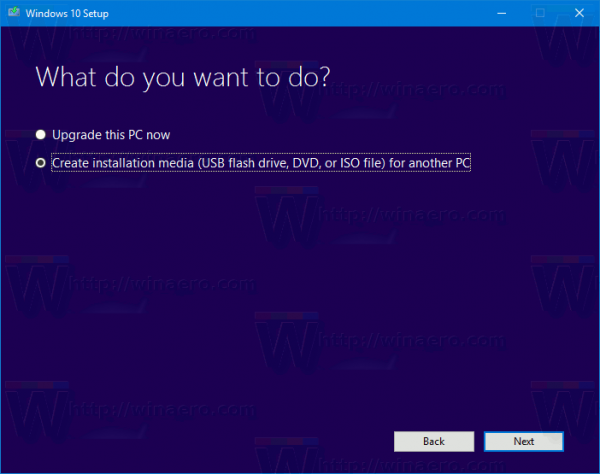
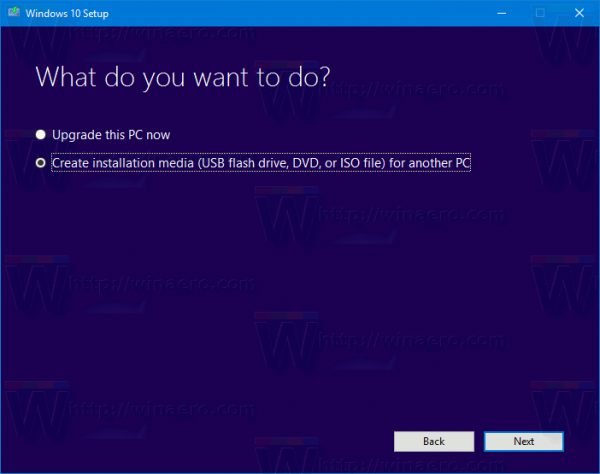
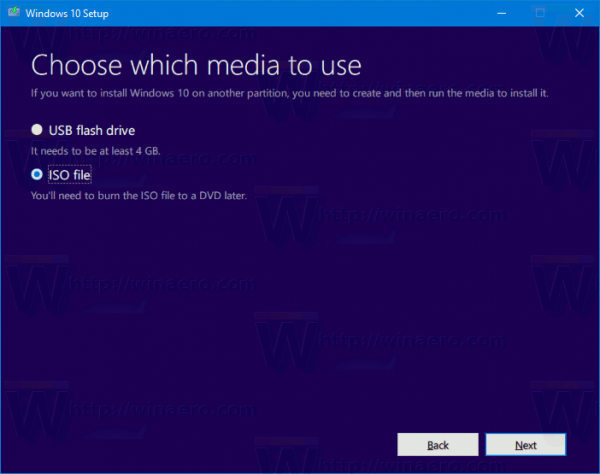 참고 : ISO 이미지는 Windows 10의 Home 및 Pro 버전과 함께 제공됩니다.
참고 : ISO 이미지는 Windows 10의 Home 및 Pro 버전과 함께 제공됩니다.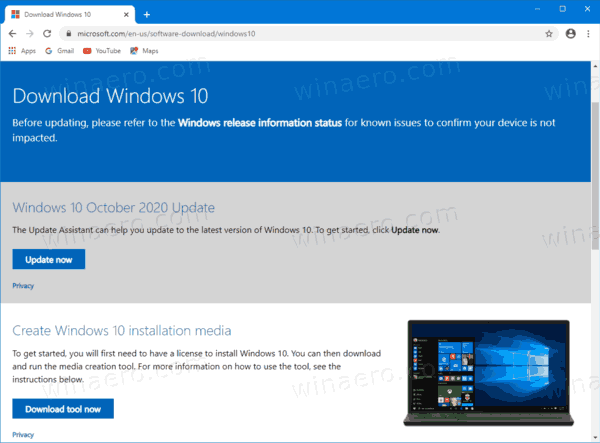
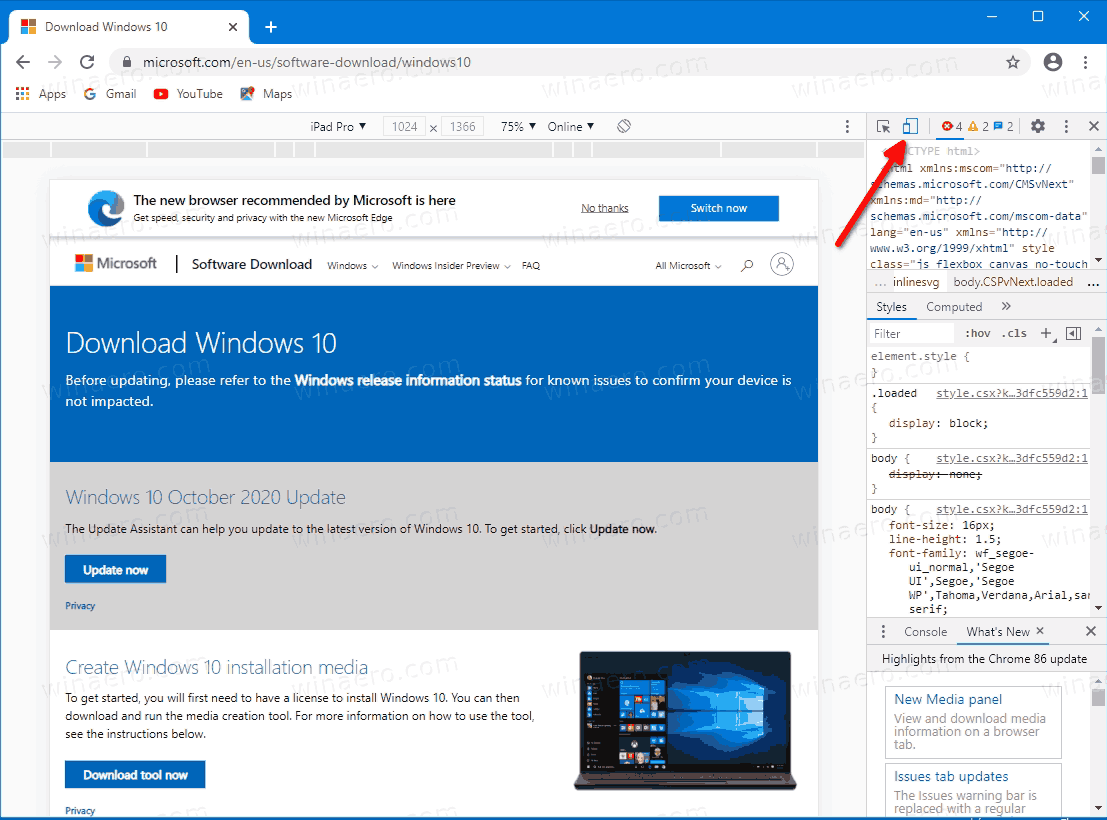
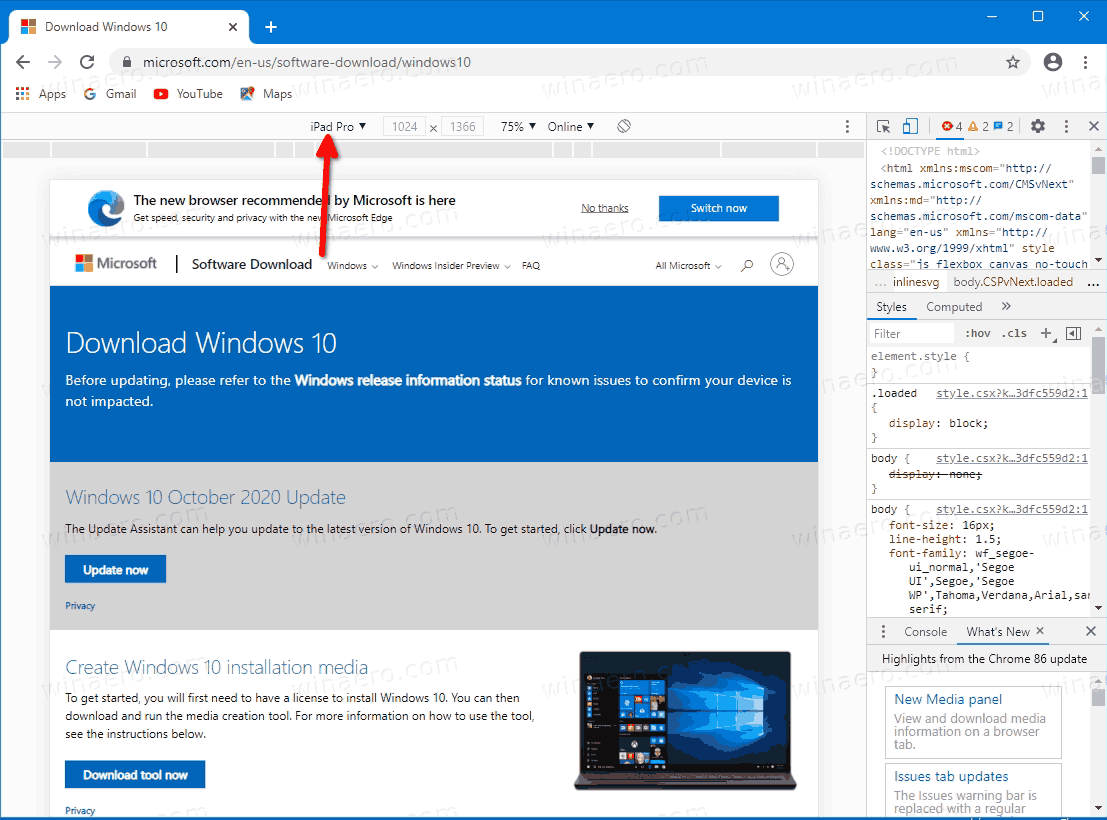
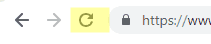 다운로드 페이지가 업데이트됩니다.
다운로드 페이지가 업데이트됩니다.