Windows 10에서 실행 대화 상자를 비활성화하고 사용자가 액세스하지 못하도록하는 방법
실행 대화 상자는 가장 오래된 Windows 기능 중 하나입니다. 현재 구현은 Windows 95부터 사용할 수 있으며 Windows 10에서 일부 개선되었습니다. 운영 체제를 사용하면 사용자가 액세스하지 못하도록 할 수 있습니다. 시스템 관리자이고 사용자 환경에 추가 제한을 적용해야하는 경우 유용 할 수 있습니다.

Windows 8 이전의 Windows 버전에서는 시작 메뉴에서 실행 대화 상자에 액세스 할 수 있습니다. Vista와 Windows 7은 기본적으로 시작 메뉴에서 숨겨져 있지만 두 번의 클릭으로 다시 추가 할 수 있습니다. Windows 8부터 Microsoft는 Windows 셸에서 고전적인 시작 메뉴를 제거하여 실행 명령을위한 공간을 두지 않았습니다. Windows 10에서도 시작 메뉴는 탐색기 프로세스와 분리 된 최신 응용 프로그램입니다.
광고

스토어 앱을 빌드하는 데 사용되는 프레임 워크 인 유니버설 Windows 플랫폼을 사용합니다. 간단히 말해 별도의 UWP 앱입니다. 이것 좀 봐:
- Windows 10에서 시작 메뉴 다시 시작
- Windows 10에서 다시 시작 시작 메뉴 컨텍스트 메뉴 추가
Windows 8부터 실행 대화 상자는 Win + X 메뉴 또는 Windows 8 및 8.1의 시작 화면과 Windows 10의 시작 메뉴에서 제공하는 앱 목록에서. 시작 Windows 액세서리 폴더 아래에 바로 가기가 있습니다.
또한 좋은 오래된 Win + R 바로 가기는 모든 Windows 버전에서 작동합니다.
최근 Windows 10 버전 허용 실행 대화 상자에서 직접 관리자로 앱 시작 . CTRL + SHIFT + ENTER를 눌러 실행 상자에서 상승 된 응용 프로그램을 시작하기 만하면됩니다.
cortana 알림을 끄는 방법
팁 : 당신은 할 수 있습니다 실행 대화 상자에서 유용한 별칭으로 좋아하는 앱을 시작합니다. .
제한을 적용하고 사용자가 실행 대화 상자에 액세스하지 못하도록해야하는 경우 Windows 10은 두 가지 이상의 방법, 그룹 정책 옵션 및 그룹 정책 레지스트리 조정을 제공합니다. 첫 번째 방법은 로컬 그룹 정책 편집기 앱과 함께 제공되는 Windows 10 버전에서 사용할 수 있습니다. Windows 10 Pro, Enterprise 또는 Education을 실행중인 경우 판 을 클릭하면 OS에서 로컬 그룹 정책 편집기 앱을 즉시 사용할 수 있습니다. Windows 10 Home 사용자는 레지스트리 조정을 적용 할 수 있습니다. 이러한 방법을 검토해 보겠습니다.
Windows 10에서 실행 대화 상자를 비활성화하려면
- 로컬 그룹 정책 편집기를 엽니 다. 앱을 실행하거나 관리자를 제외한 모든 사용자 , 또는 특정 사용자 용 .
- 로 이동사용자 구성> 관리 템플릿> 시작 메뉴 및 작업 표시 줄왼쪽에.
- 오른쪽에서 정책 설정을 찾습니다.시작 메뉴에서 실행 메뉴 제거.
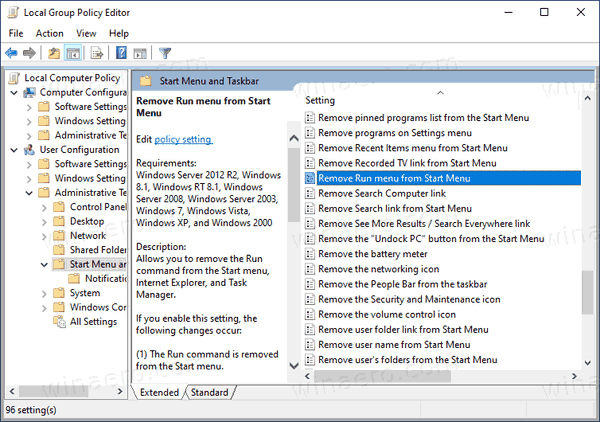
- 그것을 두 번 클릭하고 정책을활성화 됨.
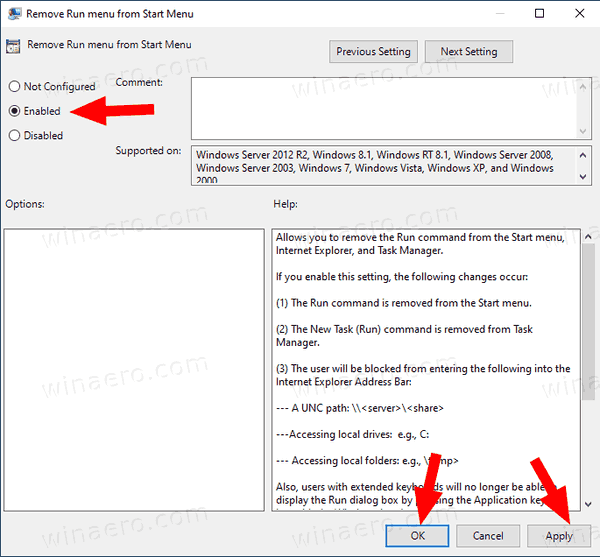
- 적용 및 확인 버튼을 클릭합니다.
완료되었습니다. 누군가가 실행 대화 상자에 액세스하려고하면 사용하는 방법에 관계없이 다음 메시지와 함께 작업이 취소됩니다.

Android에서 원치 않는 팝업 광고
팁 : 참조 Windows 10에서 한 번에 모든 로컬 그룹 정책 설정을 재설정하는 방법 .
이제 레지스트리 조정으로 동일한 작업을 수행 할 수있는 방법을 살펴 보겠습니다.
레지스트리 조정을 사용하여 Windows 10에서 실행 대화 상자 비활성화
- 열다 레지스트리 편집기 .
- 다음 레지스트리 키로 이동하십시오.
HKEY_CURRENT_USER Software Microsoft Windows CurrentVersion Policies Explorer. 팁 : 참조 한 번의 클릭으로 원하는 레지스트리 키로 이동하는 방법 이러한 키가없는 경우 생성하십시오. - 여기에서 새 32 비트 DWORD 값을 만듭니다. NoRun .참고 : 귀하가 64 비트 Windows 실행 , 여전히 값 유형으로 32 비트 DWORD를 사용해야합니다.
실행 대화 상자를 비활성화하려면 1로 설정하십시오.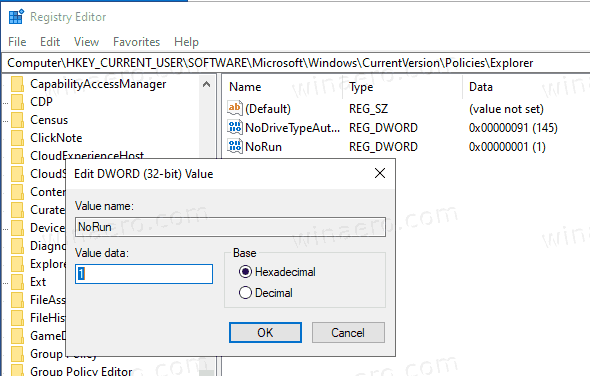
- 레지스트리 조정으로 수행 한 변경 사항을 적용하려면 다음을 수행해야합니다. 로그 아웃 사용자 계정에 다시 로그인하십시오.
나중에 삭제할 수 있습니다.NoRun사용자가 실행 대화 상자를 사용할 수 있도록하는 값입니다.
시간을 절약하기 위해 다음 레지스트리 파일을 다운로드 할 수 있습니다.
즉시 사용 가능한 레지스트리 파일 다운로드
실행 취소 조정이 포함됩니다.
팁 : 당신은 할 수 있습니다 Windows 10 Home에서 GpEdit.msc를 활성화하십시오. .
그게 다야!

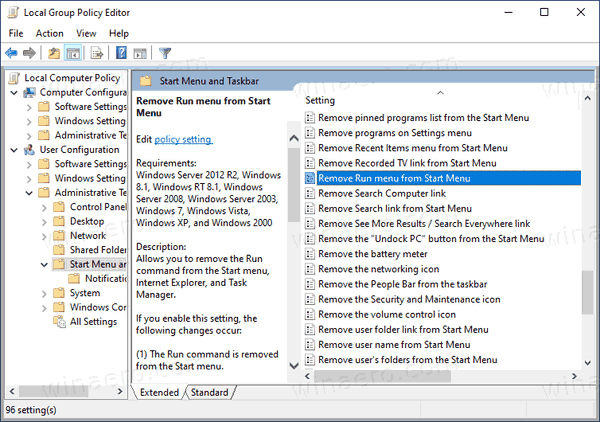
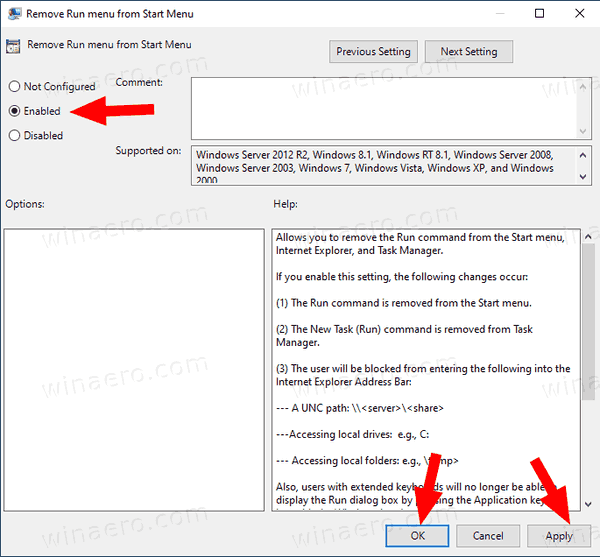
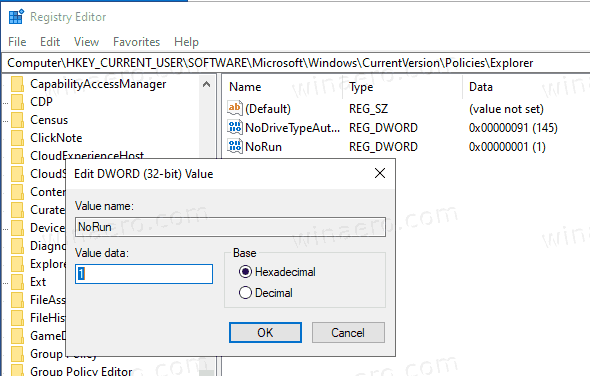


![백그라운드 및 포그라운드 동기화 Android란 [설명]](https://www.macspots.com/img/blogs/79/what-is-background-foreground-syncs-android.jpg)





