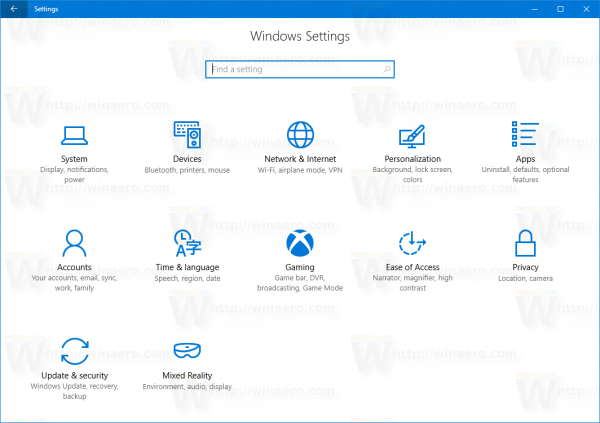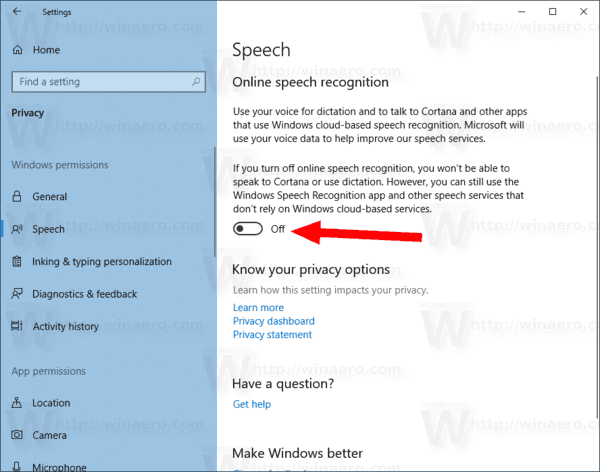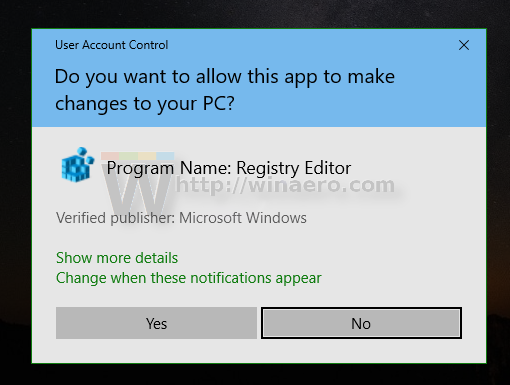Windows는 장치 기반 음성 인식 기능 (Windows 음성 인식 데스크톱 앱을 통해 사용 가능)과 Cortana를 사용할 수있는 시장 및 지역에서 클라우드 기반 음성 인식 서비스를 모두 제공합니다. Microsoft는 귀하의 컴퓨터에서 수집 한 음성 데이터를 사용하여 음성 서비스를 개선 할 수 있습니다.
광고
음성 인식을 사용하려면당신을 알아가는음성 서비스가 클라우드와 장치에 모두 존재하므로 (음성, 수동 입력 및 입력 아래의 개인 정보 보호 설정)을 켜야합니다. Microsoft가 이러한 서비스에서 수집하는 정보는 서비스를 개선하는 데 도움이됩니다. 내레이터 및 Windows 음성 인식과 같이 클라우드에 의존하지 않고 장치에만있는 음성 서비스는이 설정이 꺼져 있어도 작동하지만 Microsoft는 음성 데이터를 수집하지 않습니다.
당신의 진단 및 사용 데이터 설정 (설정> 개인 정보 보호> 진단 및 의견)가 전체로 설정되면 수동 입력 및 입력 데이터가 Microsoft로 전송되고 회사는이 데이터를 집계하여 모든 사용자의 수동 입력 및 입력 플랫폼을 개선하는 데 사용합니다.
Windows 10에서 온라인 음성 인식을 비활성화하려면 , 다음을 수행하십시오.
- 열기 설정 앱 .
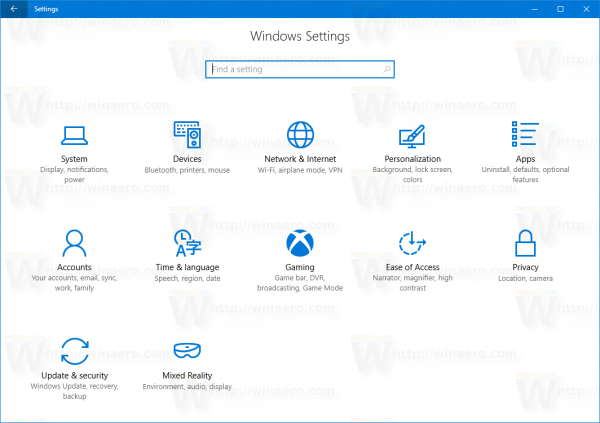
- Privacy-> Speech로 이동합니다.
- 오른쪽에서 토글 옵션을 끕니다.온라인 음성 인식.
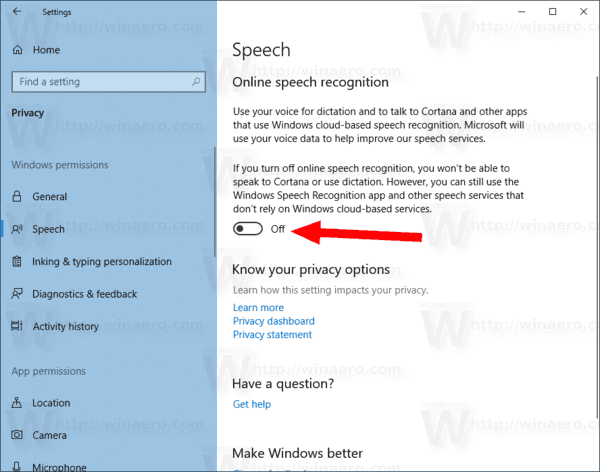
- 이 기능은 이제 비활성화되었습니다.
또는 레지스트리 조정을 적용 할 수 있습니다.
레지스트리 조정으로 온라인 음성 인식 비활성화
- 다음 ZIP 아카이브를 다운로드하십시오. ZIP 아카이브 다운로드 .
- 폴더에 내용을 추출하십시오. 파일을 데스크탑에 직접 배치 할 수 있습니다.
- 파일 차단 해제 .
- 더블 클릭온라인 음성 인식 .reg 비활성화파일을 병합합니다.
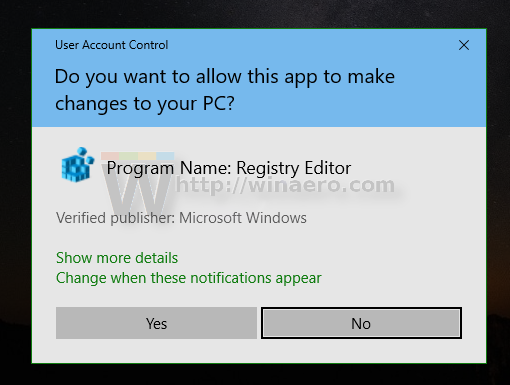
- 필요한 경우 변경을 취소하려면 제공된 파일을 사용하십시오.온라인 음성 인식 .reg 활성화.
완료되었습니다!
위의 레지스트리 파일은 레지스트리 분기를 수정합니다.
HKEY_CURRENT_USER Software Microsoft Speech_OneCore Settings OnlineSpeechPrivacy
팁 : 방법보기 한 번의 클릭으로 레지스트리 키로 이동 .
32 비트 DWORD 값을 변경합니다.HasAccepted.
- HasAccepted = 1-온라인 음성 인식이 활성화됩니다.
- HasAccepted = 0-온라인 음성 인식이 비활성화됩니다.

참고 : 귀하가 64 비트 Windows 실행 32 비트 DWORD 값을 만들어야합니다.
또한 Windows 10 빌드 17063부터 OS에는 개인 정보 아래에 여러 가지 새로운 옵션이 있습니다. 여기에는 사용자의 사용 권한을 제어하는 기능이 포함됩니다. 라이브러리 / 데이터 폴더 , 마이크로폰 , 달력 , 사용자 계정 정보 , 파일 시스템 , 위치 , 콘택트 렌즈 , 통화 기록 , 이메일 , 메시징 , 그리고 더. 또한 위에 표시된 개인 정보 설정에 대한 새로운 레이아웃이 있습니다.
마지막으로 OS를 처음부터 설치할 때 Windows 설치 프로그램의 개인 정보 페이지에서 온라인 음성 인식을 비활성화 할 수 있습니다.

Instagram에서 그룹을 만드는 방법
그게 다야.
관심 기사 :
- Windows 10에서 추가 텍스트 음성 변환 잠금 해제
- Windows 10은 내레이터 및 Cortana를위한 새로운 텍스트 음성 변환 기능을 제공합니다.