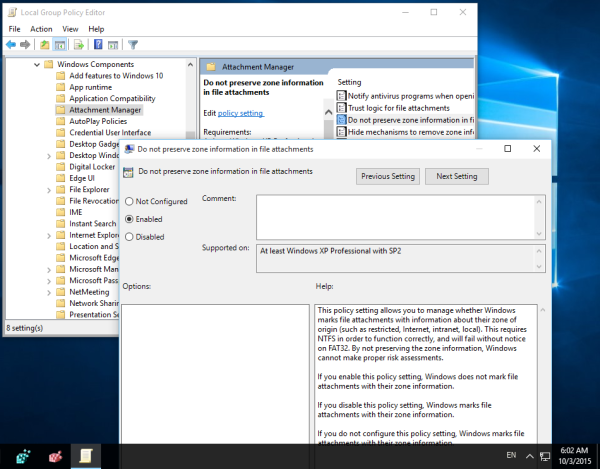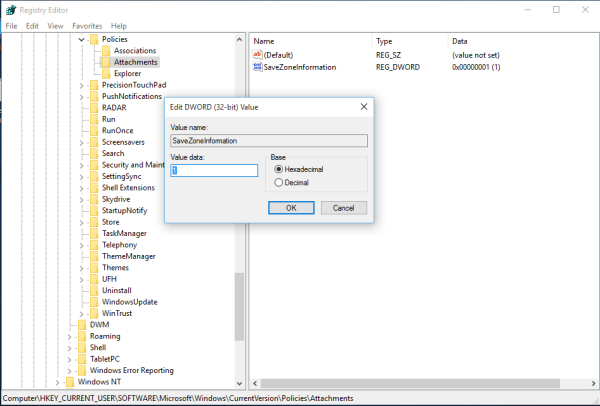기본적으로 Windows 운영 체제는 인터넷에서 첨부 파일로 간주하는 NTFS 드라이브로 다운로드하는 모든 파일에 특수 메타 데이터를 추가합니다. 나중에 다운로드 한 파일을 열거 나 실행하려고하면 Windows 10에서 파일을 직접 열지 못하게하고 파일이 다른 곳에서 시작되어 안전하지 않을 수 있다는 보안 경고를 표시합니다. 이 경고를 없애기 위해이 동작을 변경합시다.
광고
다운로드 한 파일에 추가되는 메타 데이터를 '존 정보'라고합니다. 네트워크에서 가져온 파일임을 나타 내기 위해 동일한 다운로드 파일에 대체 데이터 스트림으로 저장된 보이지 않는 파일입니다. 파일 탐색기는 파일을 열 때마다 첨부 된 영역 정보를 읽고 '외부'에서 왔는지 확인합니다. 이 경우 Windows Smart 화면 경고가 나타납니다.

스마트 스크린을 비활성화 한 경우 다음 텍스트와 함께 다른 경고 메시지가 나타날 수 있습니다.
여기에 언급 된대로 다운로드 한 파일의 차단을 해제해야합니다. Windows 10에서 인터넷에서 다운로드 한 파일을 차단 해제하는 방법 .
악성 다운로드 크롬 차단 해제 방법
Windows가 파일의 대체 데이터 스트림에 영역 정보를 추가하지 못하도록 완전히 차단하여 이러한 파일의 차단을 해제 할 필요조차 없도록하려면 다음 단계를 따르십시오.
- 시작 메뉴에 gpedit.msc를 입력하여 그룹 정책 편집기를 엽니 다.
- 사용자 구성-> 관리 템플릿-> Windows 구성 요소-> 첨부 파일 관리자로 이동합니다.
- '첨부 파일의 영역 정보 유지 안 함'정책 설정을 두 번 클릭합니다. 활성화하고 확인을 클릭합니다.
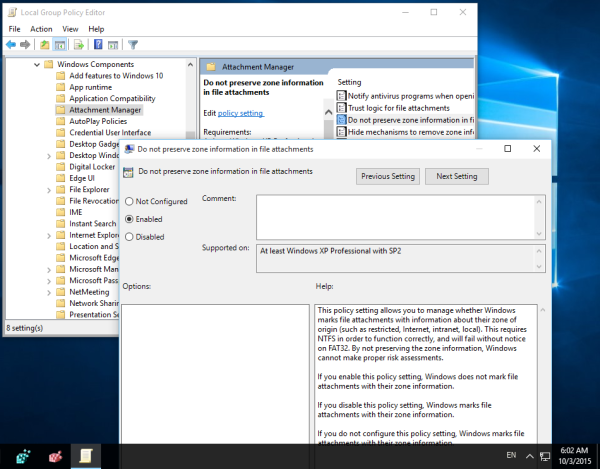
Windows 10 버전에 그룹 정책 앱이없는 경우 대신 간단한 레지스트리 조정을 적용 할 수 있습니다.
- 레지스트리 편집기 열기 .
- 다음 레지스트리 키로 이동하십시오.
HKEY_CURRENT_USER Software Microsoft Windows CurrentVersion Policies Attachments
이러한 키가 없으면 생성하십시오. 팁 : 참조 한 번의 클릭으로 원하는 레지스트리 키를 여는 방법 .
- 여기에서 'SaveZoneInformation'이라는 새 DWORD 값을 만들고 값을 1로 설정합니다.
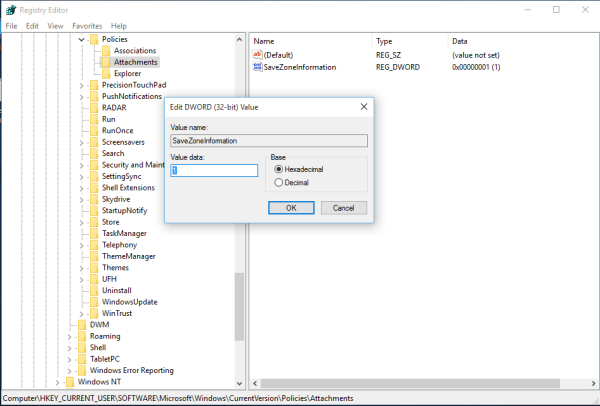
이후이 설정을 준수하는 브라우저 (또는 다운로드 관리자)를 사용하여 다운로드 한 모든 파일은 더 이상 실행 파일에 추가하지 않으므로 해당 파일의 차단을 해제 할 필요조차 없습니다.
인터넷에서 다운로드 한 후 Windows 10에서 특정 파일 형식을 차단하지 못하도록하는 다른 방법이 있습니다. Windows에서 잠재적으로 유해한 첨부 파일로 간주하는 파일 확장명을 수정하는 작업이 포함됩니다. 다음 기사를 읽으십시오. Windows 10에서 '게시자를 확인할 수 없습니다'메시지를 비활성화하는 방법 .
그게 다야. 팁, 질문이 있거나 피드백을 남기고 싶다면 의견에 자유롭게 작성하십시오.