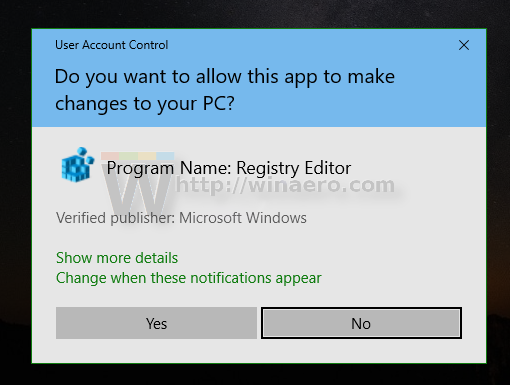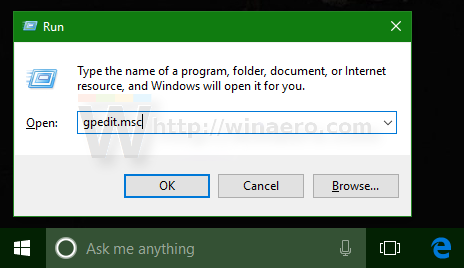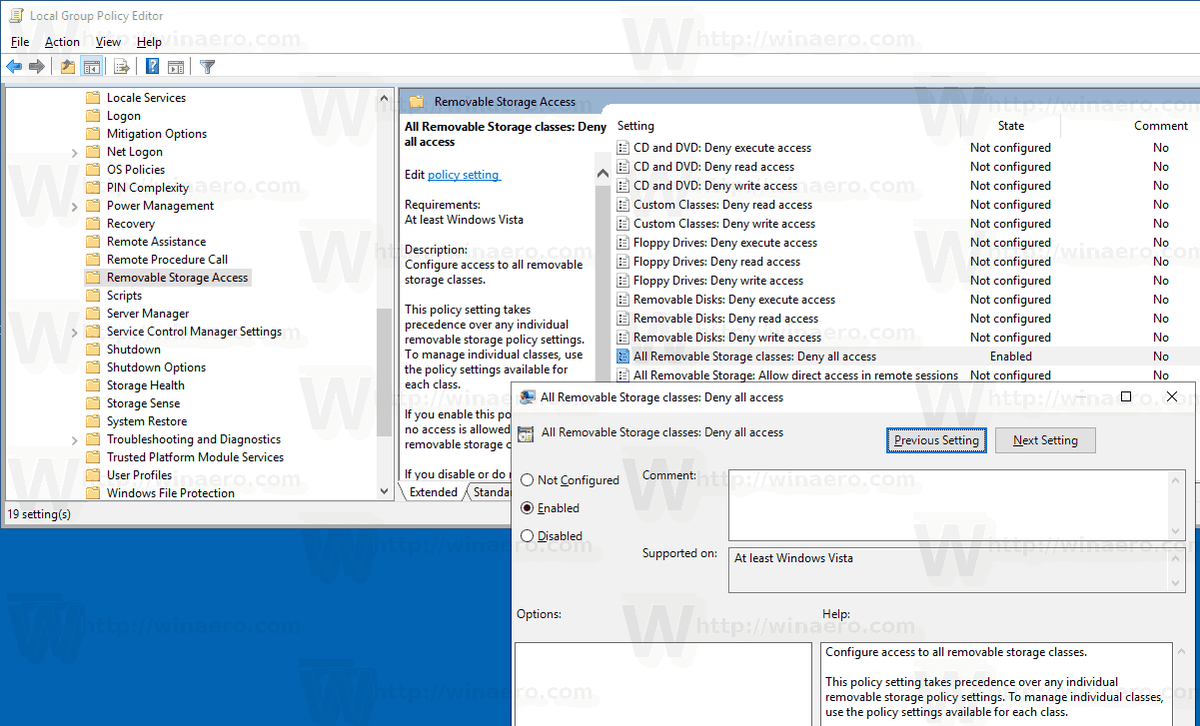기본적으로 Windows 10은 컴퓨터에 연결 한 USB 플래시 드라이브와 같은 이동식 드라이브를 자동으로 마운트합니다. 사용자는 드라이브에서 데이터를 읽고 쓸 수 있습니다. Windows 10에는 모든 이동식 드라이브에 대한 액세스를 거부하고 사용자가 이동식 드라이브의 파일 및 폴더를 쓰거나 읽지 못하도록하는 스토리지 정책이 함께 제공됩니다. 정책을 구성하는 방법은 다음과 같습니다.
iPhone에서 핫스팟을 얻는 방법
광고
이동식 드라이브를 연결할 때 드라이브가 BitLocker-To-Go로 암호화되지 않았거나 드라이브에 쓰기 방지를위한 하드웨어 잠금 스위치가없는 경우 파일을 읽고 쓸 수 있습니다. 그러나 Windows는 이동식 저장소 액세스 정책을 제어하는 방법을 제공합니다.
이 제한은 그룹 정책 옵션이나 레지스트리 조정으로 활성화 할 수 있습니다. 로컬 그룹 정책 편집기는 Windows 10 Pro, Enterprise 및 Education에서 사용할 수 있습니다. 에디션 . 모든 에디션은 레지스트리 조정 방법을 사용할 수 있습니다.
다음으로 로그인해야합니다. 관리 계정 계속하다.
Windows 10에서 모든 이동식 저장 장치에 대한 액세스를 비활성화하려면 , 다음을 수행하십시오.
- 다음 ZIP 아카이브를 다운로드하십시오. ZIP 아카이브 다운로드 .
- 폴더에 내용을 추출하십시오. 파일을 데스크탑에 직접 배치 할 수 있습니다.
- 파일 차단 해제 .
- 더블 클릭모든 이동식 저장 장치에 대한 액세스 비활성화 .reg
파일을 병합합니다.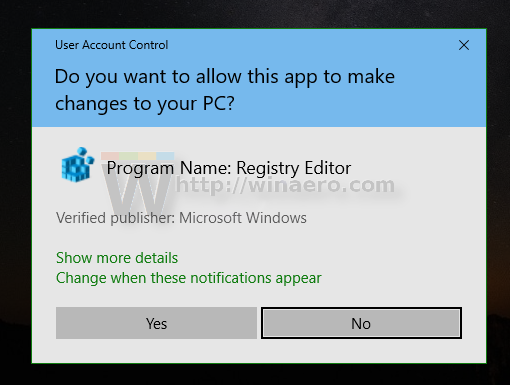
- 변경 사항을 적용하려면 Windows 10 다시 시작 .
완료되었습니다!
변경을 취소하려면 제공된 파일을 사용하십시오.모든 이동식 저장 장치에 대한 액세스 활성화 .reg. 병합 후 OS를 다시 시작하는 것을 잊지 마십시오.
Instagram이 좋아하는 누군가를 보는 방법
작동 원리
위의 레지스트리 파일은 레지스트리 분기를 수정합니다.
HKEY_LOCAL_MACHINE SOFTWARE Policies Microsoft Windows RemovableStorageDevices
팁 : 방법보기 한 번의 클릭으로 레지스트리 키로 이동 .
Windows 10에서 모든 이동식 장치에 대한 액세스를 비활성화하려면 새 32 비트 DWORD 값을 만듭니다. Deny_All 언급 된 경로 아래에서 값 데이터를 1로 설정합니다. 참고 : 64 비트 Windows 실행 32 비트 DWORD 값을 만들어야합니다.
지원되는 값 :
- Deny_All = 1-이동식 드라이브 설치를 사용 중지합니다.
- Deny_All = 0-이동식 드라이브 설치가 활성화됩니다. 이것이 기본값입니다.
Windows 10 Pro, Enterprise 또는 Education을 실행중인 경우 판 , 로컬 그룹 정책 편집기 앱을 사용하여 GUI로 위에서 언급 한 옵션을 구성 할 수 있습니다.
gpedit.msc를 사용하여 이동식 장치 설치 비활성화
- 키보드에서 Win + R 키를 함께 누르고 다음을 입력합니다.
gpedit.msc
엔터 키를 치시오.
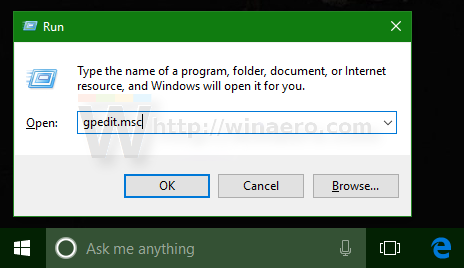
- 그룹 정책 편집기가 열립니다. 이동컴퓨터 구성 관리 템플릿 시스템 이동식 저장소 액세스. 정책 옵션 활성화모든 이동식 스토리지 클래스 : 모든 액세스 거부.
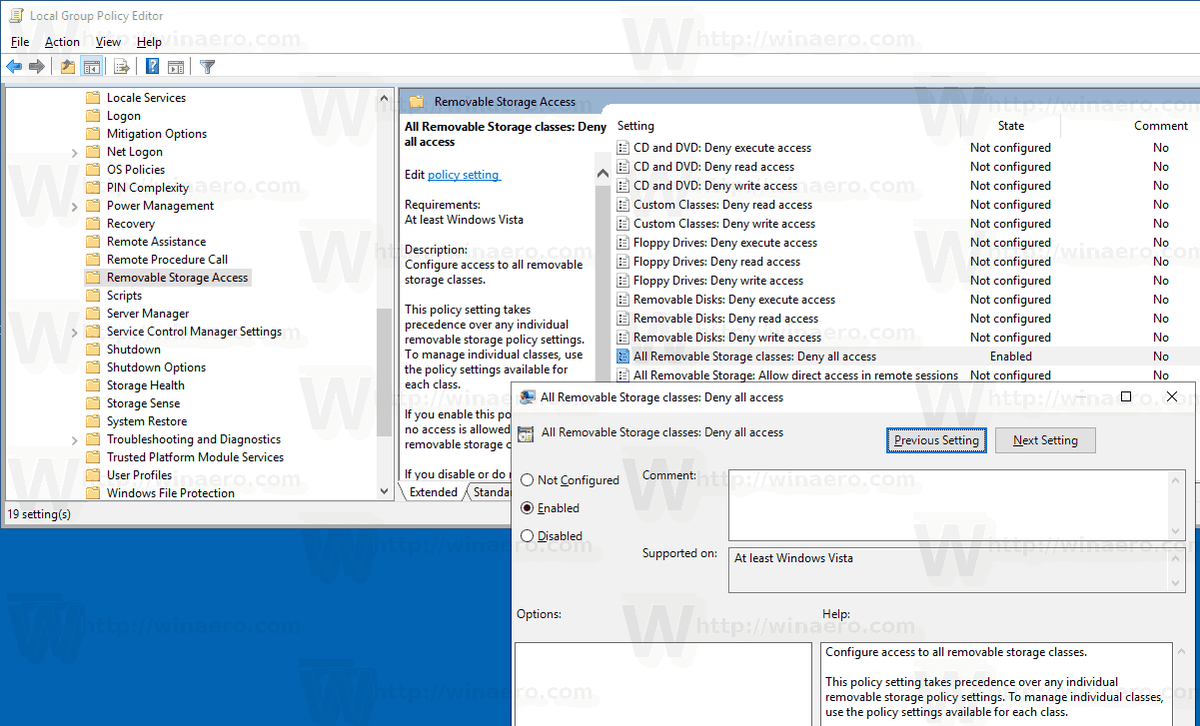
- 컴퓨터를 다시 시작하십시오.
그게 다야.
Disney plus on dish
다음 기사를 참조하십시오.
- Windows 10에서 이동식 장치 설치 비활성화
- Windows 10에서 새 드라이브 자동 마운트 비활성화
- Windows 10에서 이동식 드라이브에 대한 사용자 지정 아이콘을 설정하는 방법
- Windows 10에서 이동식 드라이브 쓰기 보호 활성화
- Windows 10의 탐색 창에서 이동식 드라이브 숨기기