모니터 배경 화면 디스플레이는 컴퓨터 화면에 약간의 피자나 개인화를 추가할 수 있습니다. 여러 모니터에서 작업할 때 기본적으로 Windows와 macOS는 모든 화면에 동일한 바탕 화면 배경을 표시합니다. 다행스럽게도 각 디스플레이에 대해 서로 다른 배경을 선택할 수 있습니다.

화면에 고유한 배경을 표시하려면 Windows 및 macOS에서 이를 달성하는 쉬운 방법을 계속 읽으십시오.
Windows 11의 다른 모니터에 대한 다른 배경
Windows 11에는 여러 배경 사진과 테마가 미리 설치되어 있습니다. 설정의 개인화 탭에서 테마를 선택하거나 직접 만들 수 있습니다. 둘 이상의 모니터에 이미지를 사용하려면 다음 단계를 따르십시오.
- 'Windows + I' 단축키를 사용하여 '설정'에 액세스합니다. 또는 '시작' 또는 '작업 관리자'의 검색 아이콘을 클릭한 다음 검색 표시줄에 '설정'을 입력합니다.

- '개인 설정'을 클릭한 다음 '배경'을 클릭합니다.
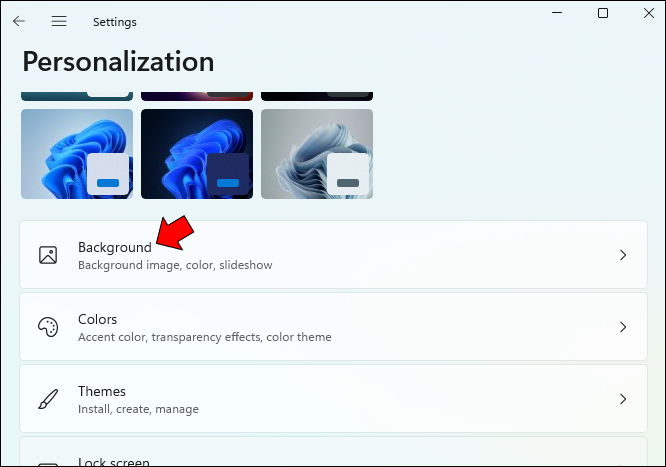
- '배경 개인화' 목록에서 '사진'을 선택합니다.
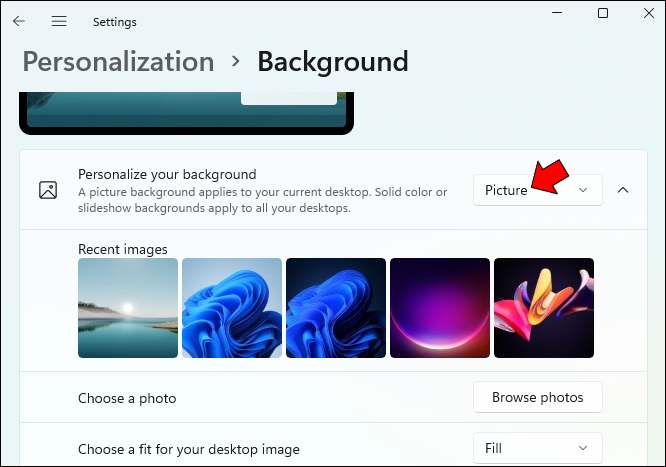
- '사진 찾아보기'를 클릭한 다음 데스크탑 배경으로 설정할 이미지를 선택합니다. 사진이 저장된 모든 폴더에서 사진을 선택할 수 있습니다.
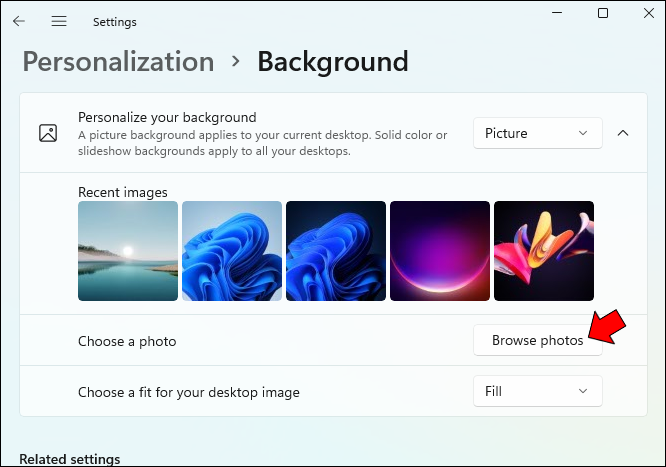
- 이미지를 마우스 오른쪽 버튼으로 클릭한 다음 '모니터 1로 설정'을 선택합니다.
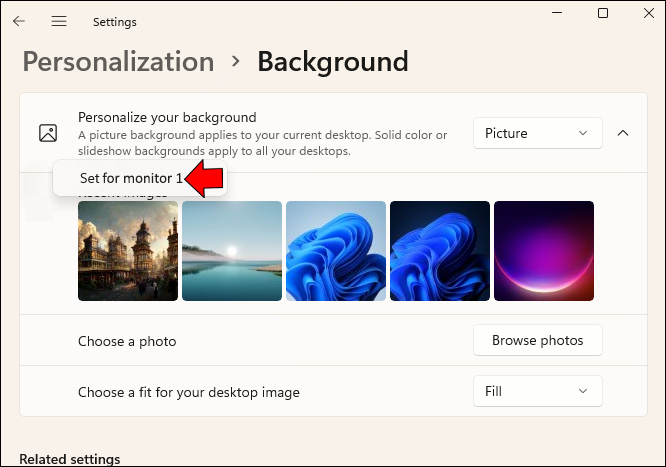
- 두 번째 모니터에 배경을 설정하려면 5단계에서 '모니터 2로 설정'을 선택하여 2~5단계를 반복합니다.
Windows 10의 다른 모니터에 대한 다른 배경
여러 모니터에 대해 고유한 모니터 배경을 설정하는 것은 Windows 8에서 비교적 간단했습니다. 동일한 작업을 수행할 수 있는 Windows 10의 메뉴가 묻혔습니다. 다행히도 다시 한 번 논리적 위치로 이동되었습니다.
테라 리아에서 최고의 갑옷은 무엇입니까
Windows 10에서 다양한 배경을 쉽게 설정하려면 다음 단계를 따르세요.
- 'Windows + I' 단축키를 사용하여 '설정'을 엽니다. 또는 '시작'을 클릭하거나 '작업 관리자'에서 검색 아이콘을 클릭한 다음 검색 표시줄에 '설정'을 입력합니다.

- '개인 설정'을 클릭한 다음 '배경'을 클릭합니다.
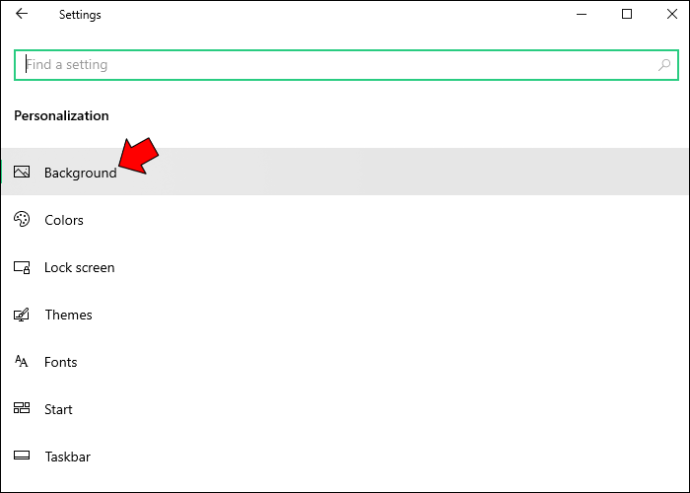
- '배경 개인화' 목록에서 '사진'을 선택합니다.
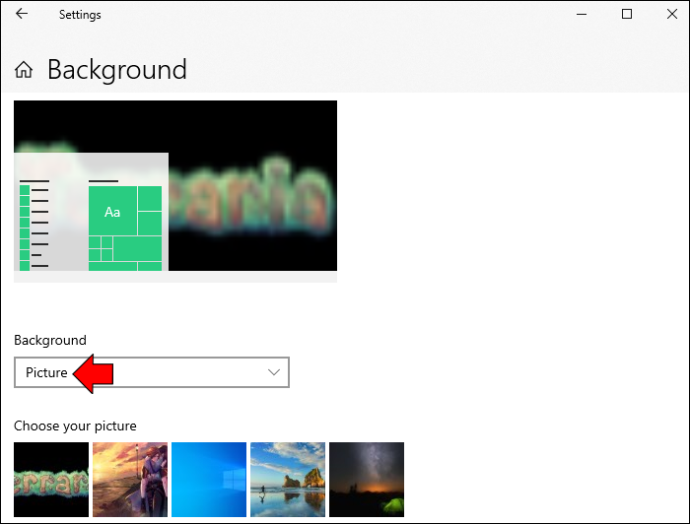
- '사진 찾아보기'를 클릭한 다음 데스크탑 배경으로 설정할 사진을 선택하십시오. 모든 폴더에서 사진을 선택할 수 있습니다.
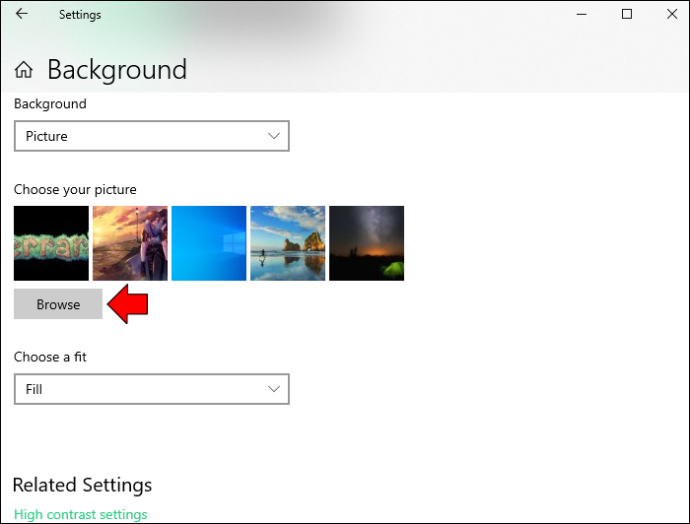
- 이미지를 마우스 오른쪽 버튼으로 클릭한 다음 '모니터 1로 설정'을 선택합니다.
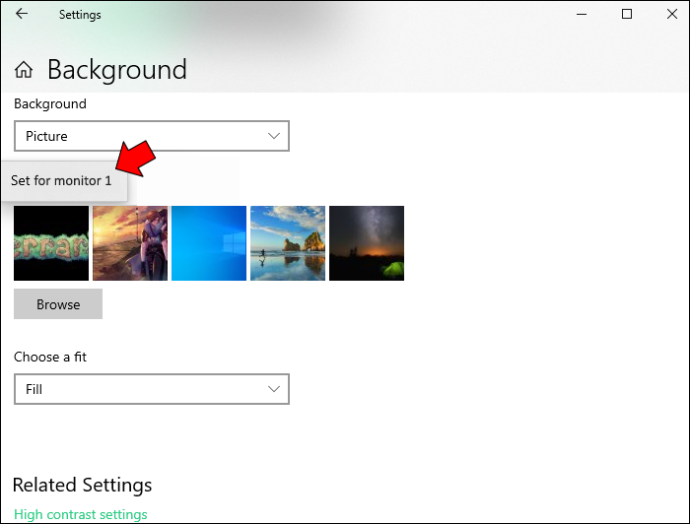
- 2~5단계를 반복하여 두 번째 모니터의 배경을 설정합니다. 5단계에서 '모니터 2로 설정'을 선택합니다.
Mac의 다른 모니터에 대한 다른 배경
Mac 모니터에 다양한 배경을 설정하면 업무에 활기를 불어넣는 데 도움이 되며 매우 간단합니다. 다음 단계를 따르기만 하면 됩니다.
- 주 메뉴에 액세스하려면 Apple 아이콘을 클릭하십시오.
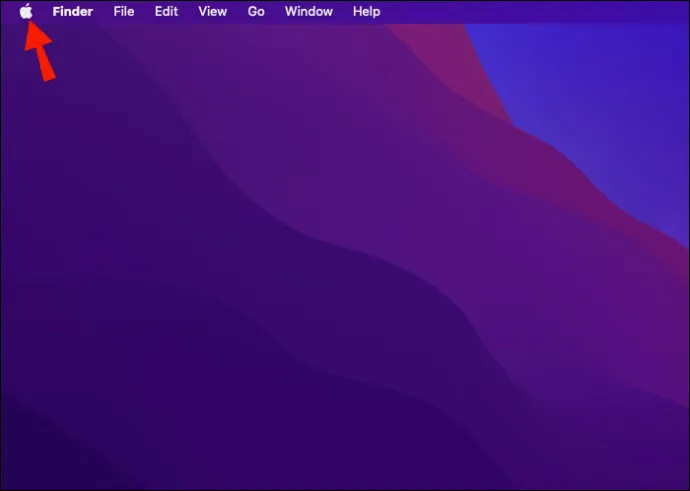
- '시스템 환경설정'을 클릭합니다.
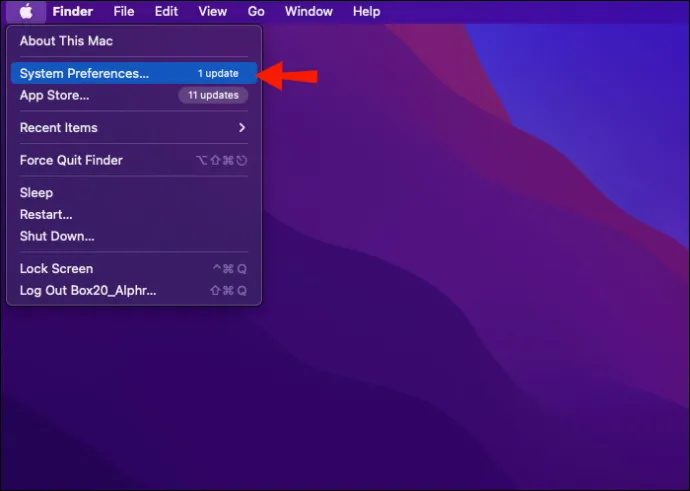
- 그런 다음 '데스크톱 및 화면 보호기.'
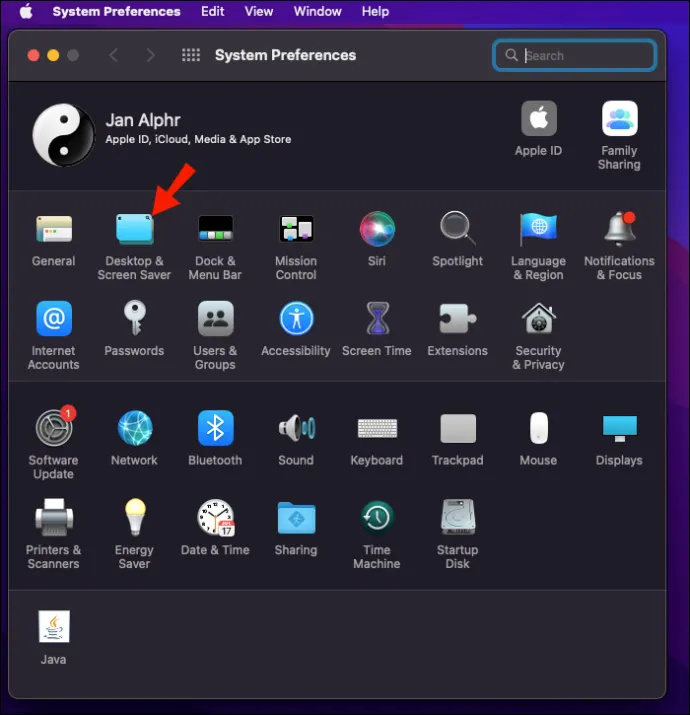
- '바탕 화면 및 화면 보호기' 창에서 배경으로 설정할 사진을 선택합니다. 또는 바탕 화면이나 폴더에서 이미지를 미리보기 창 상단으로 드래그하여 새 바탕 화면 배경 무늬로 설정할 수 있습니다.
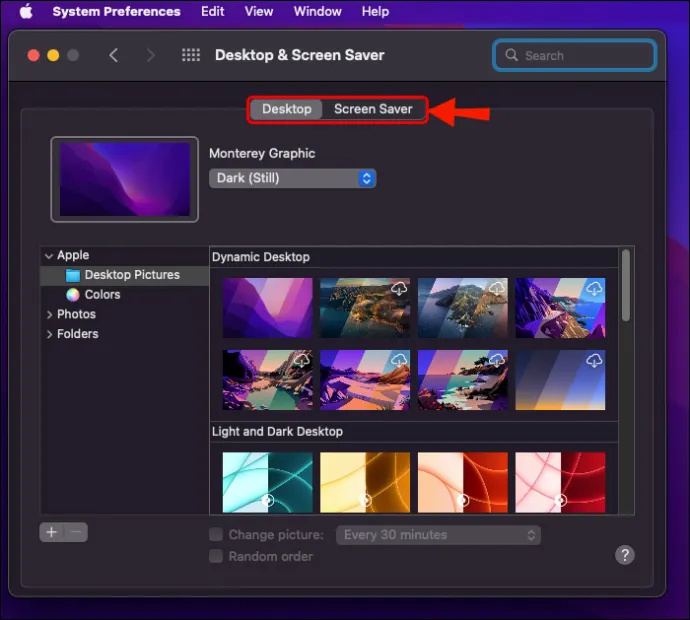
- 두 번째 모니터의 데스크탑 사진을 설정하려면 두 번째 창을 클릭한 다음 이미지를 선택하십시오.
- 여러 외부 모니터에 대해 이 단계를 반복합니다.
- 만족하면 뒤로 버튼을 클릭하고 창을 닫아 변경 사항을 저장합니다.
FAQ
당신의 눈에는 어떤 배경화면이 더 좋을까요?
밝은 색상이나 네온 색상은 보기에 피곤할 수 있으므로 피하는 것이 좋습니다. 단색 검정이 아닌 고대비를 제공하는 중간색 또는 어두운 색조의 색상을 선택하십시오. 월페이퍼 및 배경에 가장 적합한 색상은 네이비, 버건디, 헌터 그린, 딥 퍼플 또는 실버입니다.
두 개의 모니터에서 두 개의 커서를 사용할 수 있습니까?
Windows를 사용하는 경우 여러 마우스 사용이 자동으로 감지됩니다. 두 번째 마우스를 USB 포트에 연결하면 Windows가 자동으로 드라이버를 추가합니다. 그런 다음 두 마우스 중 하나를 사용하여 커서를 제어할 수 있습니다. 이 추가 기능은 메인 PC를 TV 디스플레이에 미러링하려는 경우 이상적입니다.
흰색 또는 어두운 배경이 눈에 더 좋습니까?
당신의 포트 나이트 이름을 바꿀 수 있습니까?
어두운 색상의 배경(다크 모드)은 화면의 눈부심과 청색광을 줄여 밝은 색상(라이트 모드)에 비해 눈에 더 좋습니다.
바탕 화면 배경 사용자 지정
업무 시간을 즐겁게 보내고 싶다면 여러 대의 모니터에 다양한 배경을 표시하는 것이 여러 가지 간단한 옵션 중 하나입니다. Windows 및 macOS는 선택할 수 있는 무료 배경 화면 옵션을 제공합니다. 또는 개인 이미지 중 하나를 배경으로 설정할 수 있습니다. 또한 더 많은 맞춤형 화면 엔터테인먼트를 위해 두 운영 체제 모두 슬라이드쇼를 데스크탑 배경으로 설정하거나 지정된 기간 동안 유휴 상태가 되면 표시할 수 있습니다.
각 모니터에 원하는 배경 화면을 설정할 수 있었습니까? 아래 의견 섹션에서 결과에 대해 알려주십시오.









