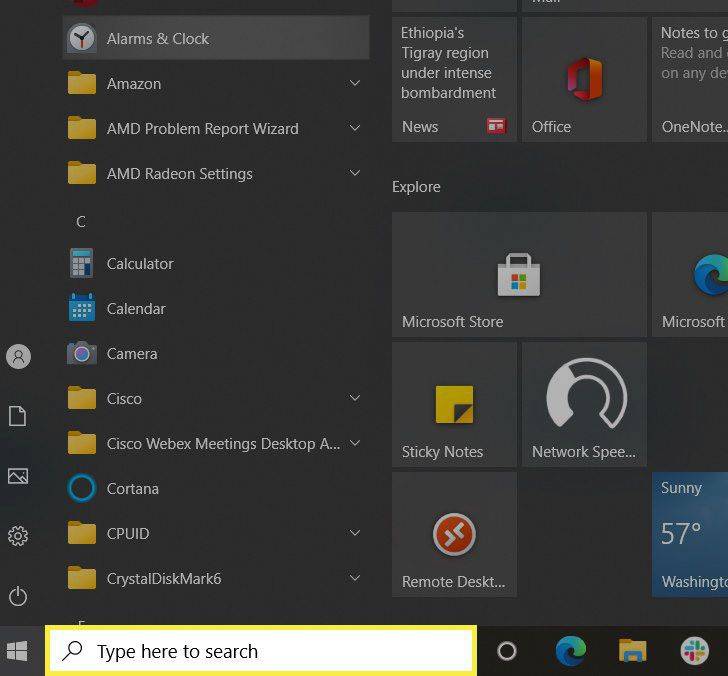게이머이거나 멀티태스킹을 하는 경우 다중 모니터 설정을 사용하고 있을 수 있습니다. 그러나 화면 색상을 일치시키려면 어떻게 해야 합니까? 특히 제조업체나 제품 라인이 다른 경우 모니터를 일치시키는 것이 어려울 수 있습니다. 모니터를 믹싱하는 경우 모니터를 완벽하게 일치시키는 것은 거의 불가능합니다.

다중 모니터 설정에서 화면 색상을 일치시키려는 경우 잘 찾아오셨습니다. 이 기사에서는 다른 운영 체제를 사용하여 이를 수행하는 방법을 설명합니다.
운영 체제
운영 체제 수준에서 색상 설정을 조정할 수 있습니다. Windows 및 MacOS는 조정할 수 있는 OS 수준 색상 보정 도구를 제공합니다. 방법은 다음과 같습니다.
- '색상 관리'를 엽니다.
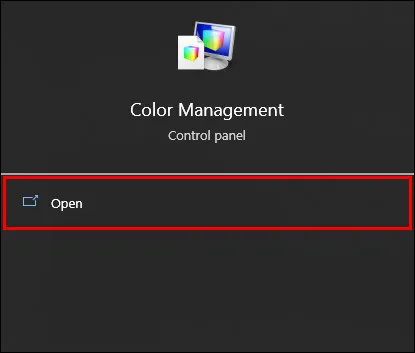
- 드롭다운 메뉴에서 '디스플레이'를 선택하고 '장치'를 클릭합니다.
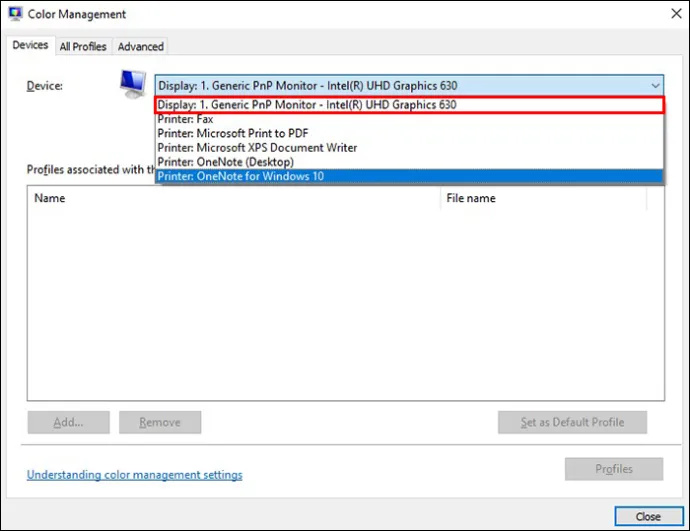
- '이 장치에 내 설정 사용'을 클릭합니다. 그런 다음 '추가'를 클릭하십시오. 많은 옵션이 있으며 각 모니터에 대한 사용자 지정 프로필이 필요합니다.
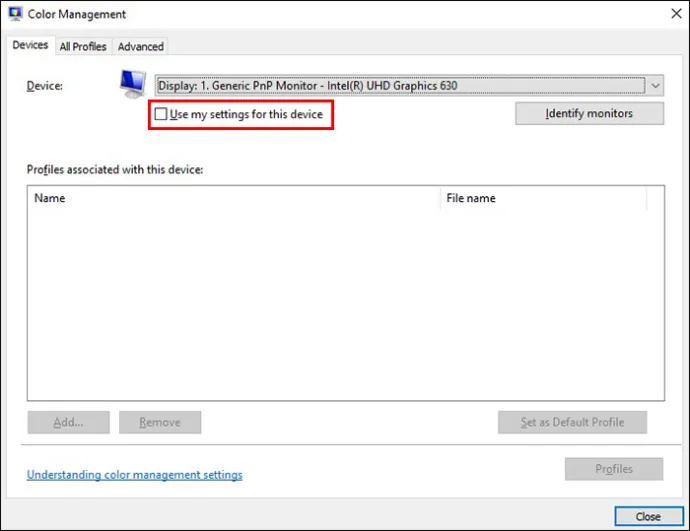
- 장치 아래의 모니터를 선택하고 프로세스를 반복하십시오. 동일한 프로필을 선택하고 고급 탭으로 이동합니다.
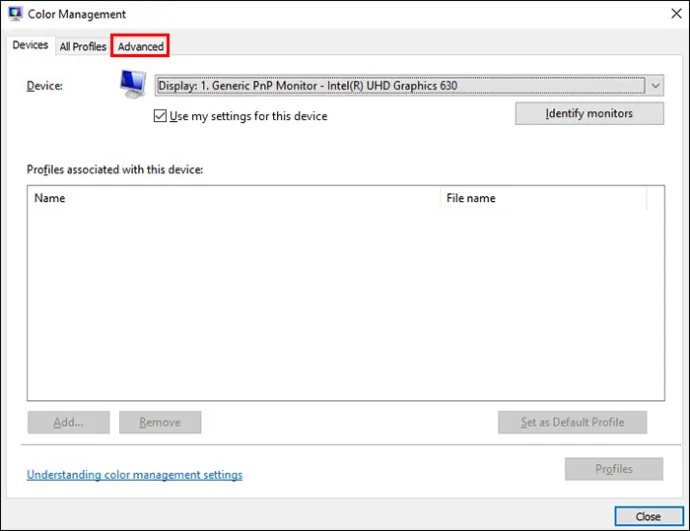
- '디스플레이 보정'을 클릭합니다.
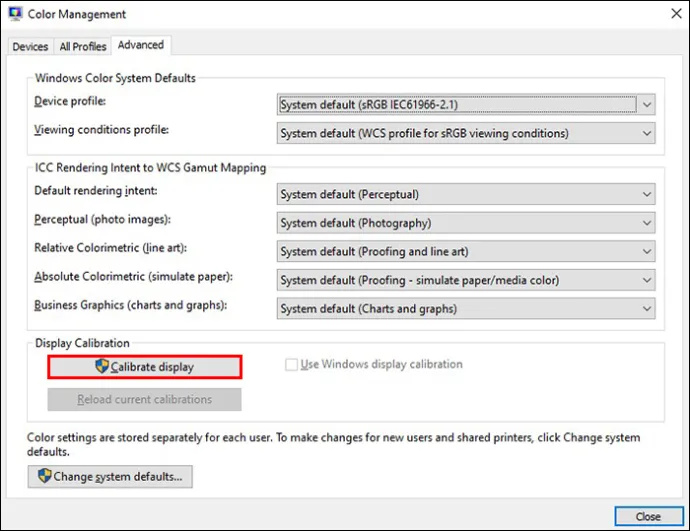
- 고급 컨트롤을 조정하고 프로필을 설정할 수 있는 마법사를 엽니다. 모든 모니터가 동일한 프로필을 사용하면 첫 번째 섹션으로 돌아가서 하드웨어 컨트롤로 설정을 미세 조정합니다.
맥 OS
프로세스는 Mac에서도 비슷합니다.
심즈 4 심즈 특성 변경 방법
- 시스템 환경 설정 아이콘을 클릭합니다.
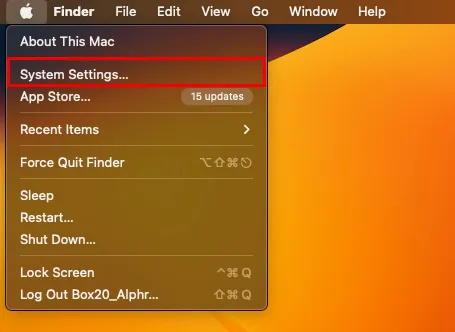
- '디스플레이'를 선택한 다음 오른쪽에서 '색상 설정'을 선택합니다.
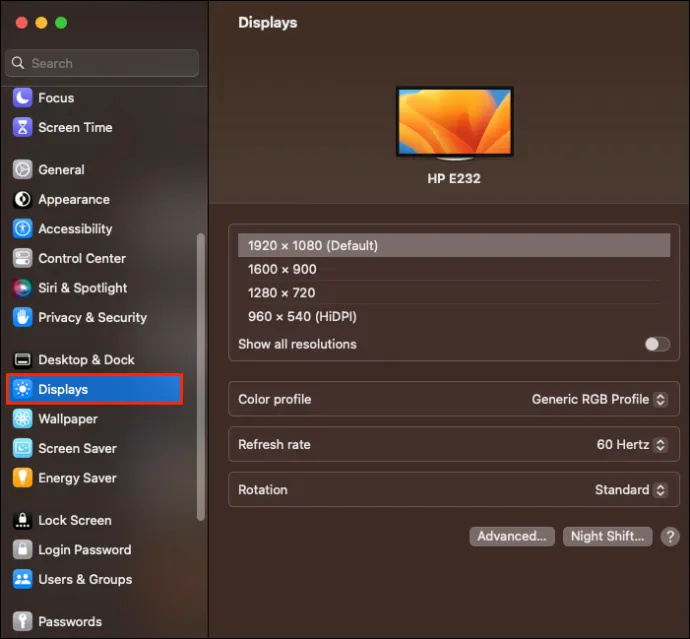
- 원하는 프로필을 찾아 '보정'을 클릭합니다. 단계별로 도와주는 마법사가 있습니다.
- '계속'을 클릭하고 '대상 화이트 포인트' 프로세스를 따른 다음 '네이티브 화이트 포인트 사용'을 클릭 해제하여 수동으로 조정합니다. 마법사를 계속 진행합니다. 모든 디스플레이에 대해 프로세스를 반복합니다.
그래픽 어댑터 설정 조정
Windows에서 더 정확한 옵션을 보려면 설정 애플리케이션으로 이동하세요. 대부분 Intel을 사용하지만 AMB도 비슷합니다.
인텔 HD 그래픽 제어판
인텔 통합 그래픽용입니다.
- 바탕 화면의 빈 공간을 마우스 오른쪽 버튼으로 클릭하여 상황에 맞는 메뉴를 엽니다.
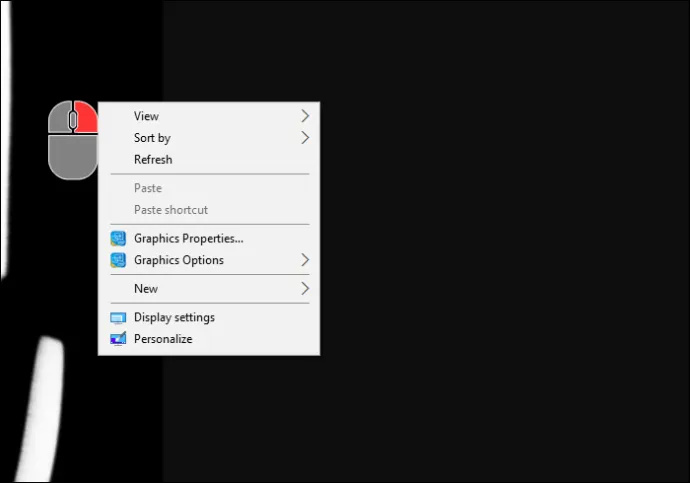
- '그래픽 속성'을 클릭합니다.
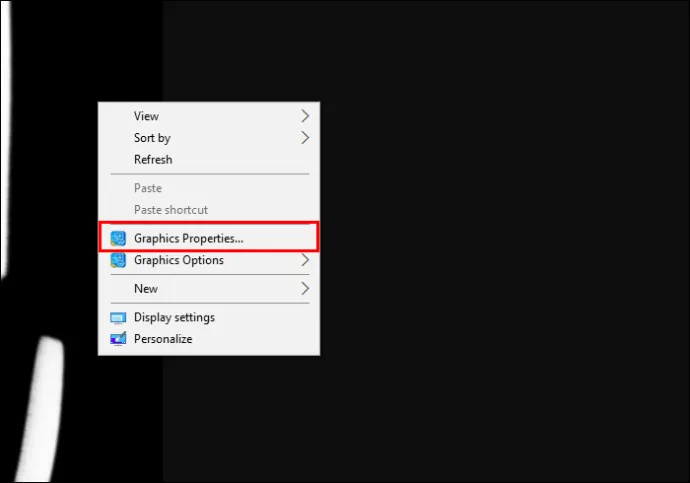
- 다음 단계는 모델 및 Intel GPU에 따라 다르지만 기본 디스플레이 메뉴를 찾습니다. '색상 설정'을 클릭하고 '색상 관리'를 클릭하여 다른 화면을 선택합니다.
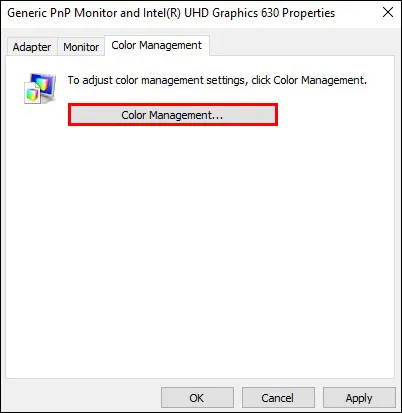
- 다른 화면에서 프로세스를 반복하고 하드웨어 컨트롤과 결합하여 원하는 색상을 얻으십시오.
엔비디아 제어판
PC에 NVIDIA GPU가 있는 경우 이것을 사용합니다.
- 바탕 화면을 마우스 오른쪽 버튼으로 클릭한 다음 NIVDIA 제어판을 클릭합니다.
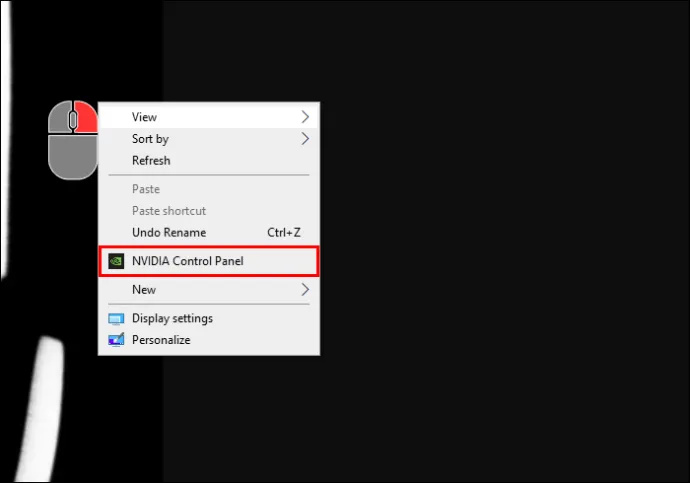
- '데스크톱 색상 설정 조정'을 클릭합니다.
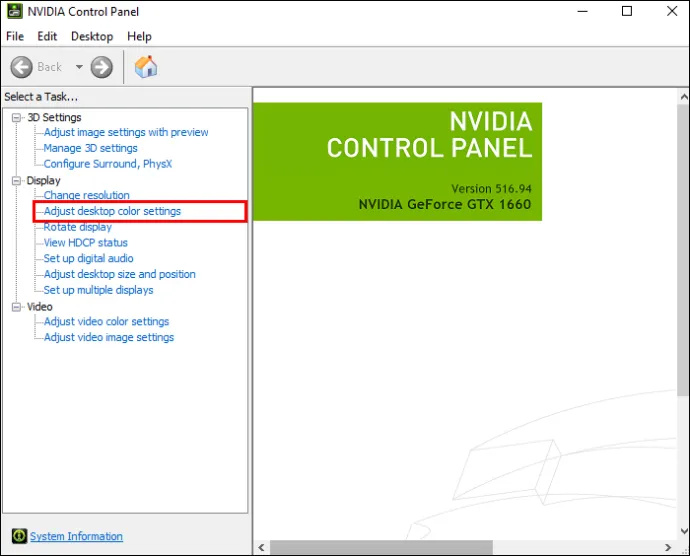
- 'NIVDIA 설정 사용'이 활성화되어 있는지 확인하고 원하는 대로 조정하십시오.
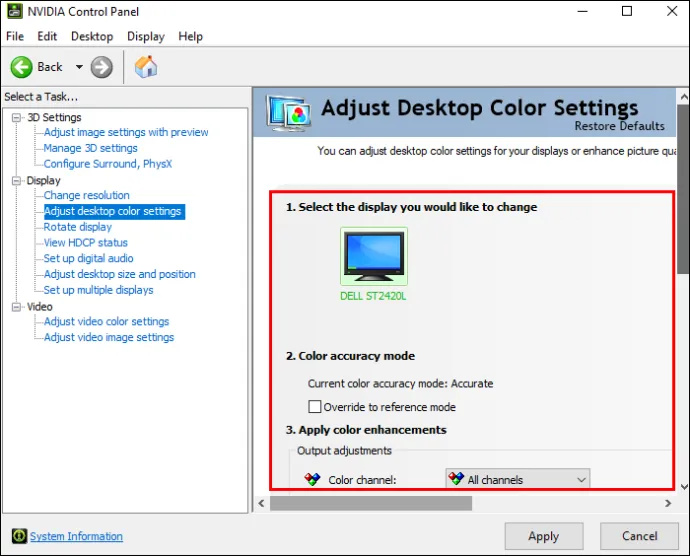
- '적용'을 클릭하여 현재 모니터에 대한 설정을 저장한 다음 '새 모니터 선택'을 클릭하고 과정을 반복합니다.
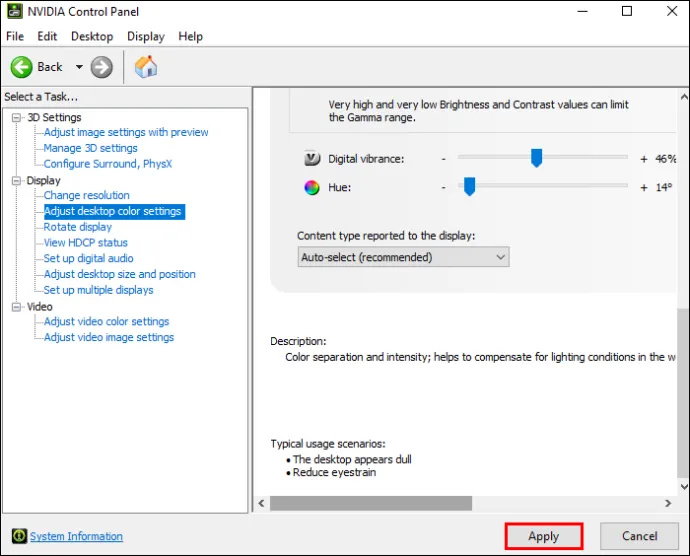
AMD 라데온 설정
PC에 AMD 또는 ADU가 있는 경우 이를 사용합니다.
- 바탕 화면을 마우스 오른쪽 버튼으로 클릭하고 AMD Radeon 설정을 클릭합니다.
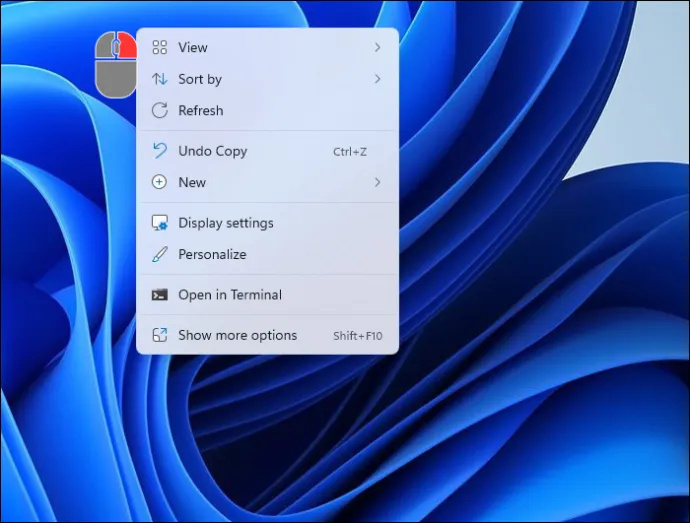
- '디스플레이 설정'을 클릭한 다음 오른쪽에서 색상 아이콘을 찾아 원하는 대로 조정합니다.
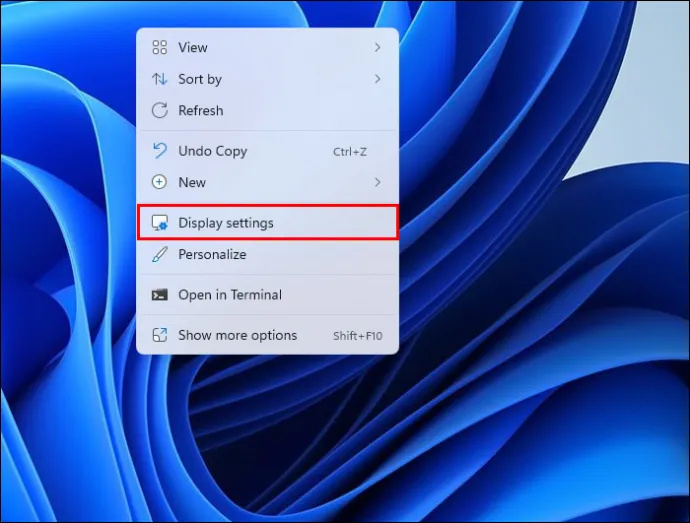
- 창 상단의 '디스플레이'를 클릭하고 각 모니터에 대해 프로세스를 반복합니다.
모니터의 색상을 조정하는 도구
각 모니터의 색상을 독립적으로 조정하는 데 사용할 수 있는 도구가 있습니다. 이 테스트는 훌륭합니다. 특정 측면을 수동으로 변경할 수 있으며 더 가까운 색상 일치를 얻을 수 있기를 바랍니다. 아래에서 모니터 색상을 테스트하는 데 유용한 5개의 웹사이트를 찾을 수 있습니다.
사진 금요일
사진 금요일 는 화면의 밝기와 대비를 조정하는 데 사용되는 사이트이며 모니터의 색상을 빠르고 쉽게 조정할 수 있는 방법입니다.
Lagom LCD 모니터 테스트 페이지
보통의 원하는 색상을 얻기 위해 모니터 설정을 변경할 수 있습니다. 밝기, 대비, 클록/위상, 선명도 및 감마 설정을 조정할 수 있습니다.
온라인 모니터 테스트
화면 색상을 고정하는 테스트입니다. 밝기, 대비, 색상 그라디언트 생성 및 손상된 픽셀이 있는지 테스트합니다. 이를 수행하는 여러 사이트가 있습니다. 다음은 두 가지 훌륭한 선택입니다.
- 에이조 모바일 장치가 아닌 데스크톱에서만 작동하는 사이트입니다. 다양한 테스트를 수행할 수 있습니다.
- 몬테온 데스크탑 및 모바일 장치에서 작동하는 사이트이며 모니터의 설정을 쉽게 조정할 수 있는 방법입니다.
보정 및 감마 평가 모니터링
포토센타 이 테스트를 위한 좋은 웹사이트입니다. 채도와 색조를 테스트합니다. 화면의 밝기와 픽셀의 수치 사이의 관계를 알려줍니다.
W4ZT
W4ZT 위에서도 언급한 색상, 회색조 및 감마 옵션을 테스트할 수 있는 사이트입니다. 밝기와 대비를 조정할 수 있습니다.
FAQ
색상을 일치시키는 가장 정확한 방법은 무엇입니까?
화면에서 방출되는 색상을 분석하기 때문에 모니터 보정 도구를 사용합니다.
여러 화면을 일치시키는 쉬운 방법이 있습니까?
모니터 디스플레이 컨트롤. 각 모니터의 색상 설정을 조정하여 일치시킬 수 있는지 확인할 수 있습니다. 이것은 무료이며 쉽게 할 수 있습니다.
색상 보정이 중요한가요?
아이폰을 노트북으로 미러링하는 방법
화면 색상이 모든 모니터와 일치하는 것이 얼마나 중요한지에 따라 다릅니다. 모니터 캘리브레이션은 상황을 더욱 일관되게 만듭니다. 전문 사진 작가에게 적합한 모니터 보정 키트도 있습니다. 그러나 키트는 비쌀 수 있습니다.
화면 색상을 일치시키는 데 사용할 수 있는 앱이 있습니까?
ScreenBright와 Display Tuner는 더 나은 두 가지이지만 모든 모니터에서 작동하지 않을 수 있습니다. Windows용 무료 앱입니다.
수동으로 해야 할 일이 있습니까?
모니터 밝기. 이것은 색상 밝기와 톤에 영향을 미치며 소프트웨어를 통해 조정할 수 없는 유일한 것입니다.
화면 색상 일치
위의 기술을 사용하여 한 패널과 다음 패널 사이에 더 이상 불협화음이 발생하지 않도록 모니터를 조정할 수 있습니다. 화면 색상을 일치시키는 단계를 거치더라도 여전히 약간의 차이가 있을 수 있으며 완벽하게 일치하지 않을 수 있습니다.
여러 대의 모니터를 사용하고 화면과 색상이 일치합니까? 어떤 도구를 사용했으며 어떻게 작동했습니까? 아래 의견란에 알려주십시오.