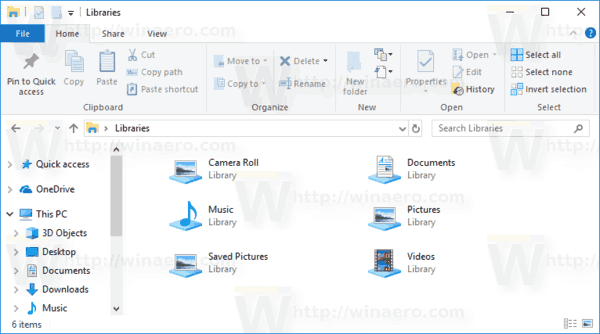Windows 10의 시스템 복원 기능을 가끔 사용하여 운영 체제가 올바르게 작동하던 마지막으로 알려진 안정 지점으로 되 돌리는 경우 시작시 자동으로 새 복원 지점을 만드는 데 관심이있을 수 있습니다. 이 기사에서는 어떻게 할 수 있는지 살펴볼 것입니다.
광고
시스템 복원은 Windows 10의 새로운 기능이 아닙니다.이 기술은 Windows Millenium Edition과 함께 2000 년에 도입되었습니다. 설치된 운영 체제를 이전 상태로 롤백 할 수 있습니다. 시스템 복원은 레지스트리 설정, 드라이버 및 다양한 시스템 파일의 전체 상태를 유지하는 복원 지점을 만듭니다. 사용자는 Windows 10이 불안정 해 지거나 부팅 할 수없는 경우 운영 체제를 복원 지점 중 하나로 롤백 할 수 있습니다.
사용자 계정에 관리 권한 .
지금, 시스템 복원 활성화 비활성화 된 경우.
계속하기 전에 시스템 복원 지점 빈도를 늘려야합니다. 이것은 여기에 설명 된 간단한 레지스트리 조정으로 수행 할 수 있습니다.
아이튠즈없이 아이팟에 음악을 넣는 방법
Windows 10에서 시스템 복원 지점 빈도 늘리기
이제 아래 지침을 따르십시오.
Windows 10에서 시작시 시스템 복원 지점을 자동으로 만들려면 , 다음을 수행하십시오.
- 관리 도구 열기 작업 스케줄러 아이콘을 클릭합니다.
- 왼쪽 창에서 '작업 스케줄러 라이브러리'항목을 클릭합니다.

- 오른쪽 창에서 '작업 만들기'링크를 클릭합니다.

- '작업 만들기'라는 제목의 새 창이 열립니다. '일반'탭에서 작업 이름을 지정합니다. '복원 지점 만들기'와 같이 쉽게 알아볼 수있는 이름을 선택합니다.

- '가장 높은 권한으로 실행'확인란을 선택합니다.

- '사용자가 로그온했는지 여부에 관계없이 실행'옵션을 활성화합니다.

- '작업'탭으로 전환하십시오. 여기에서 '새로 만들기 ...'버튼을 클릭합니다.

- '새 작업'창이 열립니다. 여기에서 다음 데이터를 지정해야합니다.
조치 : 프로그램 시작
프로그램 / 스크립트 : powershell.exe
인수 추가 (선택 사항) : -ExecutionPolicy Bypass -Command 'Checkpoint-Computer -Description 'Restore Point (Automatic) '-RestorePointType 'MODIFY_SETTINGS ''
팁 :이 PowerShell 명령에 대한 자세한 내용은 다음 문서를 참조하세요. PowerShell을 사용하여 Windows 10에서 복원 지점 만들기

- 작업의 트리거 탭으로 이동합니다. 거기에서 새로 만들기 버튼을 클릭하십시오.

- 작업 시작 아래의 드롭 다운 목록에서 '시작시'를 선택하고 확인 버튼을 클릭합니다.

- '조건'탭으로 전환하십시오.

다음 옵션을 선택 해제하십시오.
-컴퓨터가 배터리 전원으로 전환되면 중지
-컴퓨터가 AC 전원 인 경우에만 작업 시작
다음 스크린 샷을 참조하십시오.

- 확인을 클릭하여 작업을 만들고 메시지가 표시되면 암호를 입력합니다.

참고 : 사용자 계정은 암호로 보호 . 기본적으로 보호되지 않은 사용자 계정은 예약 된 작업에 사용할 수 없습니다.
이제 Windows 10을 시작할 때마다 새 복원 지점이 자동으로 생성됩니다. 나중에 PC를 복원하는 데 사용할 수 있습니다.
snapchat에 회색 화살표가 있지만 열림이라고 말합니다.

그게 다야.