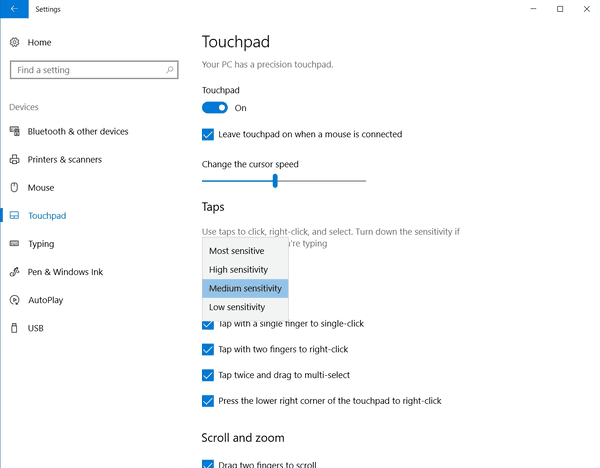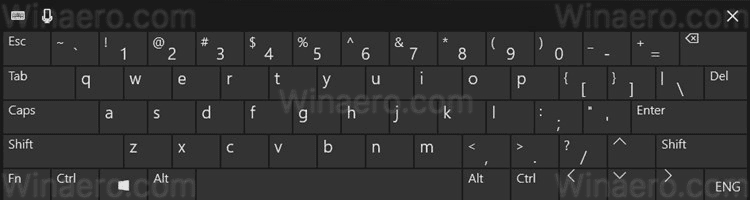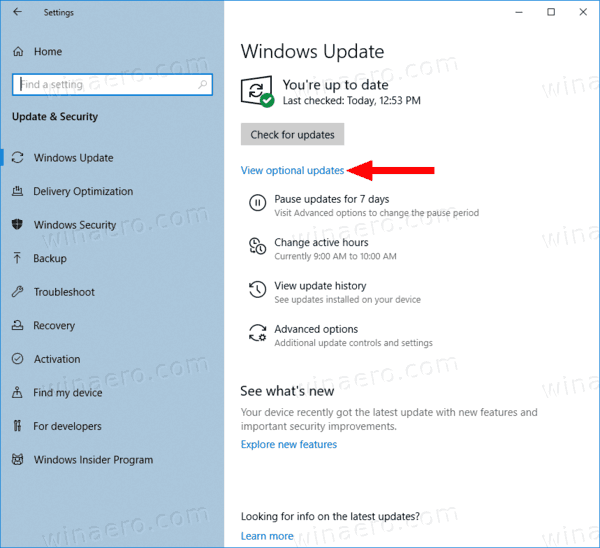Creators Update 버전 1703부터 Windows 10에서는 Precision 터치 패드에 대한 다중 손가락 제스처를 구성 할 수 있습니다. 이러한 터치 패드가있는 장치의 운이 좋은 소유자라면 여기에 대한 멀티 터치 제스처를 조정할 수있는 방법이 있습니다.
광고
Precision 터치 패드 용 멀티 터치 제스처를 구성하는 기능은 Windows 10 크리에이터 업데이트 . 이 기능을 통해 사용자는 한 손가락, 두 손가락 및 세 손가락 제스처를 사용하여 앱과 가상 데스크톱 (작업보기)간에 전환하고 다양한 작업을 더 빠르게 수행 할 수 있습니다.
Windows 10에서 여러 손가락 터치 패드 제스처를 구성하려면 , 다음을 수행하십시오.
Chromecast에 사진을 표시하는 방법
- 열다 설정 .
- 장치-터치 패드로 이동합니다.
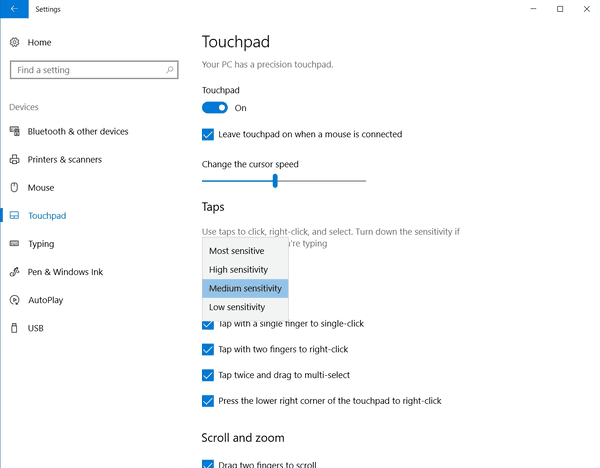
- 정밀 터치 패드가있는 경우 페이지 상단에 'PC에 정밀 터치 패드가 있습니다'라는 메시지가 표시됩니다.
- 여기에서 다양한 옵션을 사용자 정의하고 조정할 수 있습니다. 예를 들어, 마우스 포인터의 속도를 변경하거나 외부 마우스 또는 다른 포인팅 장치를 연결할 때 터치 패드를 자동으로 비활성화 할 수 있습니다.
제공된 정밀 터치 패드 옵션을 사용하여 다음을 수행 할 수 있습니다.
작업 표시 줄 창 10에 폴더를 고정하는 방법
- 터치 패드의 감도를 변경합니다.
- 한 손가락 탭을 활성화 또는 비활성화합니다.
- 두 손가락 탭을 활성화 또는 비활성화하여 컨텍스트 메뉴를 엽니 다. 또한 동일한 작업을 위해 터치 패드의 오른쪽 하단 모서리를 누르는 기능을 활성화 할 수 있습니다.
- 여러 개체를 선택하려면 '두 번 탭하고 드래그'를 활성화 또는 비활성화합니다.
설정 페이지에는 스크롤 및 확대 / 축소를위한 일련의 조정이 있습니다. 스크롤하려면 두 손가락을 드래그하고 확대 / 축소하려면 핀치 및 스크롤 방향 드롭 다운 메뉴 옵션이 있습니다. 아래 / 위로 스 와이프하여 화면을 위아래로 스크롤 할 수 있습니다.
열려있는 Windows 앱간에 전환을 수행하도록 세 손가락 및 네 손가락 제스처를 구성 할 수 있습니다. 스 와이프 드롭 다운 메뉴를 사용하여 다음 작업 중 하나를 설정합니다.
- 없음 : 세 손가락 제스처를 모두 비활성화합니다.
- 앱 전환 및 데스크톱 표시 :이 옵션을 활성화하면 세 손가락으로 위로 스 와이프하면 작업보기가 열리고, 아래로 스 와이프하면 데스크톱과 열려있는 모든 앱이 표시되며, 왼쪽과 오른쪽으로 스 와이프하면 실행중인 앱간에 전환됩니다.
- 데스크톱 전환 및 데스크톱 표시 : 세 손가락으로 위아래로 스 와이프하면 위와 동일하지만 왼쪽이나 오른쪽으로 스 와이프하면 가상 데스크톱간에 전환됩니다.
- 오디오 및 볼륨 변경 :이 옵션을 사용하면 위로 스 와이프하여 시스템 볼륨을 높이고 아래로 스 와이프하여 볼륨을 낮추고 왼쪽과 오른쪽으로 스 와이프하여 iTunes 또는 다른 음악 앱을 사용하여 이전 또는 다음 노래로 이동할 수 있습니다.
 세 손가락 탭 동작은 여러 가지 유용한 동작으로 설정할 수 있습니다.
세 손가락 탭 동작은 여러 가지 유용한 동작으로 설정할 수 있습니다.
- Cortana를 엽니 다.
- 관리 센터를 엽니 다.
- 재생 / 일시 중지 버튼으로 작동합니다.
- 마우스 가운데 버튼으로 작동합니다.

출처: PCWorld .
쓰기 보호 해제 방법
Precision 터치 패드에 사용할 수있는 사용자 정의의 양은없는 경우 쉽게 질투하게 만들 수 있습니다. Microsoft는 Windows 10 Creators Update에서 이러한 모든 구성 옵션을 제공하는 데 좋은 일을했습니다. 하지만 터치 패드 제스처에는 큰 단점이 하나 있습니다. 사용자는 각 제스처가 수행하는 동작을 기억해야인지 부담이 증가합니다. 또한 많은 제스처가 서로 충돌합니다. 예를 들어 사용자가 두 손가락 스크롤을 시도 할 때 실수로 두 손가락 탭을 할 수 있습니다. 왼쪽 및 오른쪽 클릭을위한 물리적 버튼이있는 간단한 터치 패드는 사용자가 터치 패드 제스처를 기억해야하는 부담을 덜어주고 사용성 사고를 방지합니다.
보너스 팁 : 노트북에 정밀 터치 패드가없는 경우 설치를 시도 할 수 있습니다. 리눅스 민트 . 내가 시도한 모든 데스크톱 환경에는 기본적으로 구성 할 수있는 여러 추가 옵션이 있습니다. Linux를 사용하는 경우 기본 터치 패드 환경은 Windows보다 기능이 더 풍부합니다.