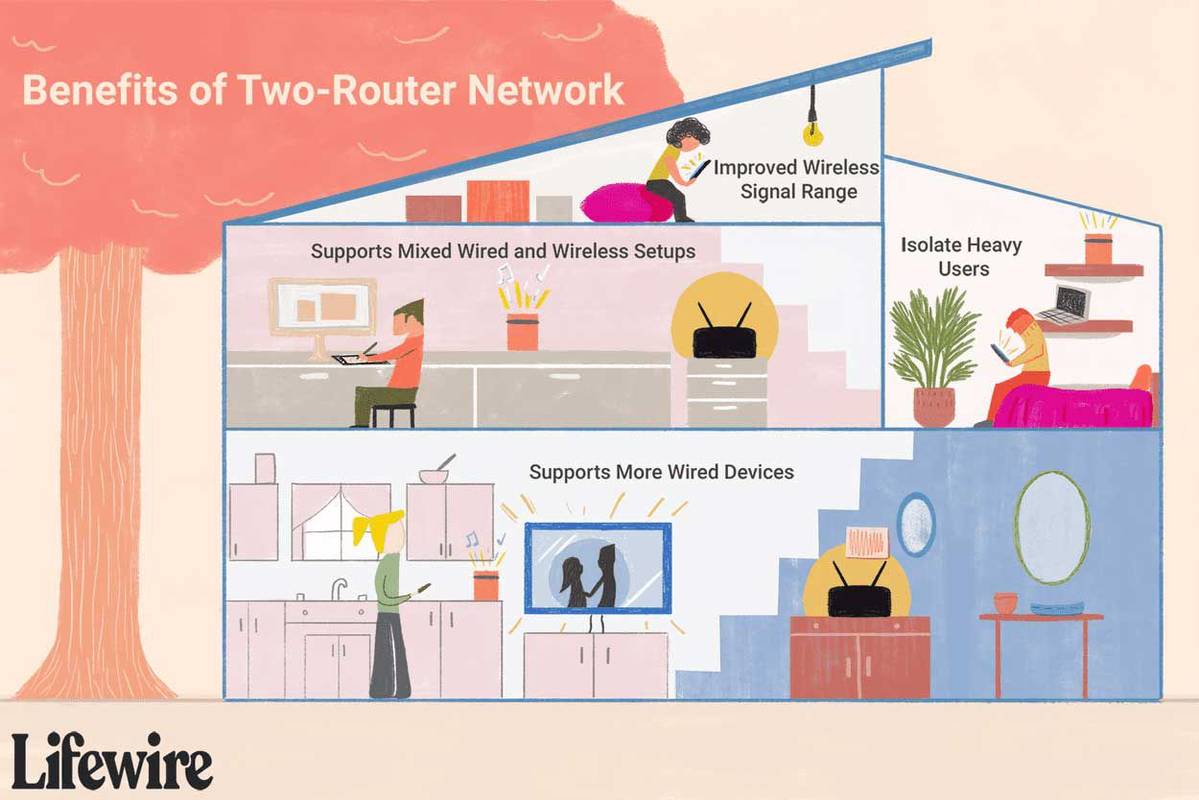프린터는 비싸고 복잡한 장치에서 거의 모든 컴퓨터 소유자가 가지고있는 능률적이고 저렴한 액세서리에 이르기까지 먼 길을 왔습니다. 그러나 프린터를 구입하고 포장을 풀면 기분이 좋지만 크롬 북에 연결하지 않으면 실망 할 수 있습니다. 하지만 시도해 볼 수있는 몇 가지 방법이 있습니다. 확인해 보겠습니다.

프린터를 인터넷에 연결
요즘에는 프린터도 인터넷에 연결할 수 있습니다. 유선 또는 무선 네트워크에 연결할 수있는 경우 먼저 연결하는 것이 중요합니다.
- 프린터를 켭니다.
- 홈 네트워크에 연결하십시오.
참고 : 프린터를 인터넷에 연결하는 방법을 보려면 프린터의 사용 설명서를 참조하십시오. - Chromebook에 로그인하고 프린터와 동일한 네트워크에 연결합니다. 그렇지 않으면 연결할 수 없습니다.
- 그런 다음 화면 오른쪽 하단에있는 시간을 클릭합니다.
- 창이 나타납니다. 설정을 선택하십시오. 창 상단에 있으며 톱니 바퀴 아이콘으로 표시됩니다.
- 끝까지 스크롤하여 고급을 선택합니다.
- 설정이 확장됩니다. 인쇄 섹션을 찾아 프린터로 이동합니다.
- 프린터 추가 버튼을 클릭합니다.
- 장치 목록에서 프린터를 찾고 추가 버튼을 클릭합니다.
프린터가 Wi-Fi에 연결할 수 없지만 네트워크가 제대로 작동하는 경우 프린터를 껐다가 다시 켭니다. 또는 무선 네트워크 재설정을 다시 시도 할 수 있습니다.

Google Meet에서 녹음 할 수있어
인터넷없이 프린터 연결
인터넷을 사용하지 않고 프린터를 Chromebook에 연결하려면 홈 네트워크에 연결하는 단계를 건너 뛸 수 있습니다. Chromebook 화면에서 시간을 클릭하여 시작하고 이전 섹션에서 설명한 방법으로 진행합니다.
- 아직 로그인하지 않았다면 크롬 북에 로그인하고 화면 오른쪽 하단의 시간을 클릭합니다.
- 설정을 엽니 다.
- 고급 버튼을 클릭하여 확장하십시오.
- 인쇄 섹션에서 프린터를 선택합니다.
- 프린터를 빠르게 추가하려면 주변 프린터 추가 버튼을 클릭합니다. 목록에 프린터가 표시되지 않으면 수동으로 추가를 선택합니다.
- 필요한 프린터 정보를 입력합니다. 프린터 이름을 지정하고 주소 필드에 IP 주소를 입력합니다. 가장 일반적인 프로토콜은 IPP이므로 먼저 시도해보십시오. 일반적으로 대기열은 ipp / print입니다.
- 마지막으로 추가를 클릭합니다.
- Chromebook이 프린터를 지원하지 않는 경우 PPD 파일 및 프린터 구성에 설명 된 단계를 따르세요. Chromebook에서 프린터 제조업체와 모델 번호를 선택하라는 메시지가 표시됩니다. 이 정보는 프린터의 라벨 또는 사용 설명서를 확인하십시오.
- 프린터가 완전히 지원되지 않는 경우 고급 설정 경로를 사용할 수 있습니다. 에뮬레이션 또는 프린터 언어에 대한 프린터 정보를 찾습니다. 다음으로 일반 옵션을 선택합니다. 마지막으로 추가 버튼을 클릭합니다.
참고 : 문제가 지속되면 PPD (PostScript Printer Description) 파일을 찾으십시오. 이전 단계를 수행하는 동안 또는 프린터 PPD 지정 옵션과 그 옆에 상자가 표시됩니다. 여기에 찾아보기 버튼이 있습니다. 그것을 클릭하고 해당 PPD를 찾은 다음 열기를 선택하십시오.
Chromebook 업데이트
한동안 운영체제를 업데이트하지 않았기 때문에 Chromebook이 협조를 거부 할 수 있습니다.
크롬 북이 업데이트를 자동으로 다운로드하도록 설정되어있는 경우 업데이트 알림이 표시되고 화면 오른쪽 하단에 위쪽을 가리키는 화살표가 표시됩니다. 그것을 클릭하고 다시 시작을 선택하여 설치 프로세스를 완료하십시오. 그러면 크롬 북이 재부팅됩니다.
수동으로 업데이트 확인
- 시간을 클릭하고 설정으로 들어갑니다.
- 왼쪽 상단 모서리에있는 세 개의 수평선을 클릭합니다.
- Chrome OS 정보를 선택합니다.
- 업데이트 확인을 선택합니다. 업데이트가 있으면 자동으로 설치를 시작합니다.
- 업데이트가 설치되면 다시 시작 버튼이 이전 버튼 위치에 나타납니다. 클릭하여 설치 프로세스를 완료하고 Chromebook을 재부팅합니다.
연결된 프린터 문제
프린터를 연결했지만 여전히 정상적으로 작동하지 않는 경우 시도해 볼 수있는 방법이 한 가지 더 있습니다.
- 화면 오른쪽 하단에서 시간을 클릭합니다.
- 설정을 열려면 톱니 바퀴 아이콘을 선택합니다.
- 하단으로 스크롤하여 고급을 선택합니다.
- 인쇄 섹션으로 이동하여 프린터를 선택합니다.
- 프린터 이름을 찾고 자세히 버튼 (점 3 개)을 클릭합니다. 여기에서 편집을 선택합니다.
- 프린터 정보의 일부를 잘못 입력했는지 확인합니다. 오타가 없으면 프린터를 제거하고 다시 추가하세요. 이렇게하려면 자세히를 클릭하고 제거를 선택합니다.
- 다음으로 다시 설정하십시오.
페이지 인쇄
프린터를 성공적으로 연결 한 경우 남은 것은 테스트하는 것뿐입니다. 이것은 첫 페이지를 인쇄하여 수행됩니다.
- 문서를 보는 동안 Ctrl + P를 누릅니다.
- 목적지 섹션을 찾아 옆에있는 아래쪽 화살표 버튼을 클릭합니다.
- 더보기…를 선택합니다.
- 프린터를 선택하십시오. 프린터 목록에 표시되지 않으면 관리를 클릭합니다.
- 마지막으로 인쇄 버튼을 클릭합니다.

논문 준비
Chromebook이 프린터에 연결되지 않더라도 걱정하지 마세요. 다양한 솔루션이 있습니다. 연속해서 적용하십시오. 작동하지 않는 경우 언제든지 프린터 제조업체에 도움을 요청할 수 있습니다.
프린터 성능은 어떻습니까? 우리가 놓친 방법을 알고 있습니까? 아래 의견에 귀하의 생각을 알려주십시오.