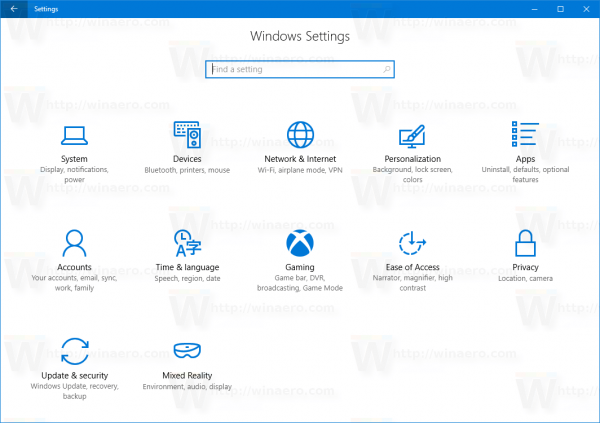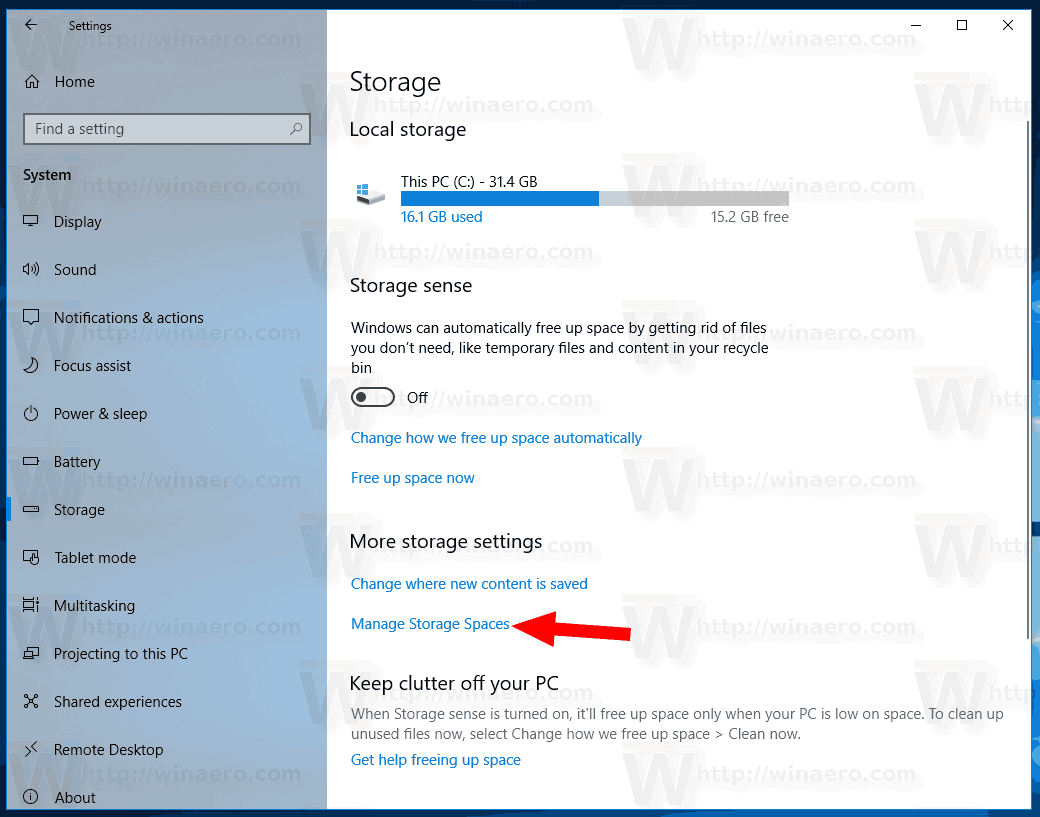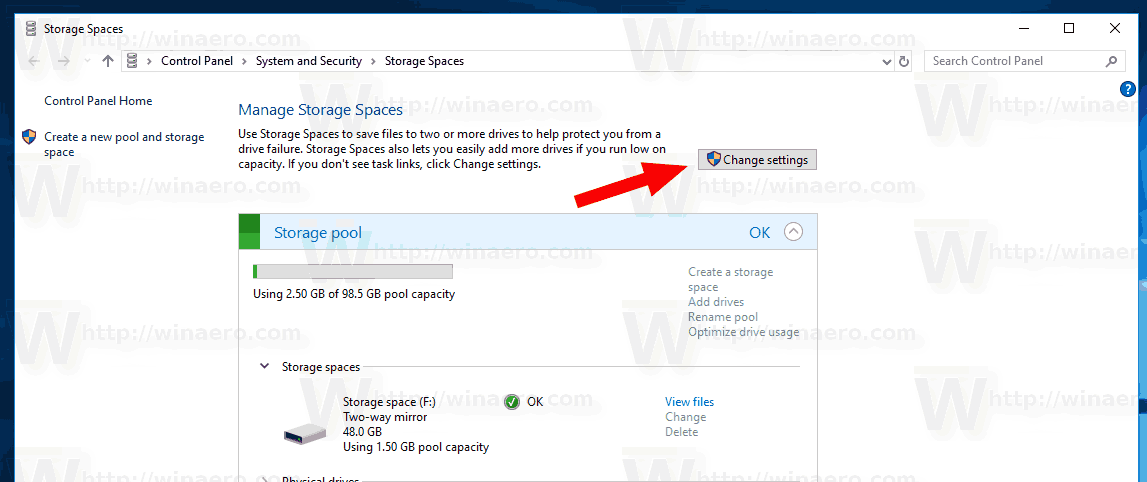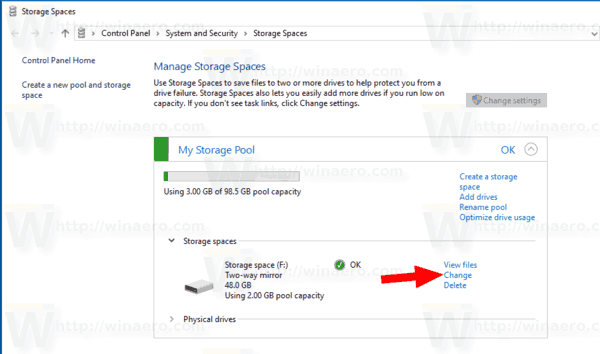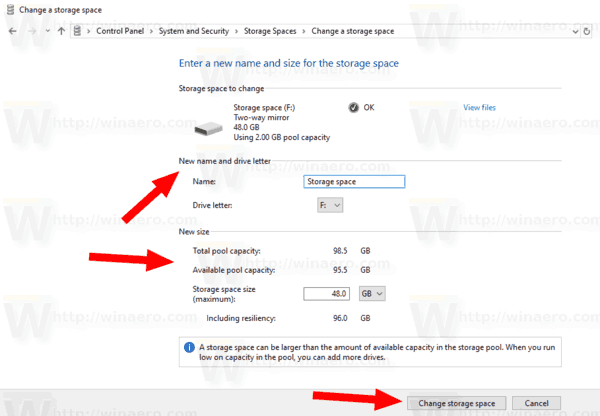저장소 공간은 드라이브 오류로부터 데이터를 보호하고 PC에 드라이브를 추가 할 때 시간이 지남에 따라 저장소를 확장하는 데 도움이됩니다. 저장소 공간을 사용하여 저장소 풀에서 두 개 이상의 드라이브를 그룹화 한 다음 해당 풀의 용량을 사용하여 저장소 공간이라는 가상 드라이브를 만들 수 있습니다. 이 기사에서는 스토리지 풀에서 스토리지 공간을 변경하는 방법을 검토합니다.
광고
저장 공간은 일반적으로 두 개의 데이터 사본을 저장하므로 드라이브 중 하나에 오류가 발생해도 데이터 사본은 그대로 유지됩니다. 또한 용량이 부족한 경우 스토리지 풀에 드라이브를 더 추가 할 수 있습니다.
내 오른쪽 에어 팟이 작동하지 않는 이유
Windows 10에서 다음 저장소 공간을 만들 수 있습니다.
- 간단한 공간성능 향상을 위해 설계되었지만 드라이브 오류로부터 파일을 보호하지는 않습니다. 임시 데이터 (예 : 비디오 렌더링 파일), 이미지 편집기 스크래치 파일 및 중간 컴파일러 개체 파일에 가장 적합합니다. 단순 공간을 사용하려면 두 개 이상의 드라이브가 필요합니다.
- 거울 공간성능 향상을 위해 설계되었으며 여러 복사본을 보관하여 드라이브 오류로부터 파일을 보호합니다. 양방향 미러 공간은 파일의 사본 2 개를 만들고 하나의 드라이브 오류를 허용 할 수있는 반면 3 방향 미러 공간은 두 개의 드라이브 오류를 허용 할 수 있습니다. 미러 공간은 범용 파일 공유에서 VHD 라이브러리에 이르기까지 광범위한 데이터를 저장하는 데 적합합니다. ReFS (Resilient File System)로 미러 공간을 포맷하면 Windows가 자동으로 데이터 무결성을 유지하여 드라이브 오류에 대해 파일을 더욱 탄력적으로 만듭니다. 양방향 미러 공간에는 2 개 이상의 드라이브가 필요하고 3 방향 미러 공간에는 5 개 이상의 드라이브가 필요합니다.
- 패리티 공간스토리지 효율성을 위해 설계되었으며 여러 복사본을 보관하여 드라이브 오류로부터 파일을 보호합니다. 패리티 공간은 보관 데이터 및 음악 및 비디오와 같은 스트리밍 미디어에 가장 적합합니다. 이 스토리지 레이아웃에는 단일 드라이브 오류로부터 사용자를 보호하기 위해 최소 3 개의 드라이브가 필요하고 2 개의 드라이브 오류로부터 사용자를 보호하기 위해 최소 7 개의 드라이브가 필요합니다.
스토리지 풀의 스토리지 공간 변경
당신은 할 수 있습니다 새 드라이브 추가 기존 저장 공간에. 드라이브는 내장 또는 외장 하드 드라이브 또는 솔리드 스테이트 드라이브 일 수 있습니다. 또한 기존 저장소 공간의 이름, 드라이브 문자 및 크기를 변경합니다.
Windows 10에서 저장소 풀의 저장소 공간을 변경하려면 , 다음을 수행하십시오.
- 열기 설정 앱 .
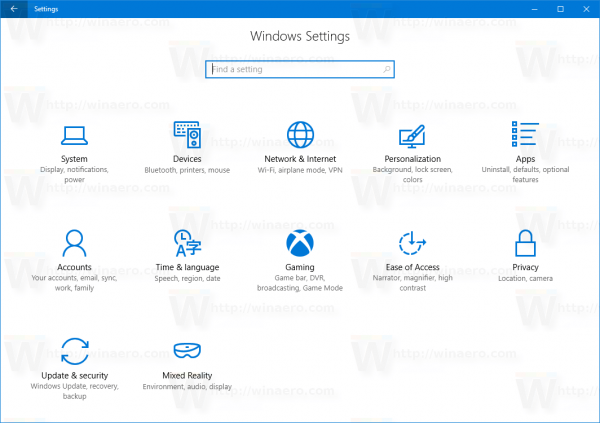
- 이동체계->저장.
- 오른쪽에서 링크를 클릭하십시오.저장 공간 관리.
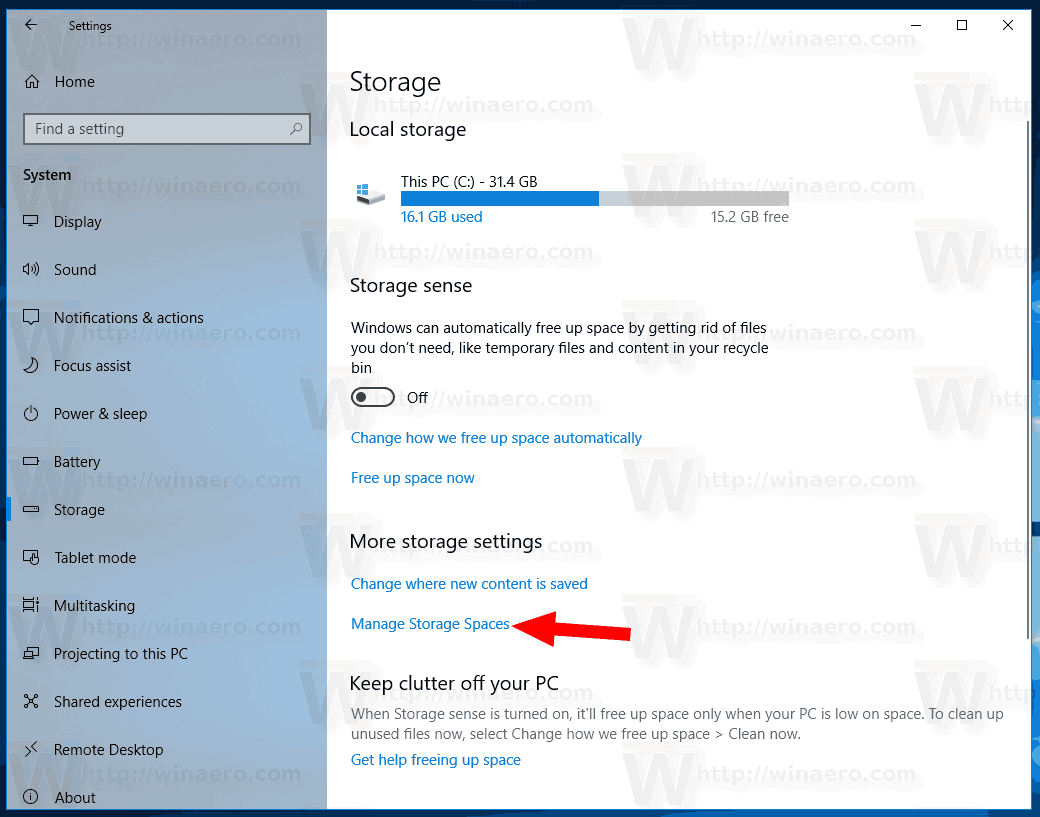
- 다음 대화 상자에서 버튼을 클릭하십시오.설정 변경과 UAC 프롬프트 확인 .
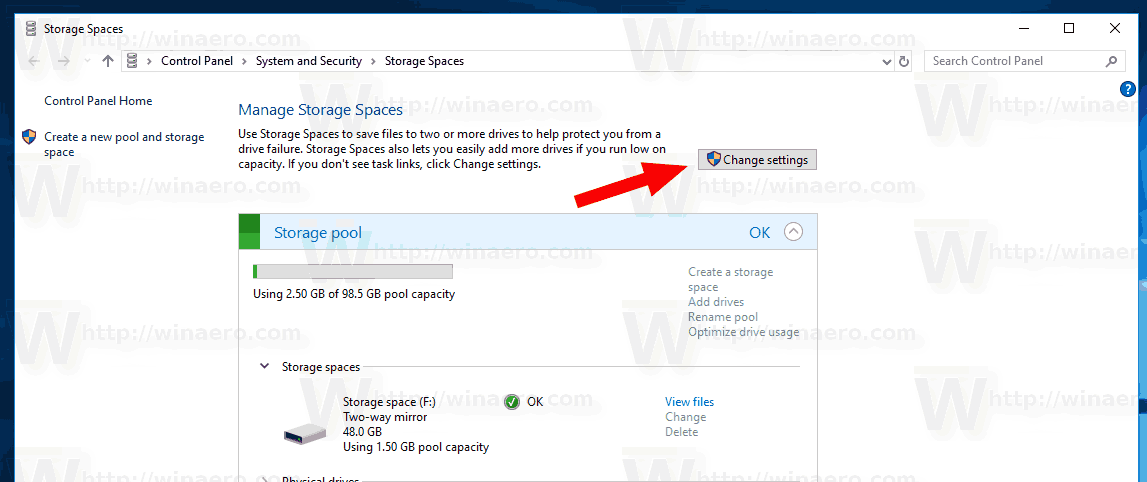
- 클릭링크 변경재구성하려는 스토리지 풀의 스토리지 공간 이름 옆에 있습니다.
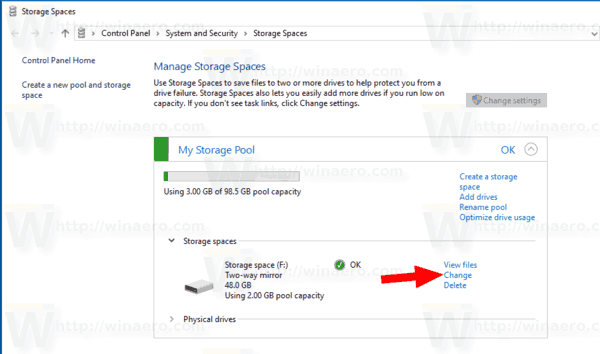
- 다음 페이지에서 원하는대로 이름을 변경하거나 새 드라이브 문자를 할당하거나 최대 저장 공간 크기를 변경합니다.
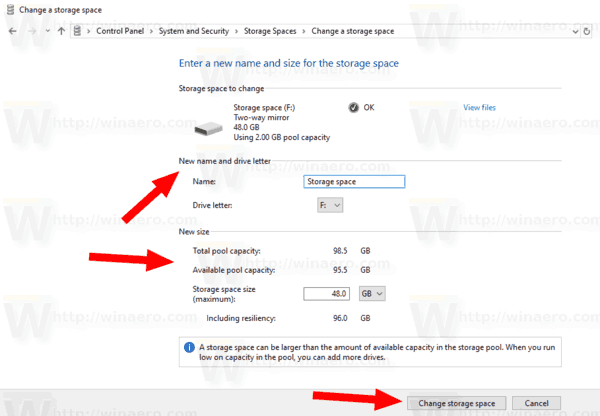
- 완료되면저장 공간 변경버튼을 눌러 변경 사항을 적용하십시오.
완료되었습니다!
관련 기사
- Windows 10의 저장소 공간 저장소 풀에서 드라이브 이름 바꾸기
- Windows 10의 저장소 공간 저장소 풀에서 드라이브 제거
- Windows 10의 저장소 풀에서 드라이브 사용 최적화
- Windows 10에서 저장 공간 바로 가기 만들기
- Windows 10의 저장소 공간에 새 풀 만들기
- Windows 10에서 저장소 풀을위한 저장소 공간 만들기
- Windows 10의 저장소 풀에서 저장소 공간 삭제
- Windows 10에서 스토리지 공간의 스토리지 풀에 드라이브 추가