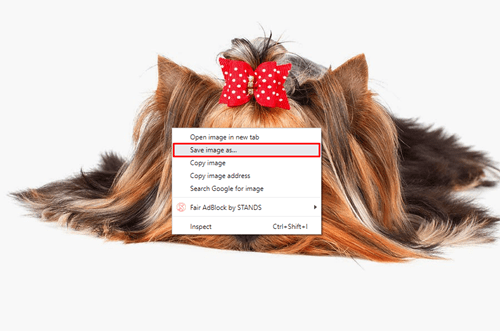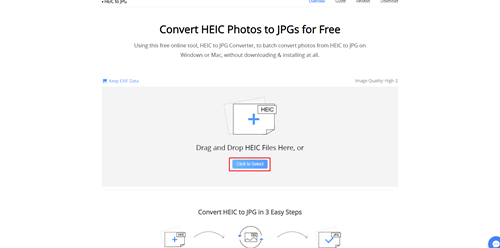Google 포토는 Android 및 iPhone을 포함한 모든 기기를 지원합니다. iPhone을 소유하고 있다면 HEIC가 저장된 모든 사진의 기본 형식이라는 것을 알고 있습니다. 이 형식은 Apple 기기에서만 사용되기 때문에 사진을 JPG로 변환하지 않으면 PC 또는 Android 기기에서 열 수 없습니다.

다행히 Google은 HEIC 사진을 JPG로 변환 할 수있는 솔루션을 마련했습니다. 방법을 배우려면 계속 읽으십시오.
HEREIN 사진을 Google에서 JPEG 사진으로 다운로드
Google 포토 갤러리를 탐색하는 동안 모든 HEIC 파일을 정상적으로 열고 표시 할 수 있지만 PC에 다운로드하는 순간에는 액세스 할 수 없습니다. 물론 Mac 컴퓨터가 있다면이 문제는 없을 것입니다. 좋은 소식은 몇 번의 간단한 클릭만으로 PC의 문제를 완전히 우회 할 수 있다는 것입니다.
첫 번째 방법은 공식적인 것은 아니지만 그래도 작동합니다. 다운로드 할 사진을 선택하고 다운로드 방법을 변경해야합니다. 해야 할 일은 다음과 같습니다.
- PC에서 브라우저를 열고 Google 포토 웹 사이트를로드합니다. 사진으로 이동하려면 계정에 로그인하세요.
- 사진을 탐색하고 원하는 사진을 찾으십시오. 미리보기 모드에서 사진을 엽니 다.
- 화면에 미리보기가 표시되면 이미지의 아무 곳이나 마우스 오른쪽 버튼으로 클릭하고 다른 이름으로 이미지 저장…을 선택하여 PC에 저장합니다.
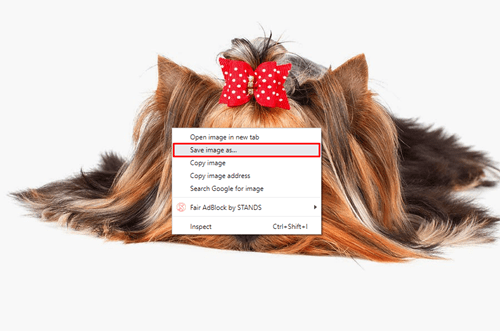
- 다음 창이 뜨면 이미지를 저장할 위치를 선택하면 JPG 형식으로 다운로드됩니다.
이제 모든 소프트웨어로 이미지를 열 수 있으며 JPG 형식으로 유지됩니다. 그러나 눈에 띄는 차이점이 하나 있습니다. JPG로 다운로드 한 HEIC 이미지의 해상도가 원본과 동일하지 않습니다. 원본 파일 전체가 아니라 미리보기 이미지 만 다운로드했기 때문입니다.
더 나은 해상도를 얻으려면 다운로드하기 전에 파일 크기를 변경할 수 있습니다. 방법은 다음과 같습니다.
- Google 포토에서 HEIC 이미지 미리보기를 열고 Ctrl 키를 누른 상태에서 + 키를 누릅니다.
- 그러면 미리 본 이미지가 더 커집니다.
- 크기가 마음에 들면 확대 된 이미지를 마우스 오른쪽 버튼으로 클릭하고 다른 이름으로 이미지 저장…을 선택하여 JPG 파일로 저장합니다.
- HEIC 이미지는 원본 해상도의 JPG 파일로 변환 및 다운로드됩니다.
HEREIN AnyGet 변환기를 사용하여 JPG 파일로 사진 다운로드
일부 HEIC 사진은 너무 커서 확대하여 올바른 해상도로 다운로드 할 수 없습니다. 이 경우 온라인 변환기를 사용할 수 있습니다. 크기에 상관없이 원본 사진 크기를 유지합니다.
그만큼 AnyGet HEREIN 변환기 는 무료이며 몇 번의 클릭만으로 HEIC 파일을 JPG로 변환합니다. JPG 파일을 다운로드하면 Google 포토 계정에 다시 업로드하고 플랫폼 내에서 해상도를 선택할 수 있습니다. 이 프로세스는 간단하며 완료하는 데 몇 초 밖에 걸리지 않습니다. 해야 할 일은 다음과 같습니다.
Wish 앱에서 최근에 본 항목을 삭제하는 방법
- Google 포토를 열고 로그인 한 다음 다운로드하려는 HEIC 사진을 찾습니다.
- 사진 미리보기에서 점 3 개 아이콘을 클릭하고 다운로드를 선택하여 사진을 PC로 가져옵니다.
- 브라우저에서 다른 탭을 열고 AnyGet HEIC Converter 웹 사이트로 이동합니다. 화면 중간에 클릭하여 선택이라고 표시된 파란색 버튼을 클릭합니다.
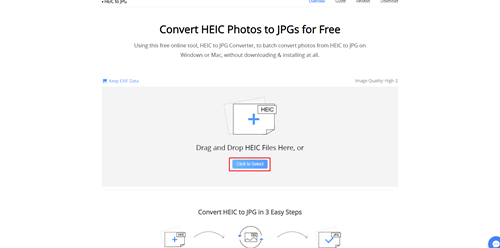
- 다운로드 한 HEIC 파일을 찾아 변환기 웹 사이트에 업로드합니다. 폴더에서 원하는 사진을 지정된 영역으로 드래그 할 수도 있습니다.
- EXIF 데이터 유지를 선택하여 원본 이미지 데이터를 유지하려면 선택하십시오.
- 이미지 품질을 선택하고 JPG 파일의 해상도를 선택합니다.
- 변환 된 JPG 사진을 PC로 다운로드하십시오.
- 그런 다음 탭을 다시 Google 포토로 전환하고 변환 된 사진을 JPG로 다시 업로드 할 수 있습니다. 업로드를 클릭 한 다음 컴퓨터를 클릭하여 변환 된 파일을 Google 포토에 추가합니다. 이제 동일한 이미지를 얻을 수 있지만 모든 장치에서 열 수있는 JPG 형식입니다.
모든 장치에서 액세스 할 수있는 HEIC 사진 만들기
iPhone이 Google 포토에 연결되어 있으면 촬영 한 모든 사진이 플랫폼에 자동으로 저장됩니다. AnyGet HEIC Converter로 좋아하는 HEIC 사진을 몇 초 만에 변환 한 다음 JPG 파일로 다시 업로드 할 수 있습니다. 이렇게하면 품질 저하없이 모든 장치에서 사진에 액세스 할 수 있습니다.
HEIC 파일을 JPG로 어떻게 변환합니까? 다른 변환기를 사용 하시나요? 아니면 Google 포토의 기본 옵션을 선호 하시나요? 아래 댓글 섹션에 자세히 알려주십시오.