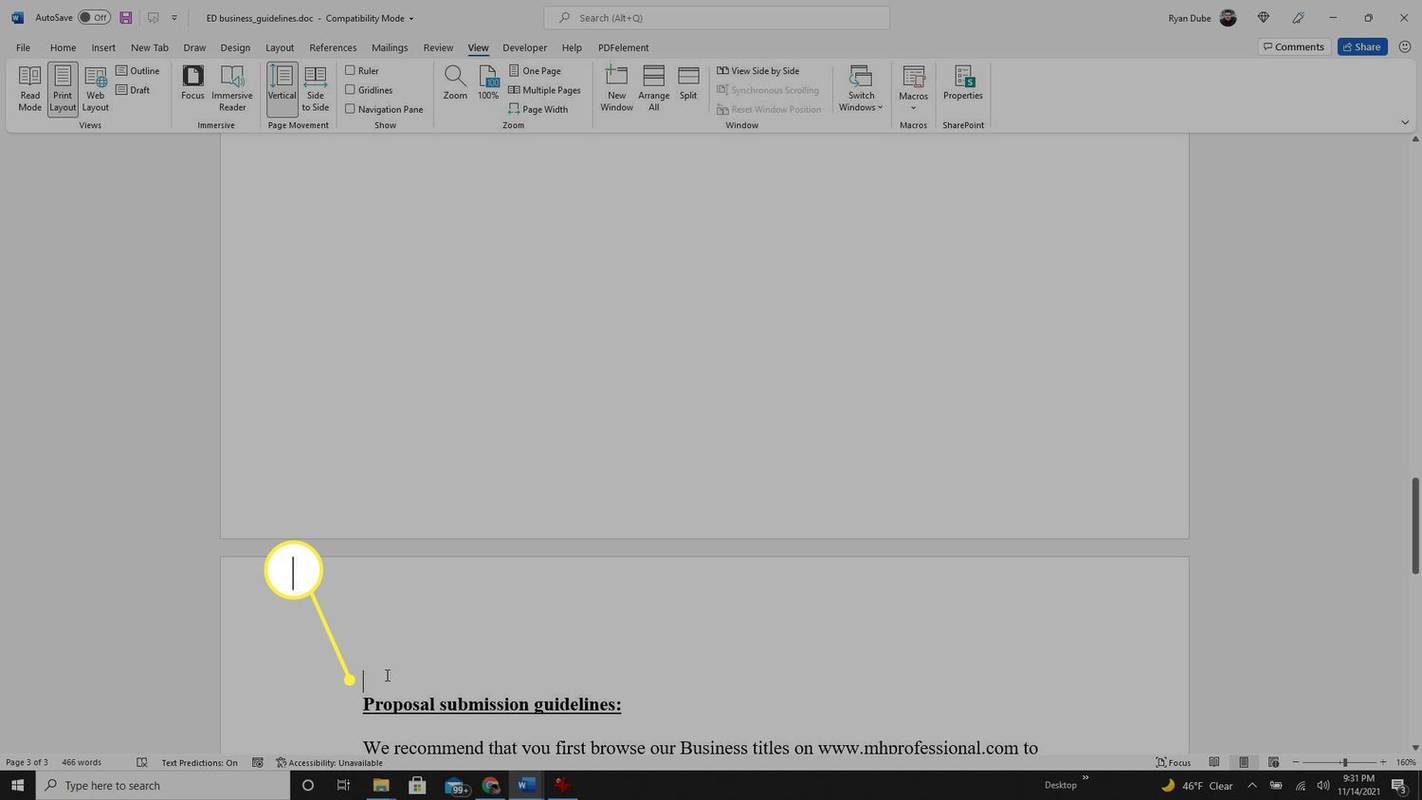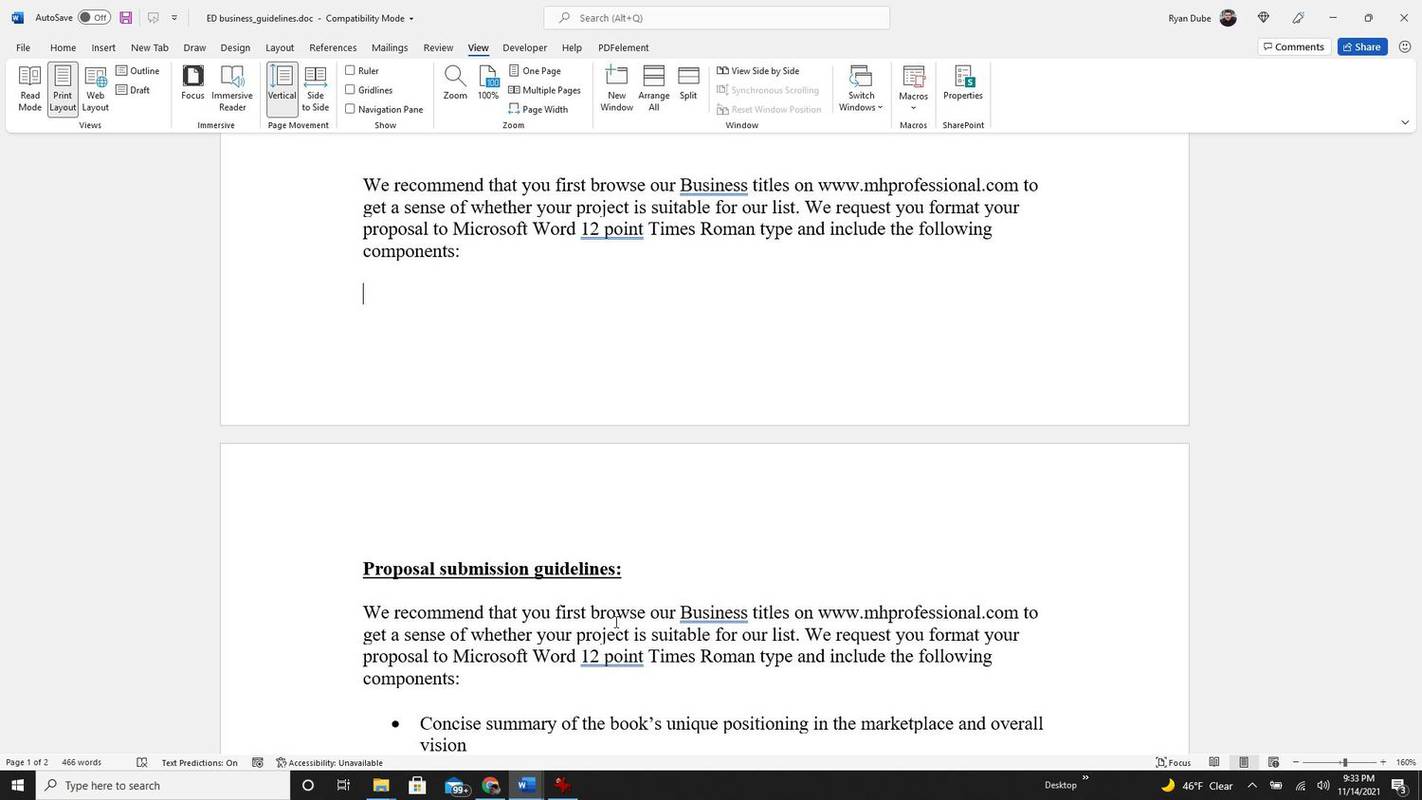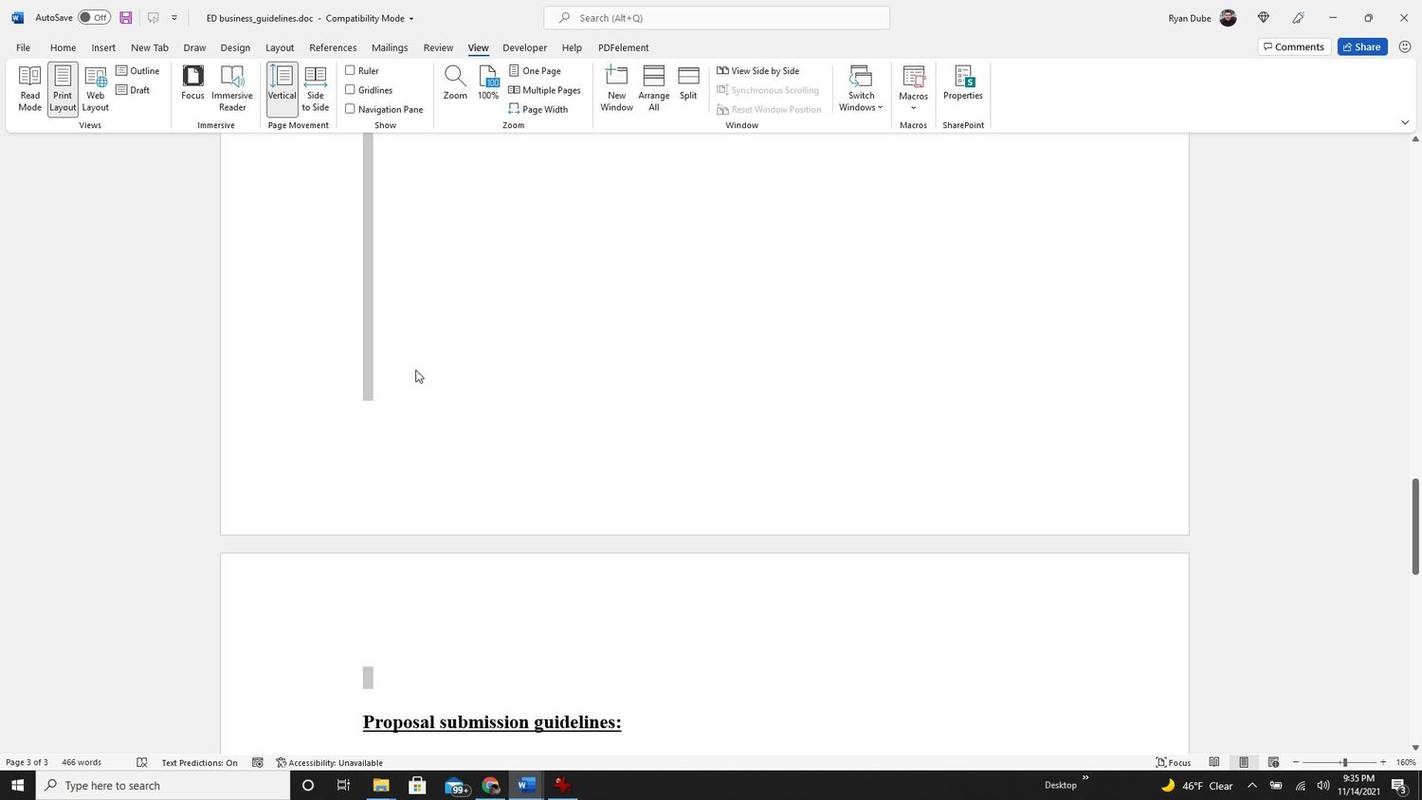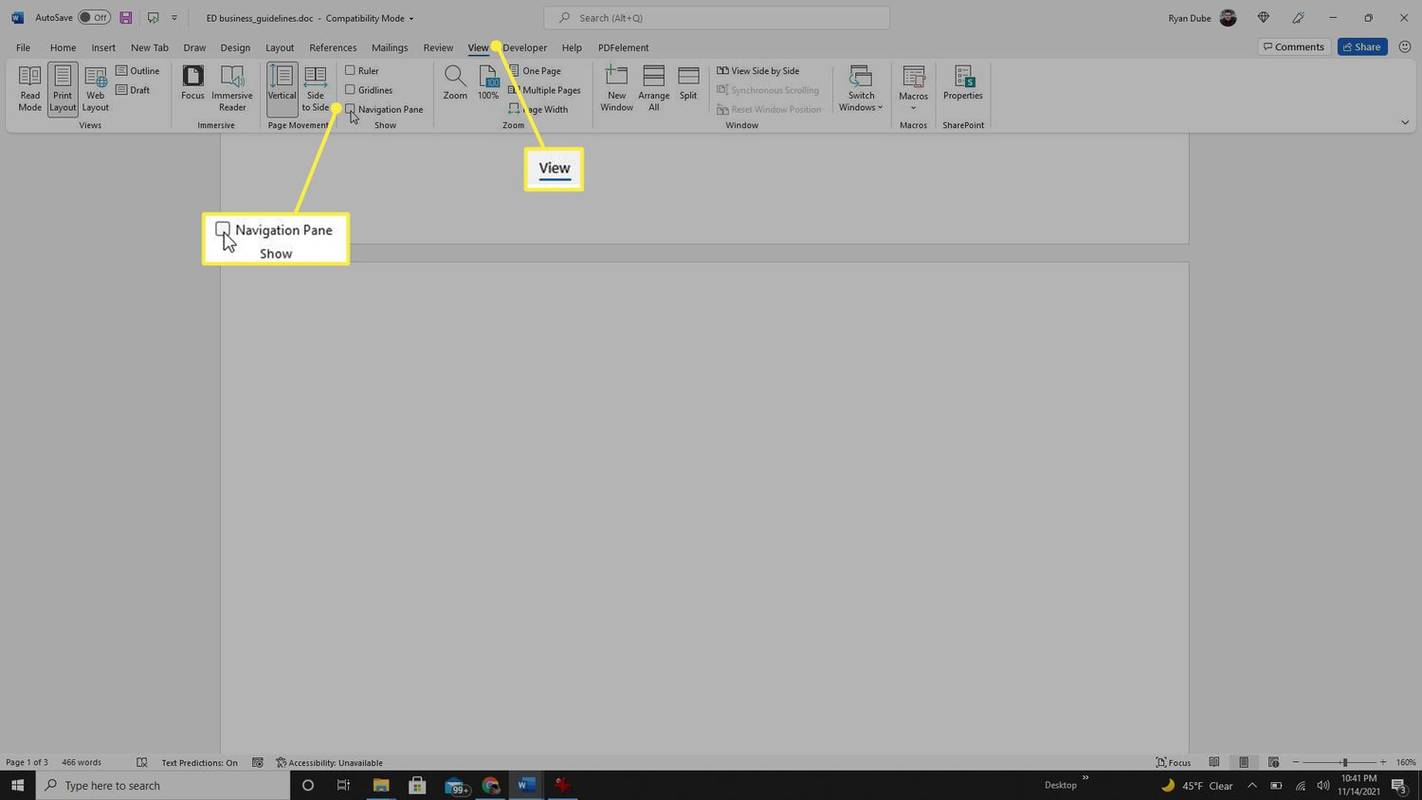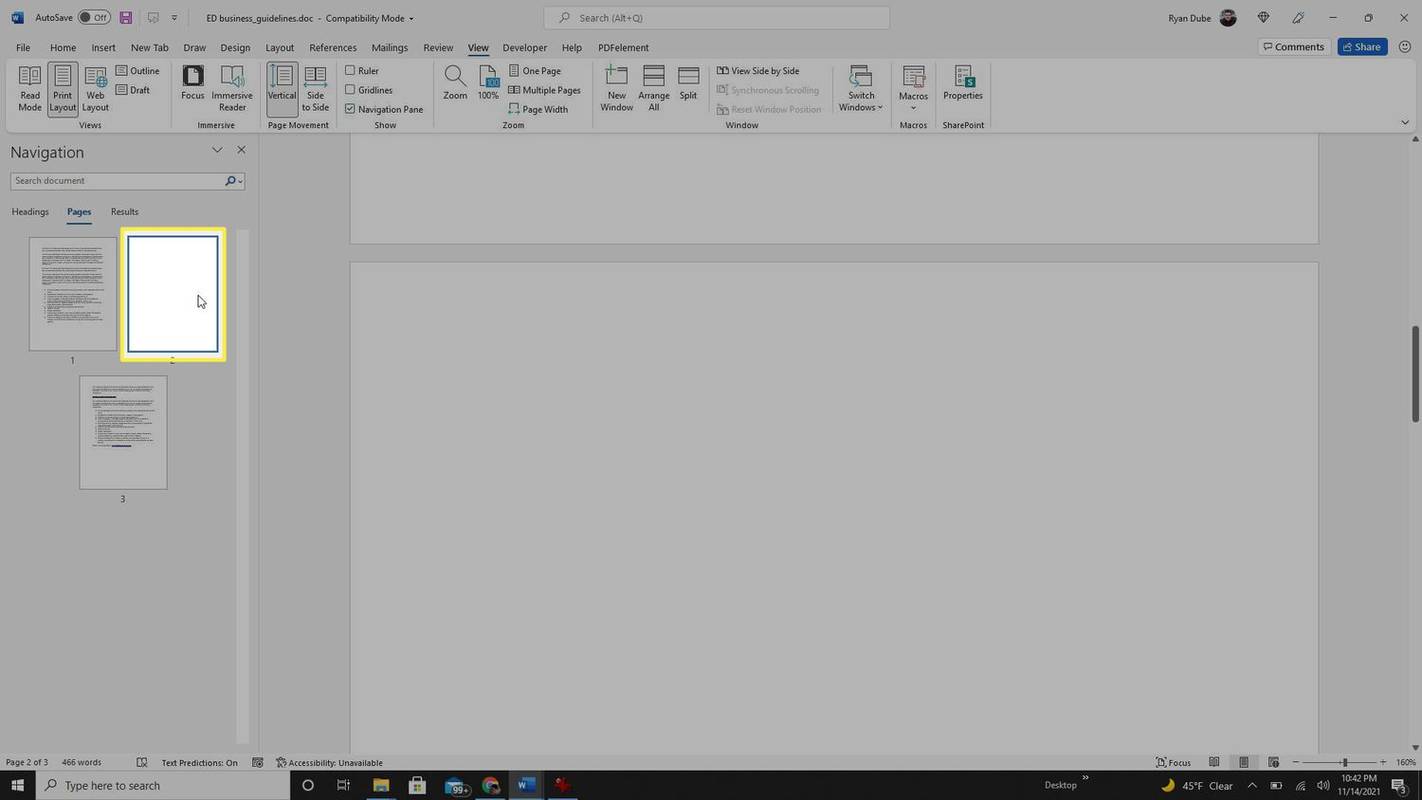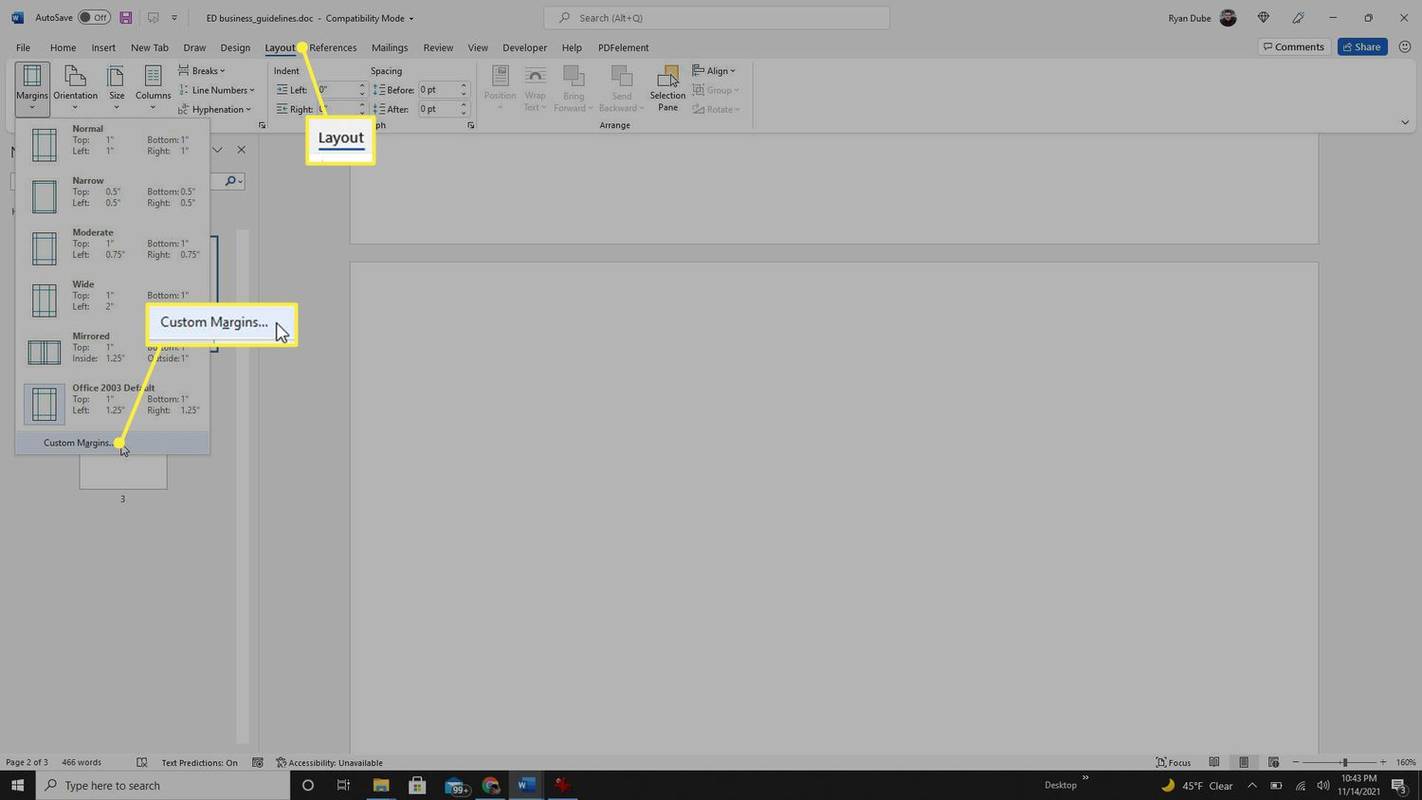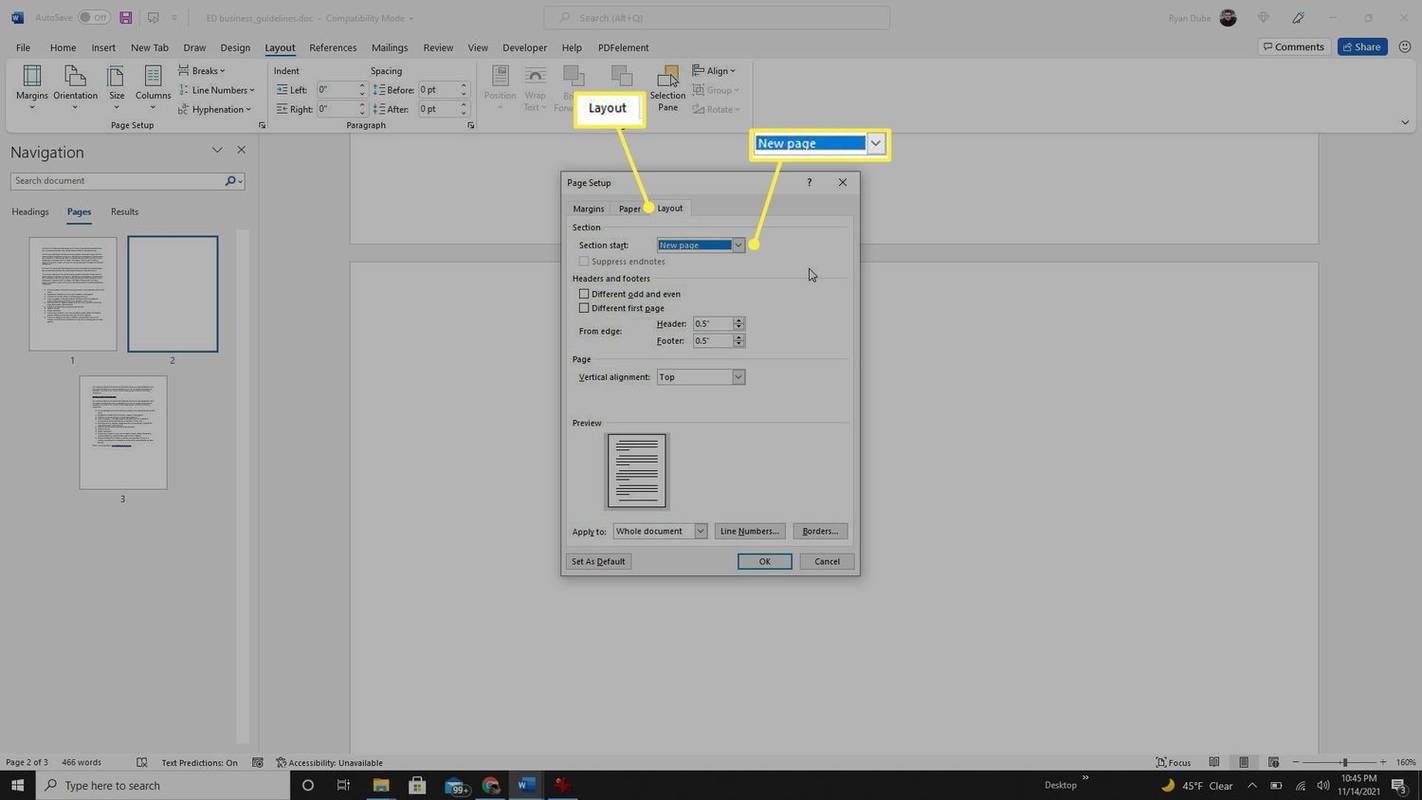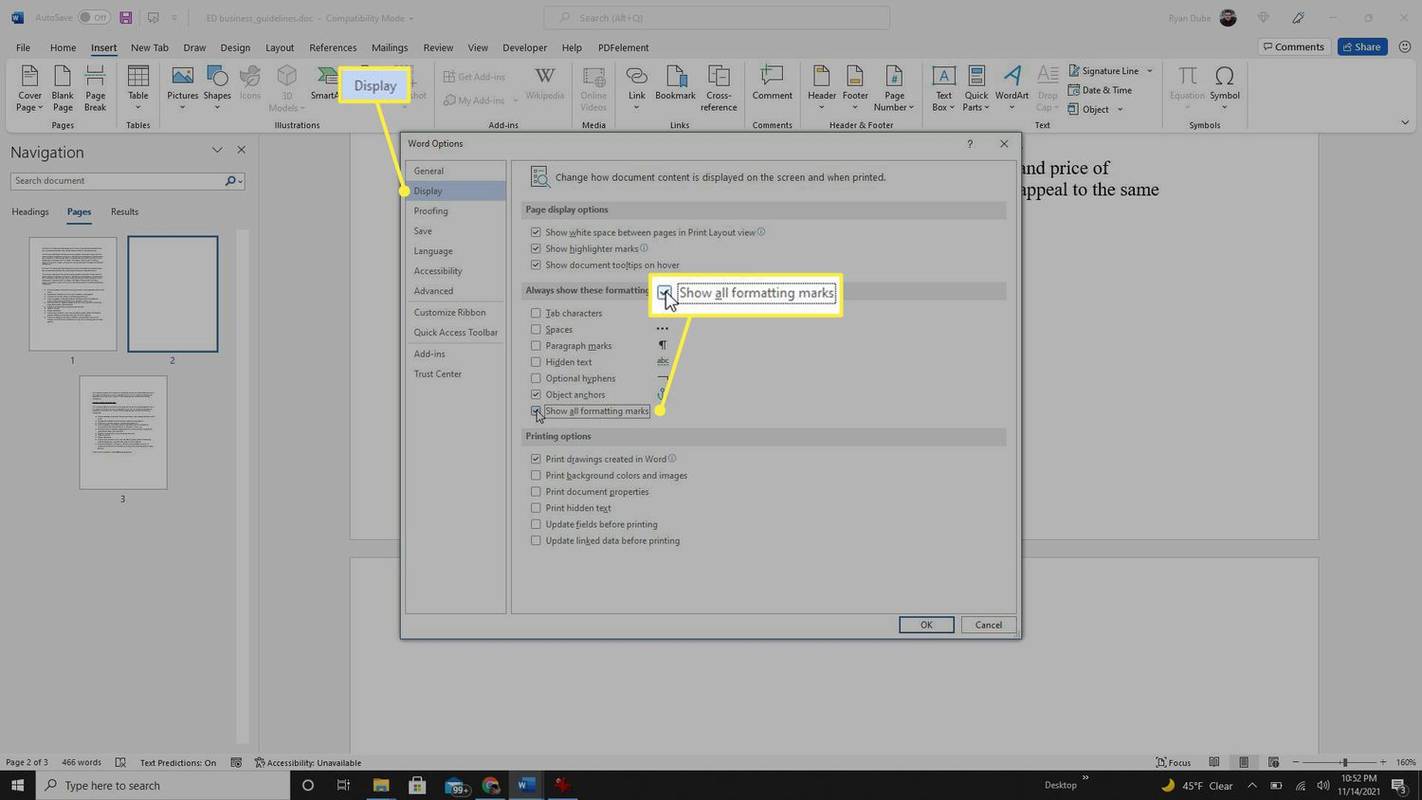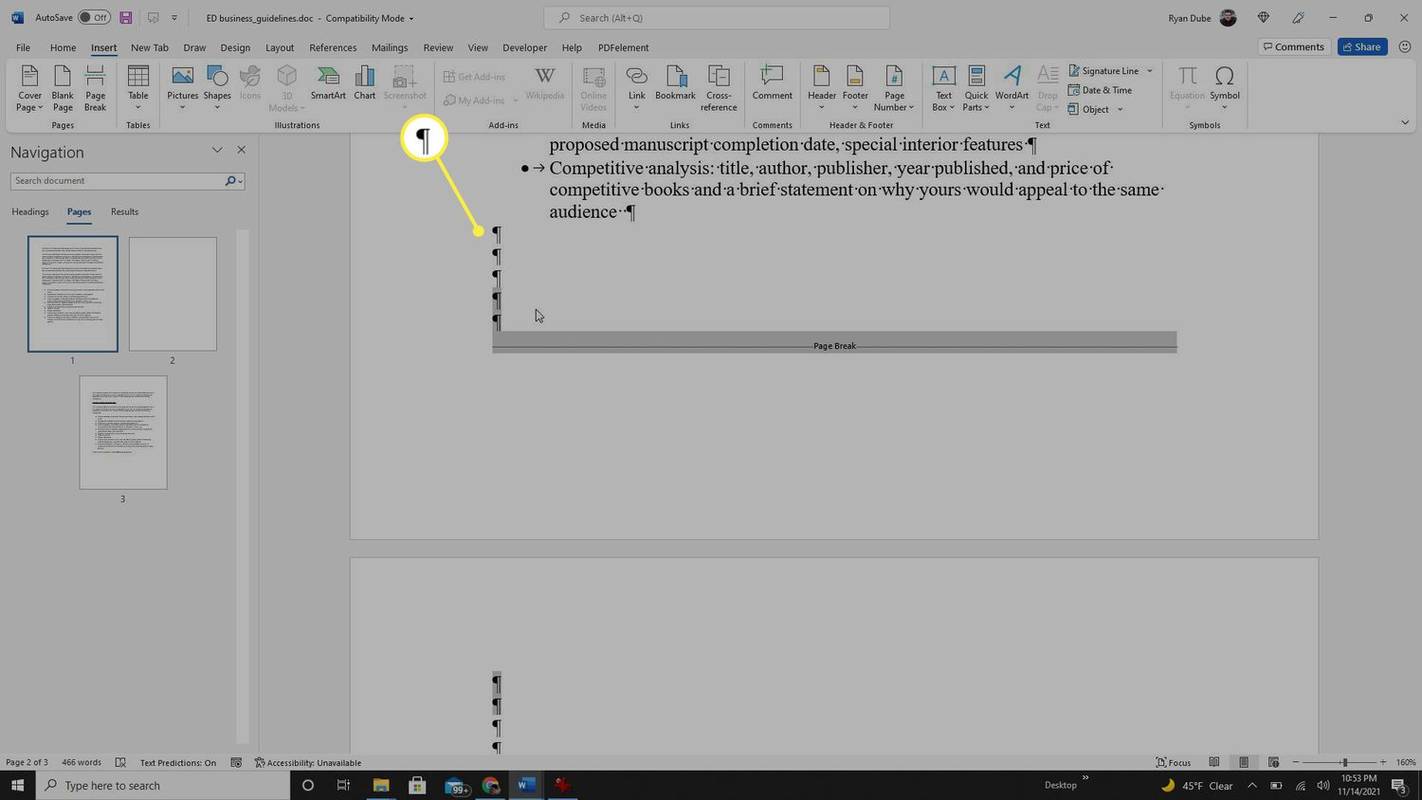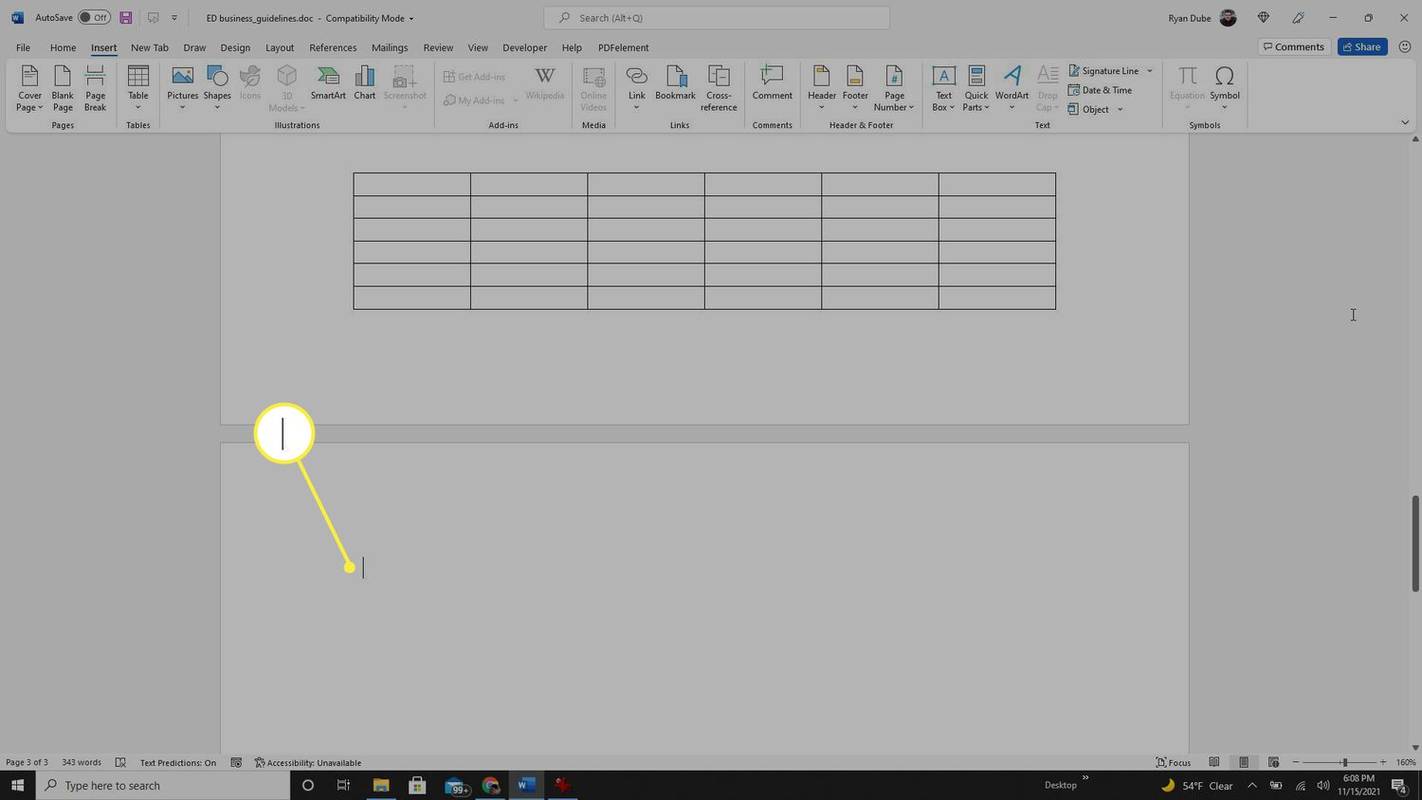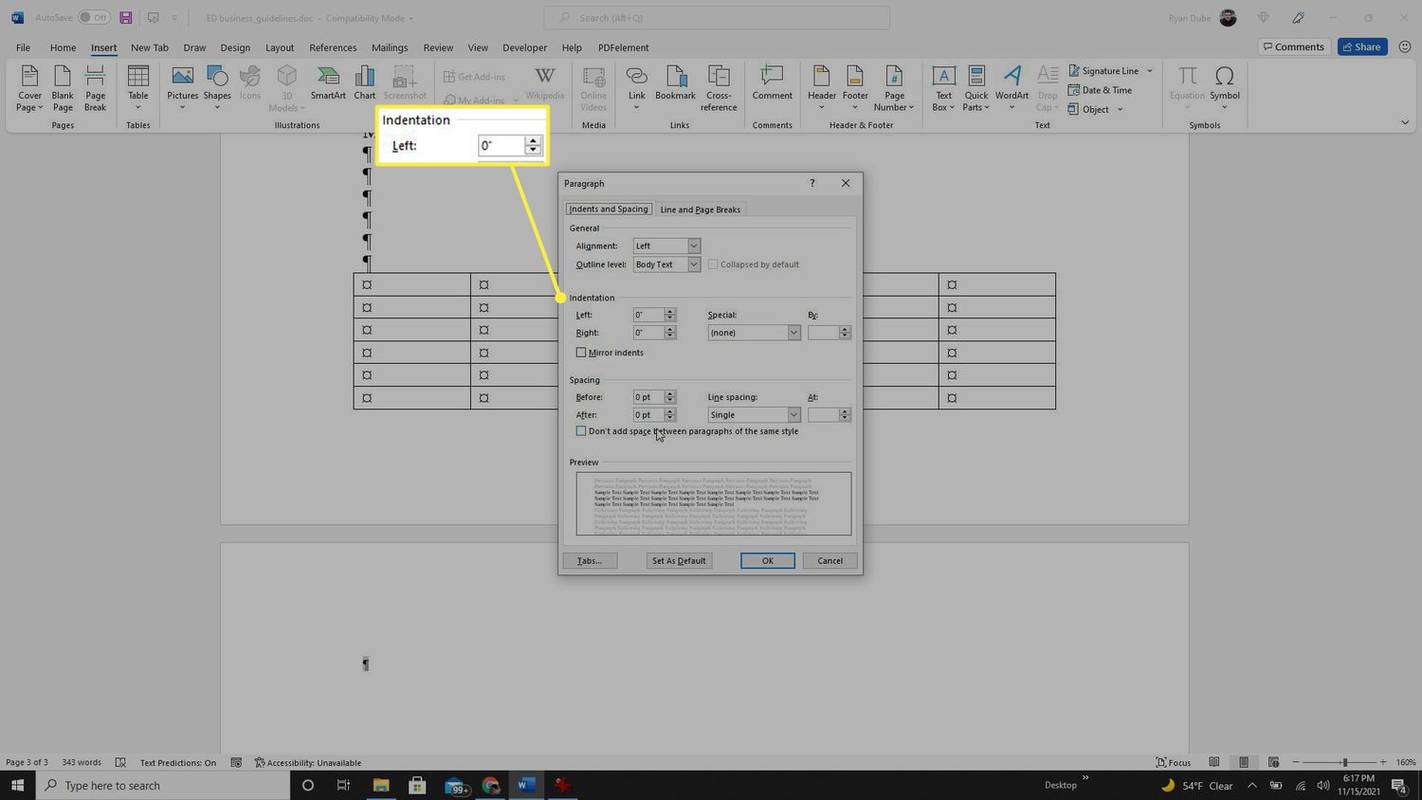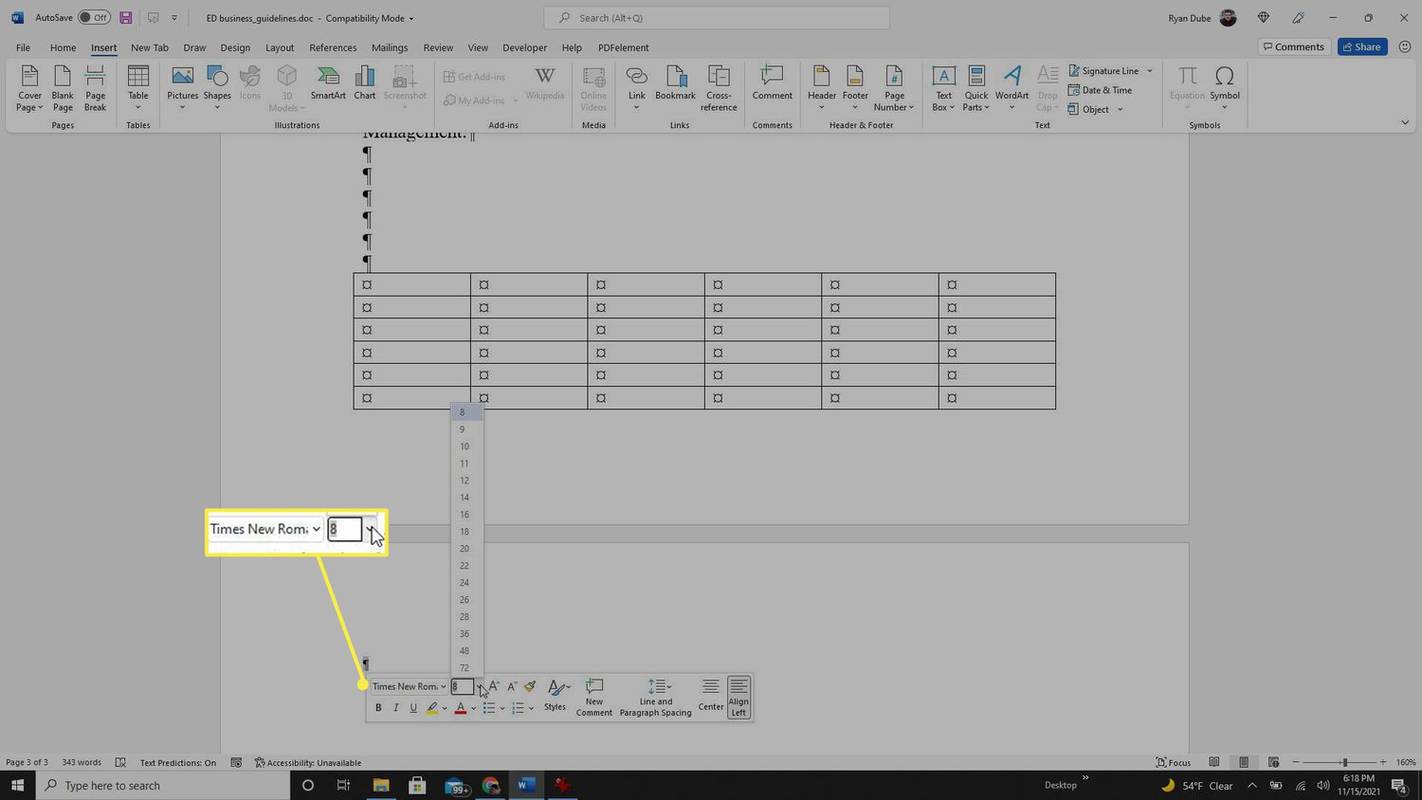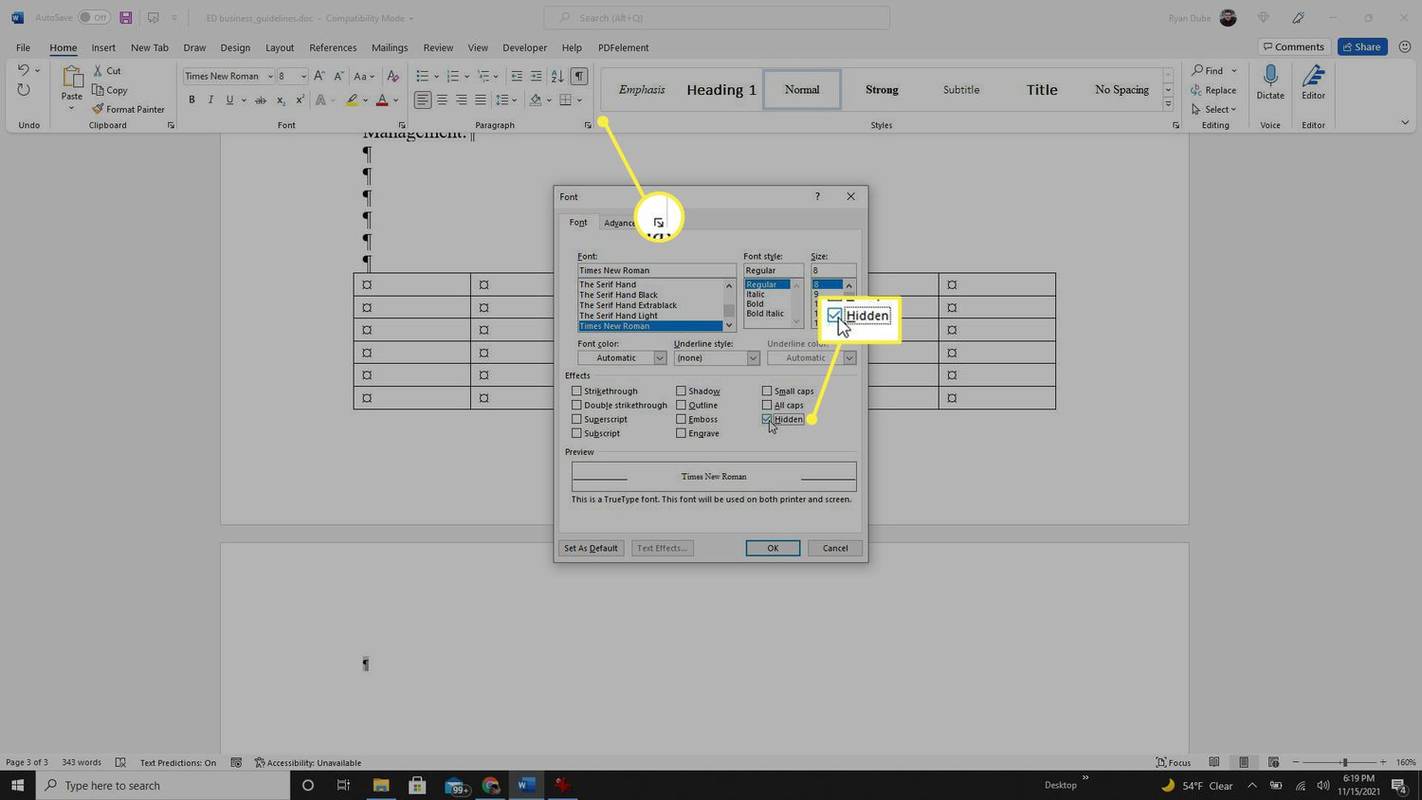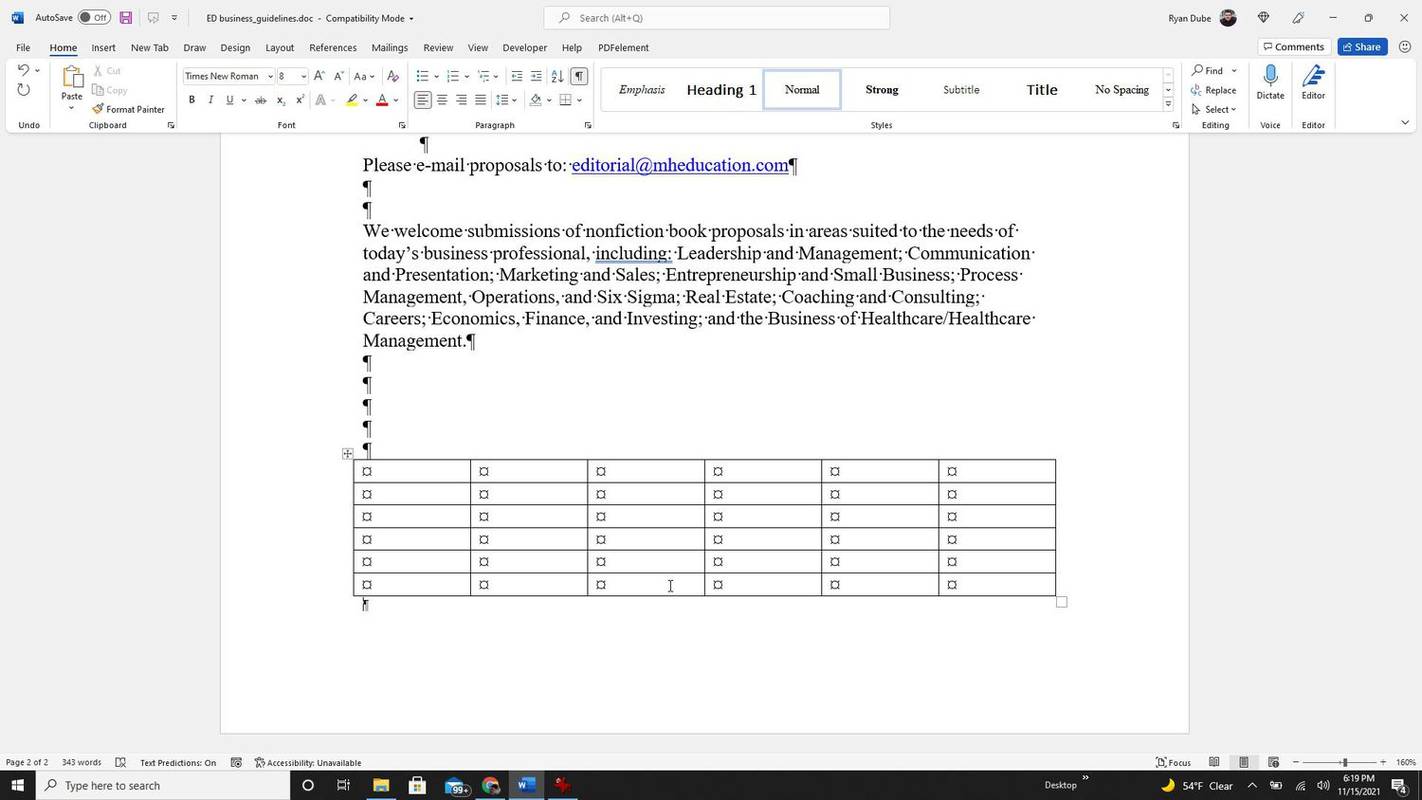알아야 할 사항
- 보기 메뉴 아래 탐색 창에서 빈 페이지 아이콘을 삭제합니다.
- 빈 페이지를 생성하는 페이지 나누기를 찾아 삭제합니다.
- 문서 끝 부분의 표 앞이나 뒤의 단락 표시자 크기를 조정하거나 삭제하세요.
따라서 Word에서 빈 페이지를 제거하고 싶습니다. 일반적으로 키보드의 삭제/백스페이스 키를 여러 번 누르면 정상적으로 작동합니다. 그러나 때로는 그렇게 간단하지 않을 수도 있습니다.
Word에서 빈 페이지를 제거하는 방법
Microsoft Word에서 빈 페이지를 제거하는 가장 쉬운 방법은 삭제/백스페이스 키를 사용하는 것입니다. 그러나 삭제하기 전 커서 위치가 중요합니다.
-
먼저 Word의 빈 페이지 하단에 커서를 놓습니다. 다음 페이지 상단에 공백이 있는 경우 해당 빈 줄의 시작 부분에 커서를 놓아 추가 공백을 제거해야 할 수도 있습니다.
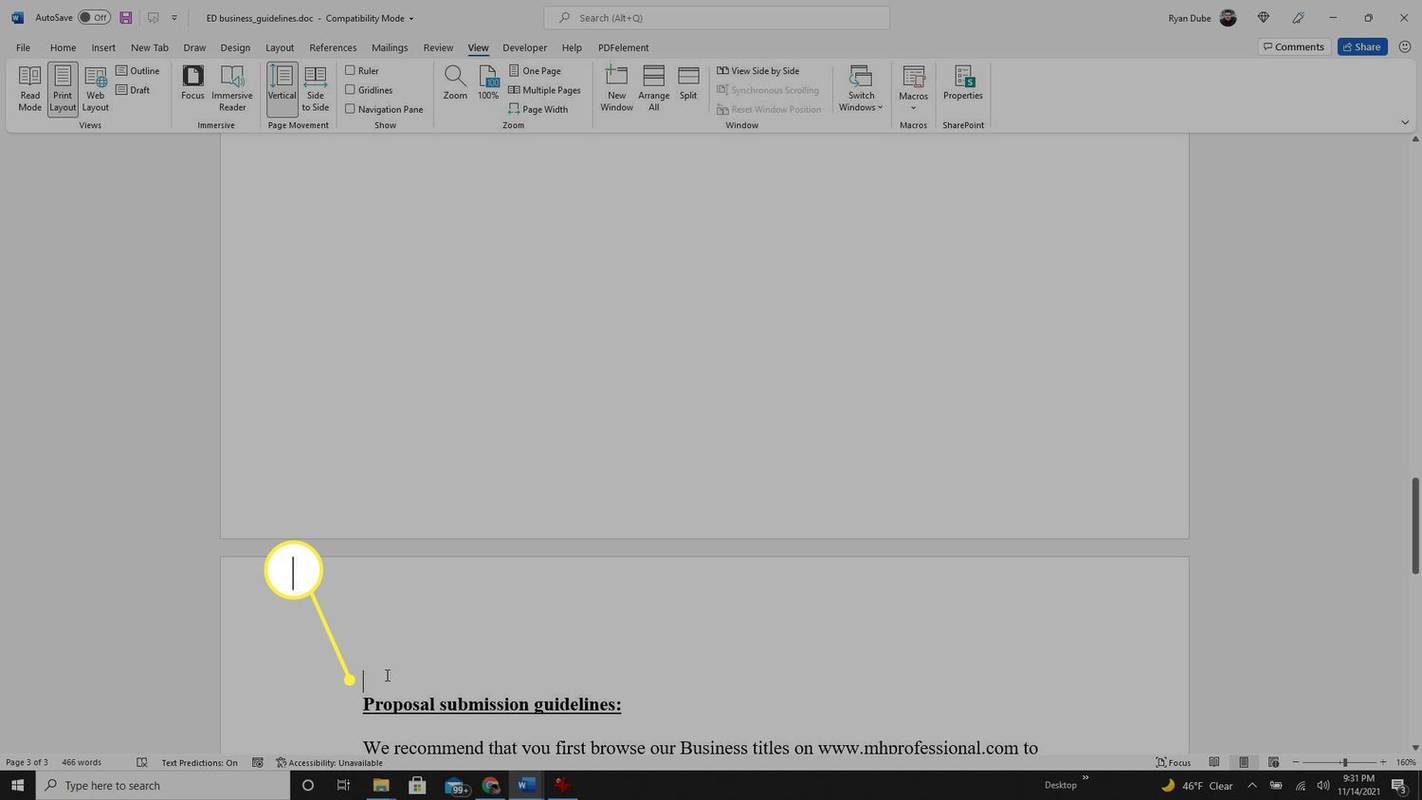
-
누르세요 삭제/백스페이스 빈 줄을 모두 삭제하고 빈 페이지 전체가 사라질 때까지 키보드의 키를 누르세요. 다음 페이지의 시작 부분이 맨 위에서 시작되도록 나머지 빈 줄을 조정해야 할 수도 있습니다.
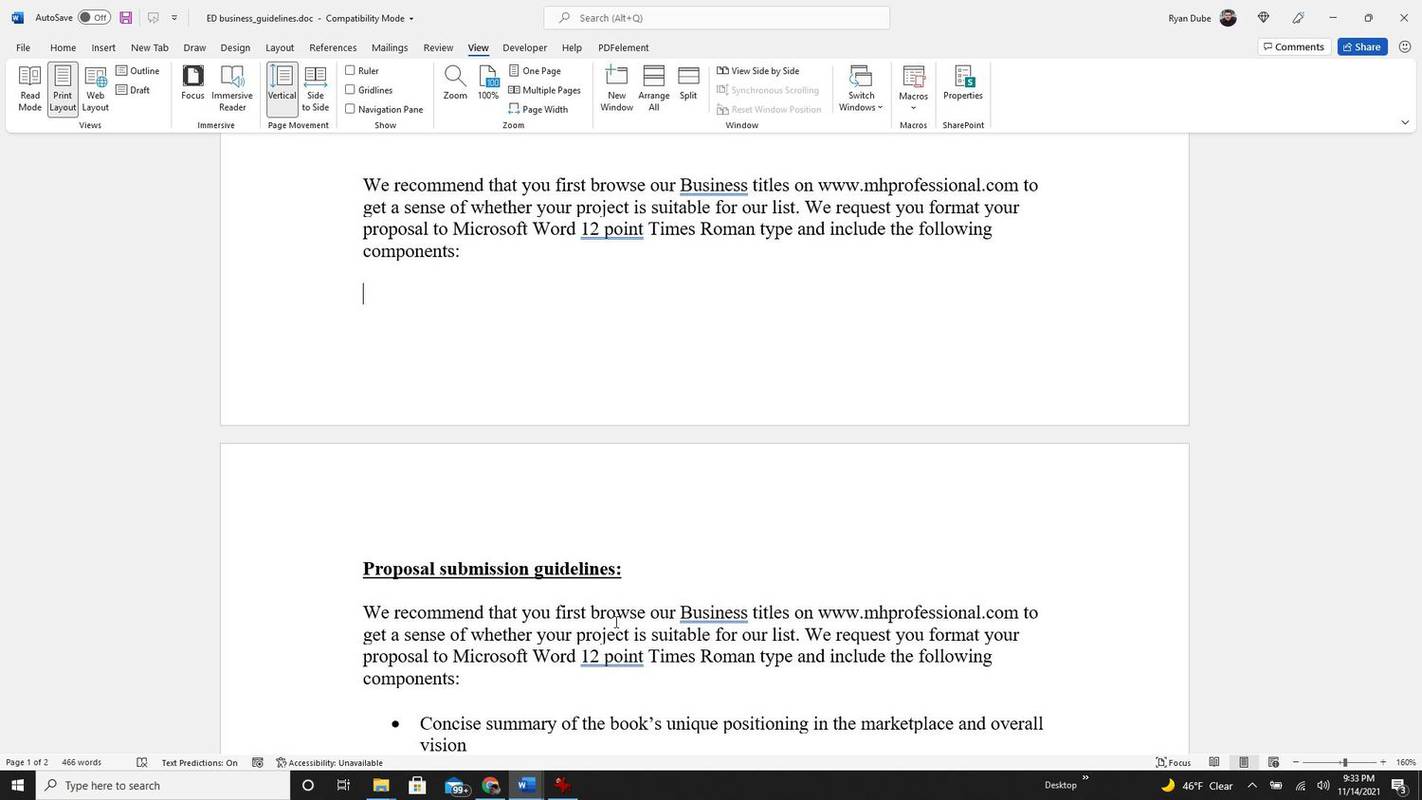
-
Word에서 빈 페이지를 삭제하는 또 다른 방법은 빈 페이지 상단에 커서를 놓고 옮기다 키를 누르고 아래쪽 화살표 빈 페이지 전체가 선택될 때까지 키보드를 누르십시오. 다 하신 후 다음을 누르시면 됩니다. 삭제/백스페이스 키(한 번만)를 누르면 빈 페이지 전체가 삭제됩니다.
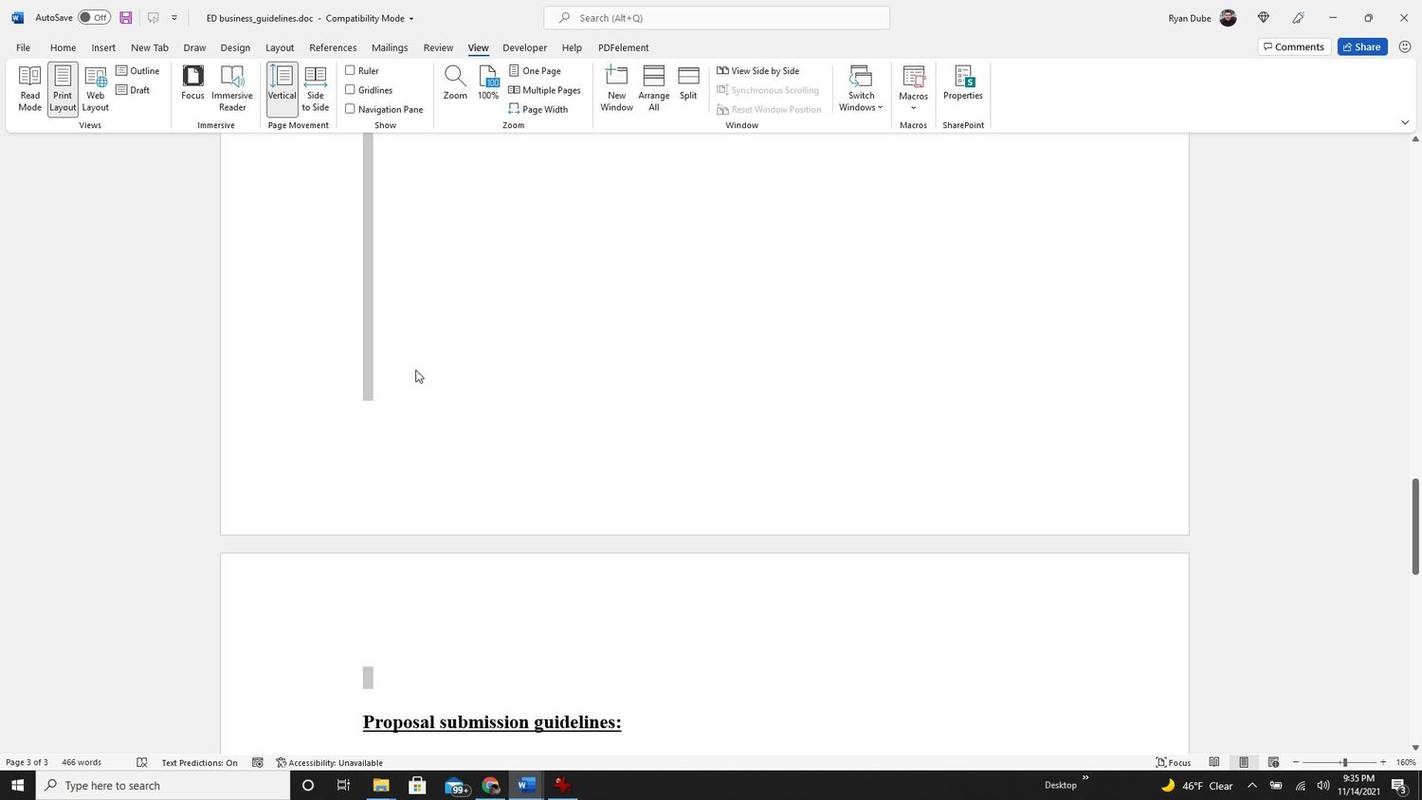
삭제되지 않는 페이지를 Word에서 어떻게 삭제합니까?
위의 과정을 시도했지만 빈 페이지가 삭제되지 않은 경우, 여러 가지 이유가 있을 수 있습니다. 특정 레이아웃 보기에 빈 페이지가 항상 표시되지 않을 수도 있고, 페이지 레이아웃 보기에 아무 것도 표시되지 않는 경우에도 Word의 일부 서식 문제로 인해 빈 페이지가 생성될 수 있습니다.
-
기본 보기에서 빈 페이지를 삭제할 수 없는 경우 탐색 창에서 삭제해 보세요. 선택 보다 메뉴를 선택하고 활성화합니다. 탐색 창 리본의 표시 섹션에 있습니다.
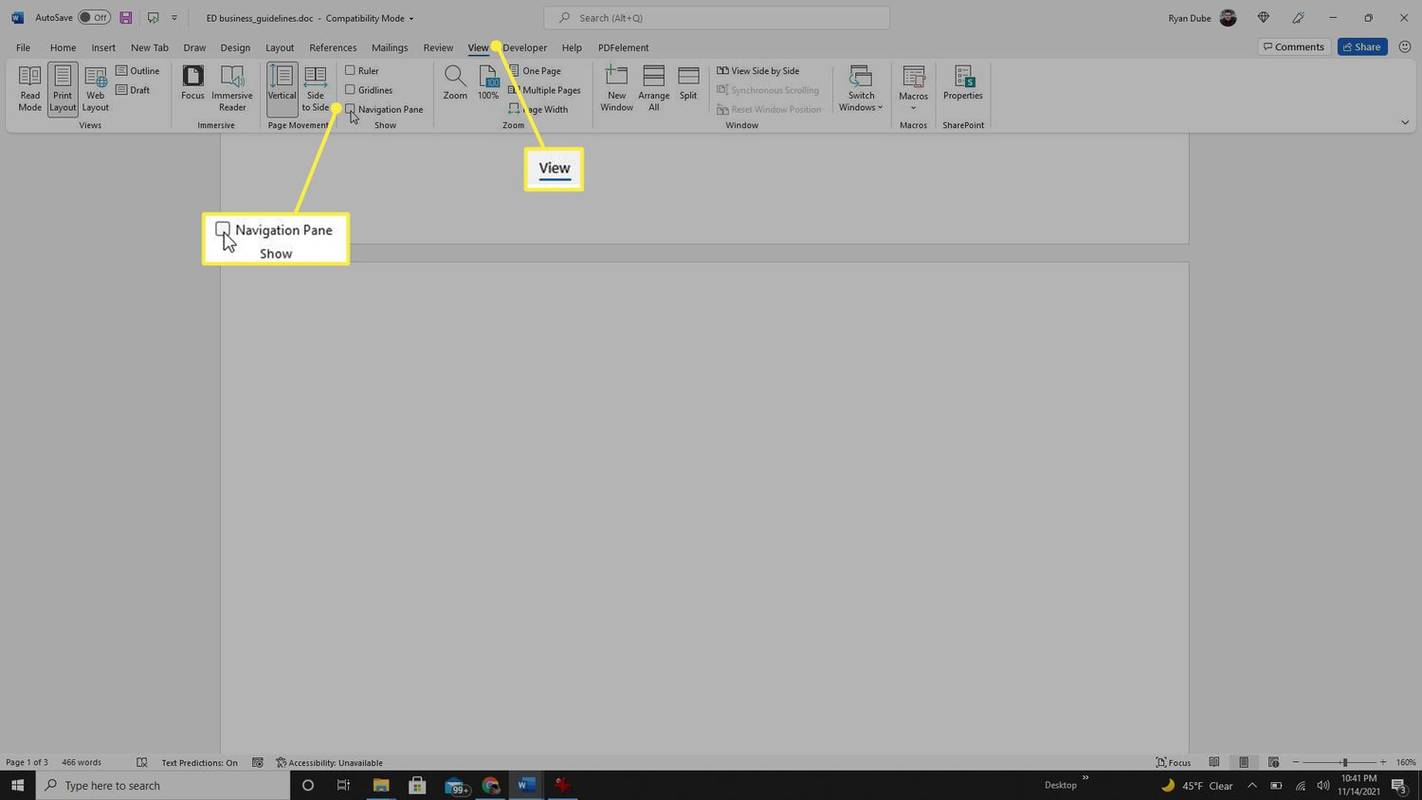
-
왼쪽 탐색 창의 페이지 목록에서 빈 페이지를 선택합니다. 강조표시되면 삭제/백스페이스 키를 누르면 빈 페이지가 사라져야 합니다.
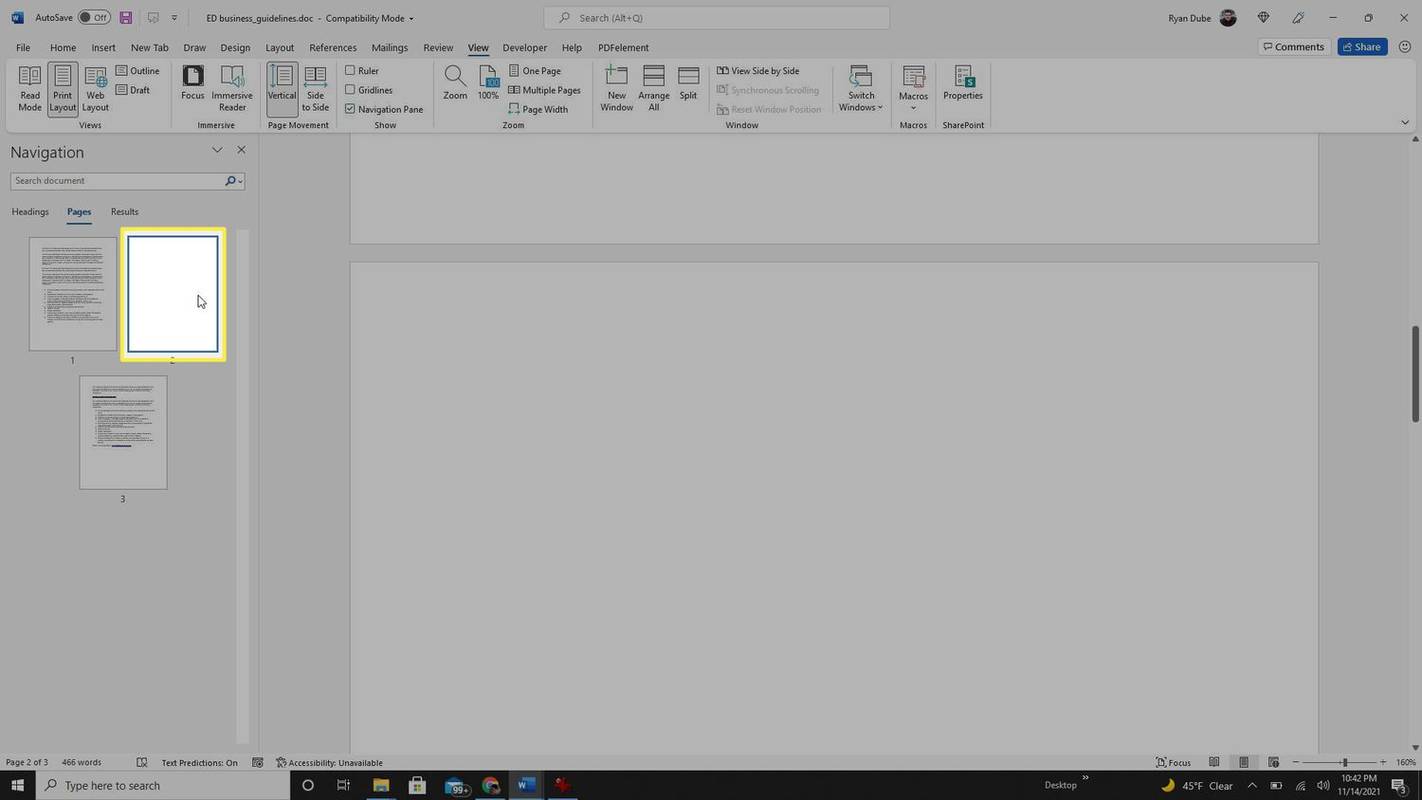
-
삭제할 수 없는 빈 페이지가 발생할 수 있는 또 다른 문제는 귀하 또는 다른 사용자가 삽입할 때입니다. 페이지 나누기 페이지에. 페이지 나누기가 새 페이지를 시작하도록 하여 이를 지울 수 있으며, 이를 통해 빈 페이지를 삭제할 수 있습니다. 이 섹션 설정을 업데이트하려면 공들여 나열한 것 메뉴를 선택하고 여백 리본에. 그런 다음 선택 사용자 정의 여백 .
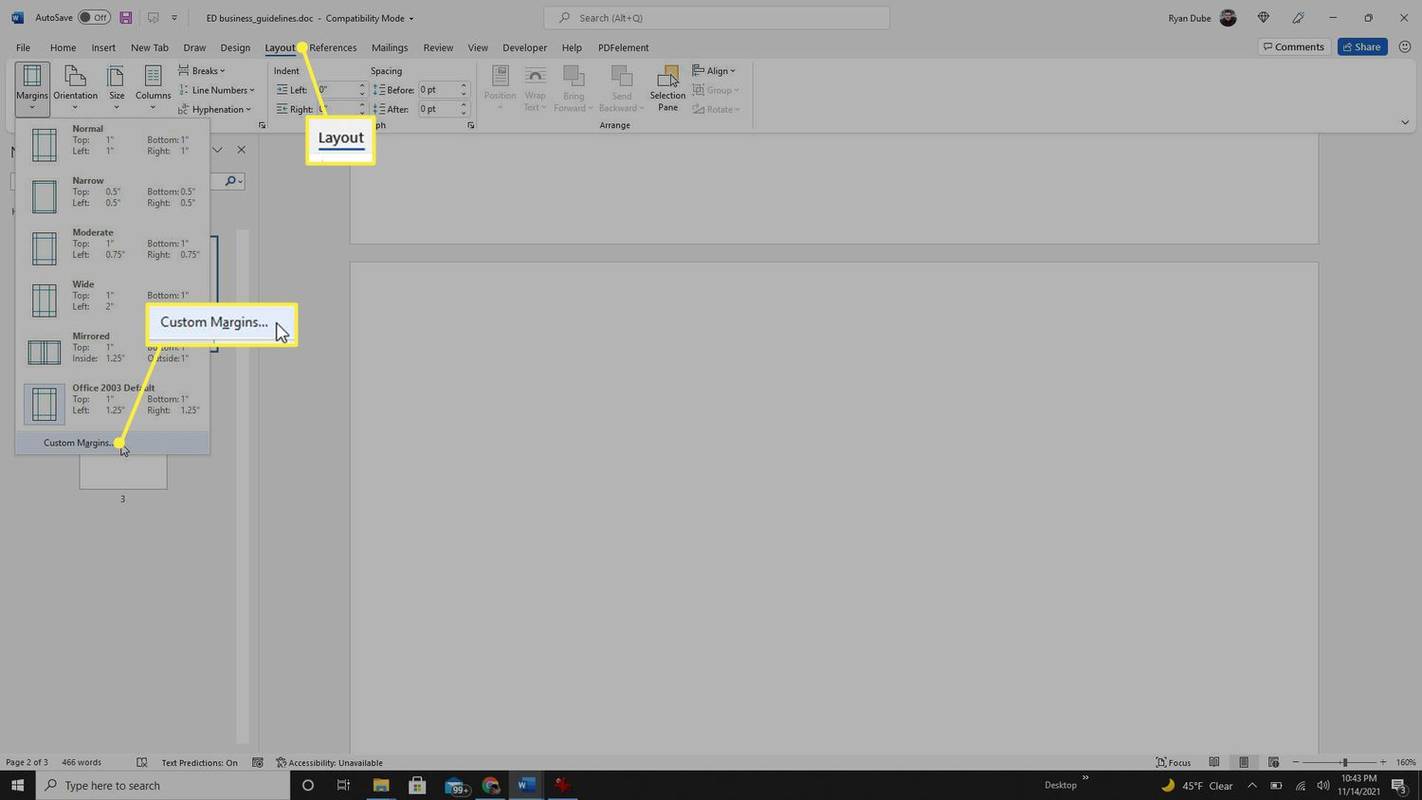
-
선택 레이아웃 탭. 에서 섹션 시작 드롭다운에서 선택 새 페이지 . 선택하다 좋아요 . 삭제할 수 있도록 새 섹션에 빈 페이지가 표시되어야 합니다.
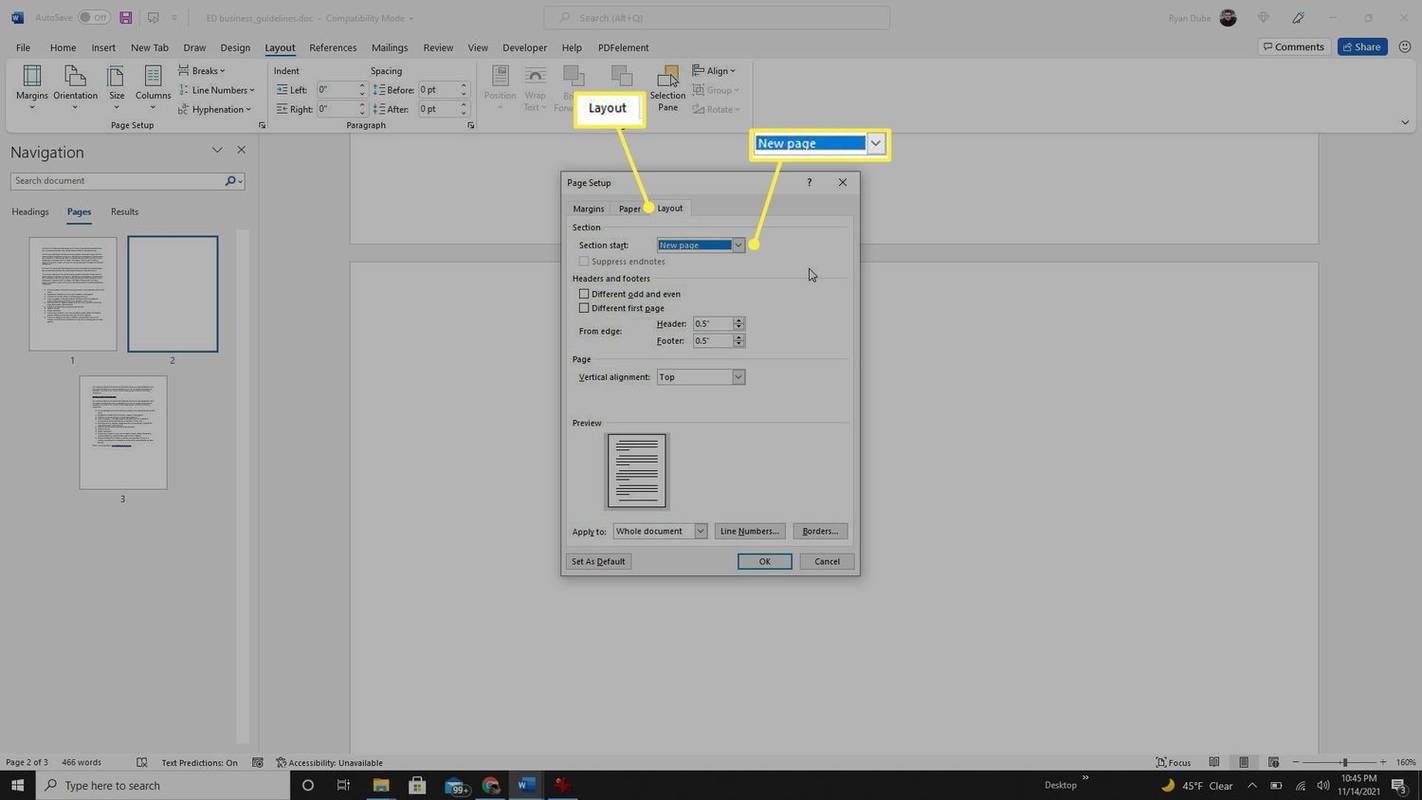
-
포함된 페이지 나누기는 사용자가 빈 페이지를 만들 수 있는 또 다른 방법입니다. 다음을 검색하여 페이지 나누기가 있는지 확인하세요. 눈에 보이는 서식 표시 . 선택하다 파일 , 옵션 , 그리고 표시하다 왼쪽 창에서. 왼쪽에 있는 확인란을 활성화합니다. 모든 서식 표시 표시 . 선택하다 좋아요 .
썸 드라이브에서 쓰기 보호 제거
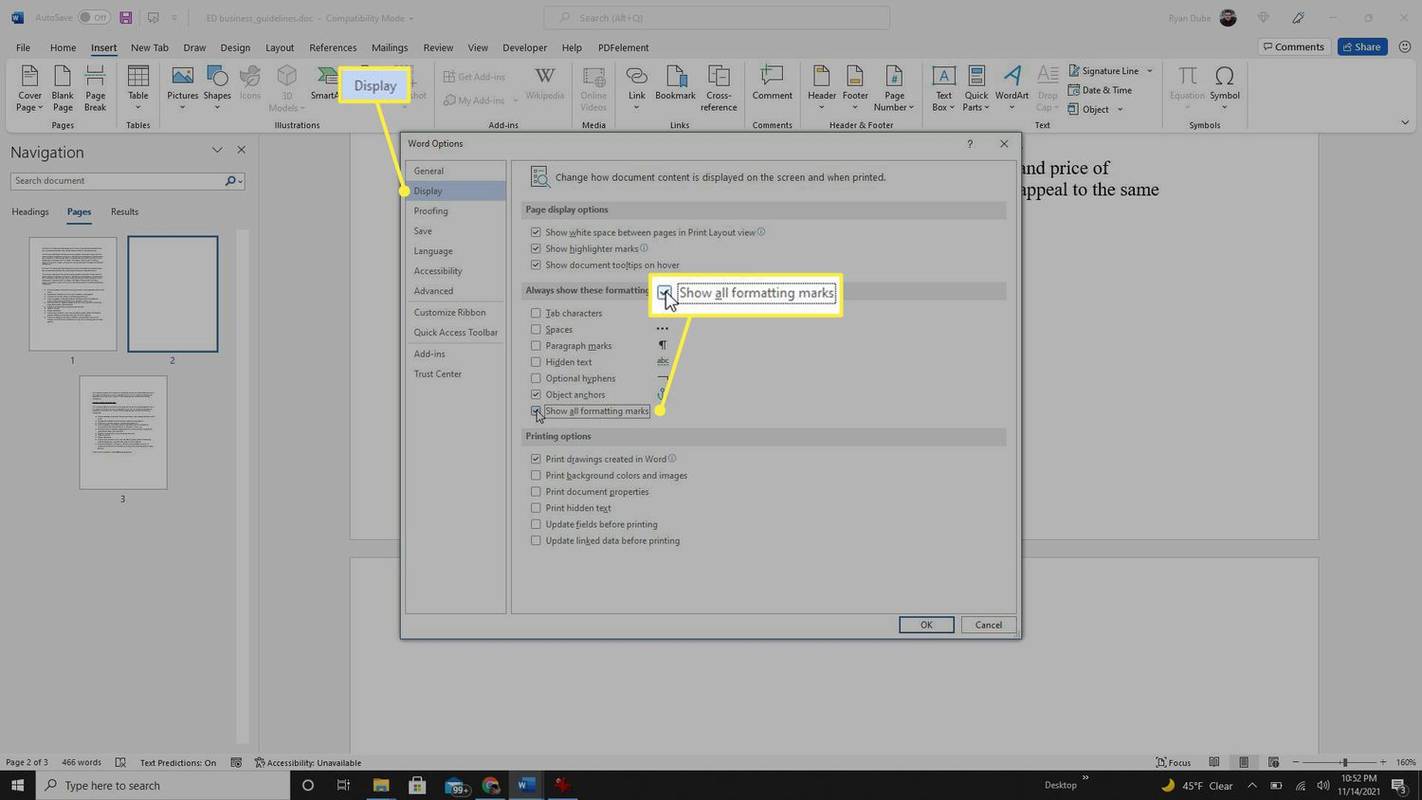
-
문서를 스크롤하여 서식 표시를 살펴보세요. 다음을 찾으세요. 페이지 나누기 삭제하려는 빈 페이지 주위에 서식 표시를 추가하세요. 서식 표시를 강조 표시하고 삭제/백스페이스 빈 페이지를 삭제하려면 키를 누르세요.
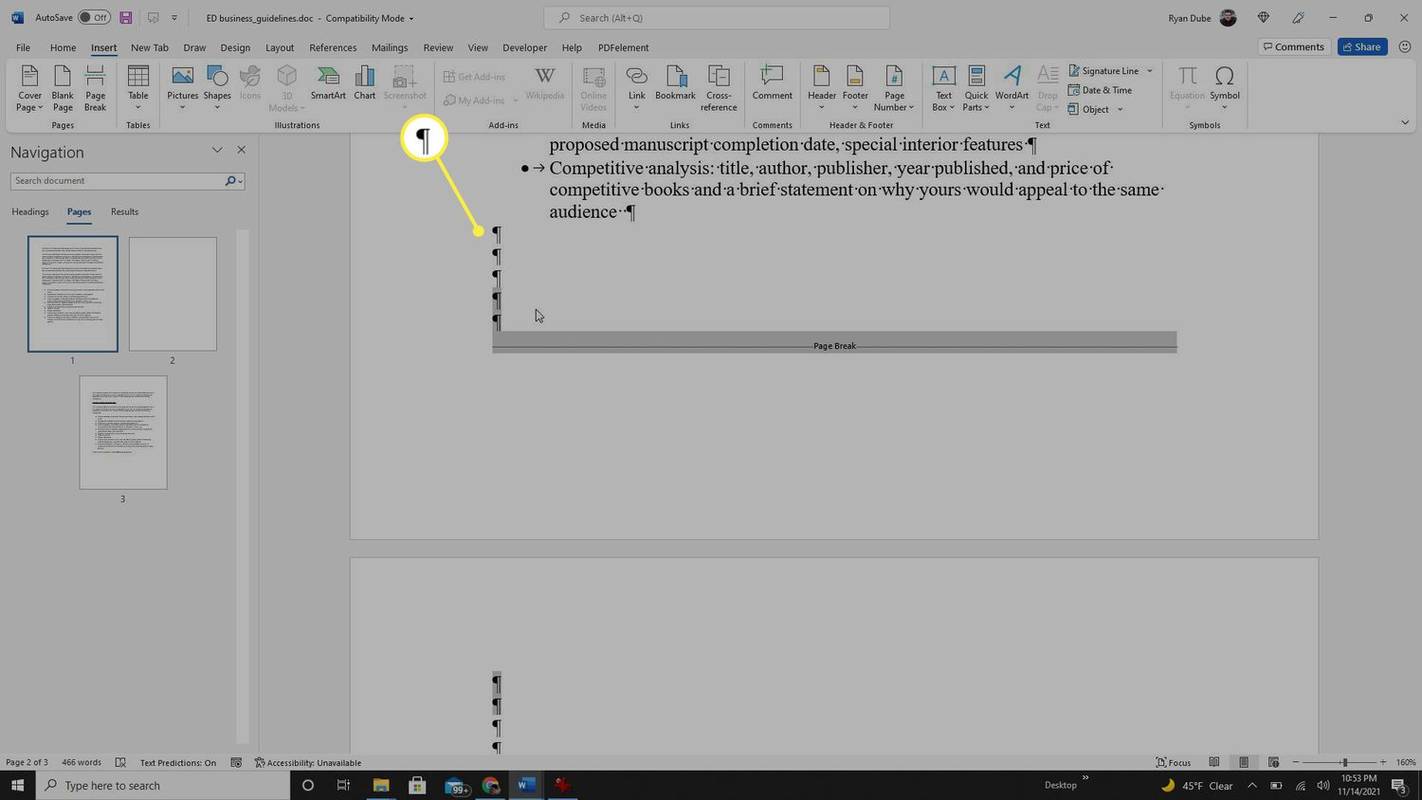
Word의 표 및 빈 페이지
페이지 끝에 삽입된 표는 Word에서 빈 페이지를 만들 수도 있습니다. 표의 끝에 자동으로 단락이 있어 문서 끝에 빈 페이지가 생성됩니다.
-
빈 페이지의 시작 부분에 커서를 놓고 삭제/백스페이스 열쇠. 그래도 문제가 해결되지 않으면 다음 수정 사항으로 넘어갑니다.
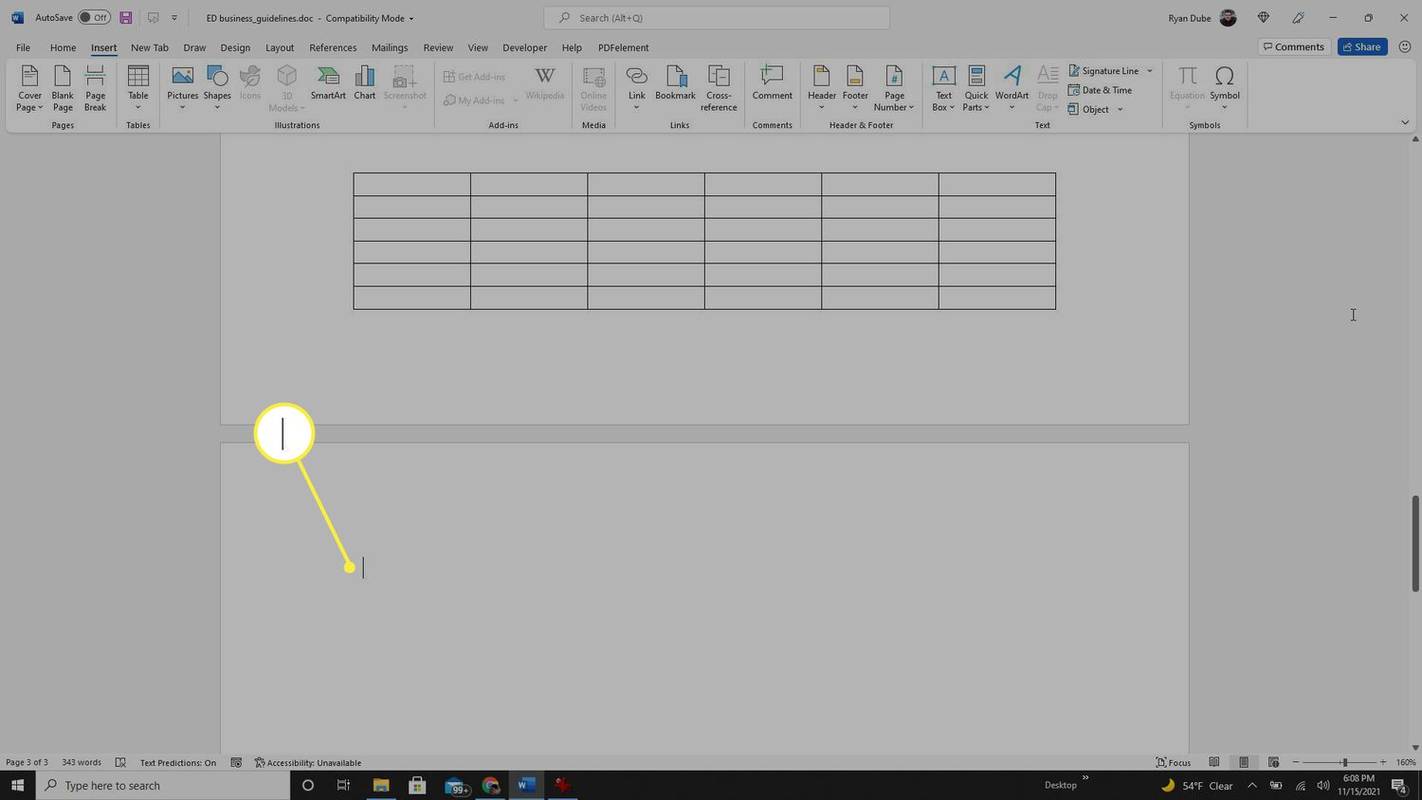
-
위 섹션과 동일한 프로세스를 사용하여 서식 지정 표시를 활성화합니다. 테이블 아래의 단락 표시를 강조 표시하고 마우스 오른쪽 버튼을 클릭한 다음 절 . 들여쓰기 및 간격 크기가 모두 다음으로 설정되어 있는지 확인하세요. 0점 .
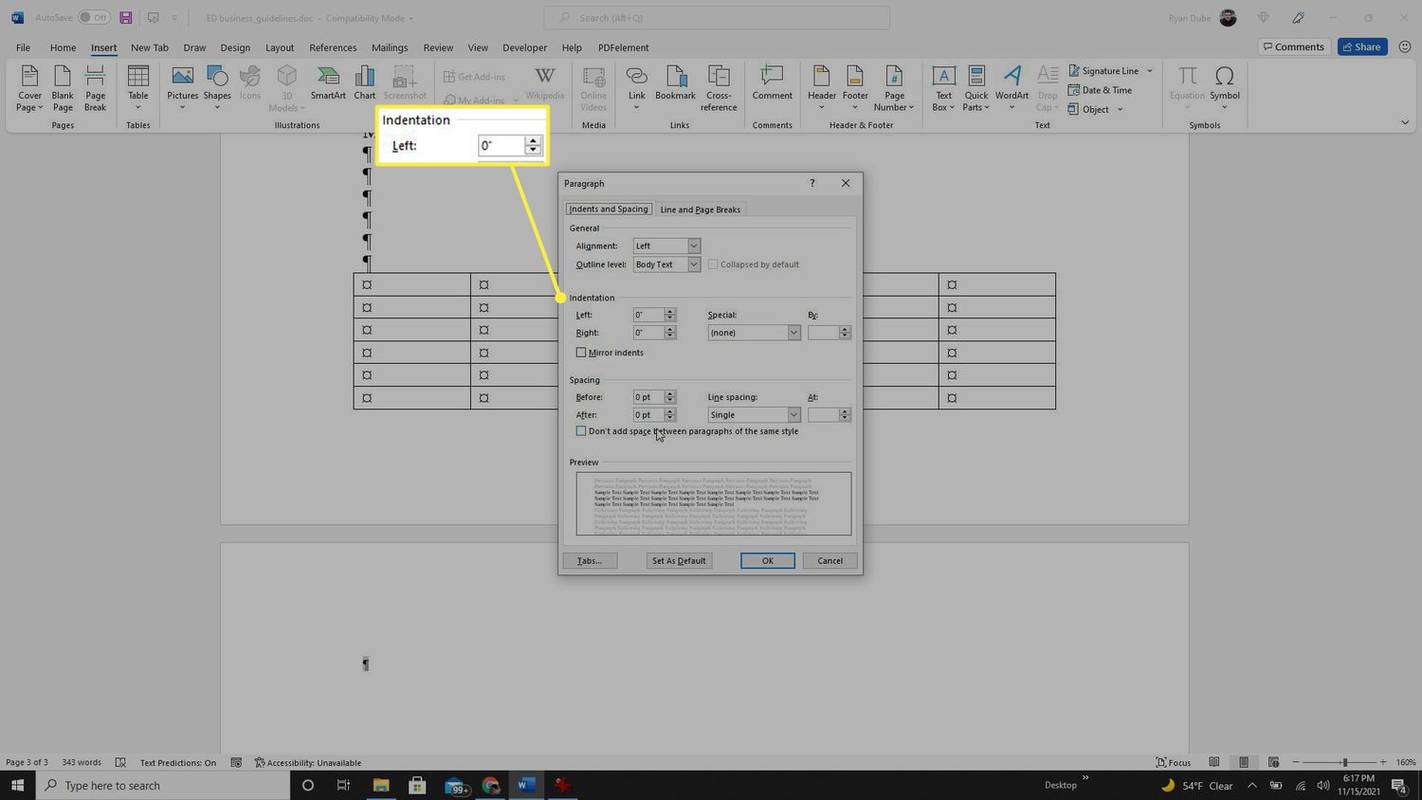
-
그래도 문제가 해결되지 않으면 단락 기호를 마우스 오른쪽 버튼으로 클릭하고 단락의 글꼴 크기를 가장 작은 설정으로 변경하세요.
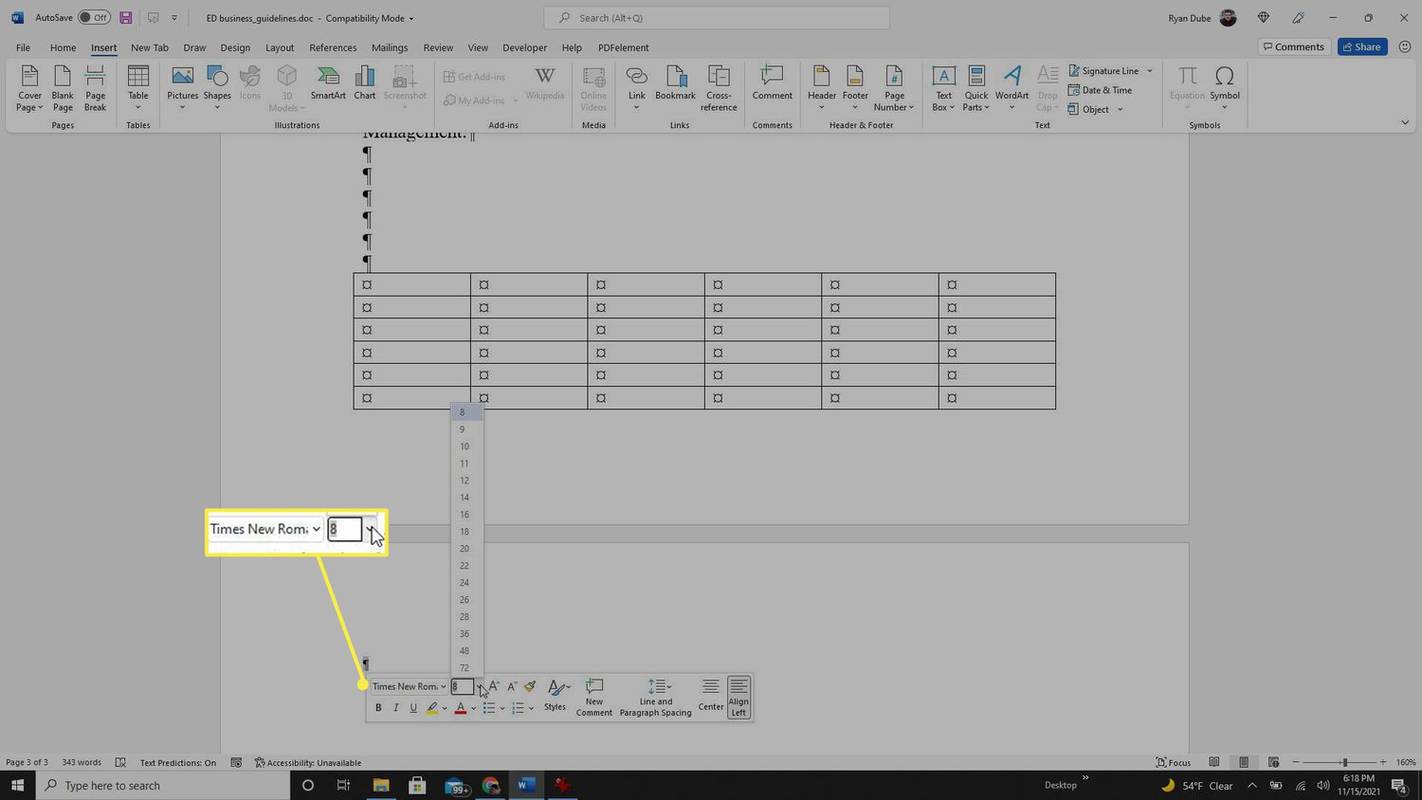
-
단락을 숨겨 보세요. 단락 기호를 강조 표시하고 설명선 화살표를 선택합니다. 폰트 섹션 집 메뉴를 선택하고 왼쪽에 있는 확인란을 활성화합니다. 숨겨진 아래의 옵션 효과 .
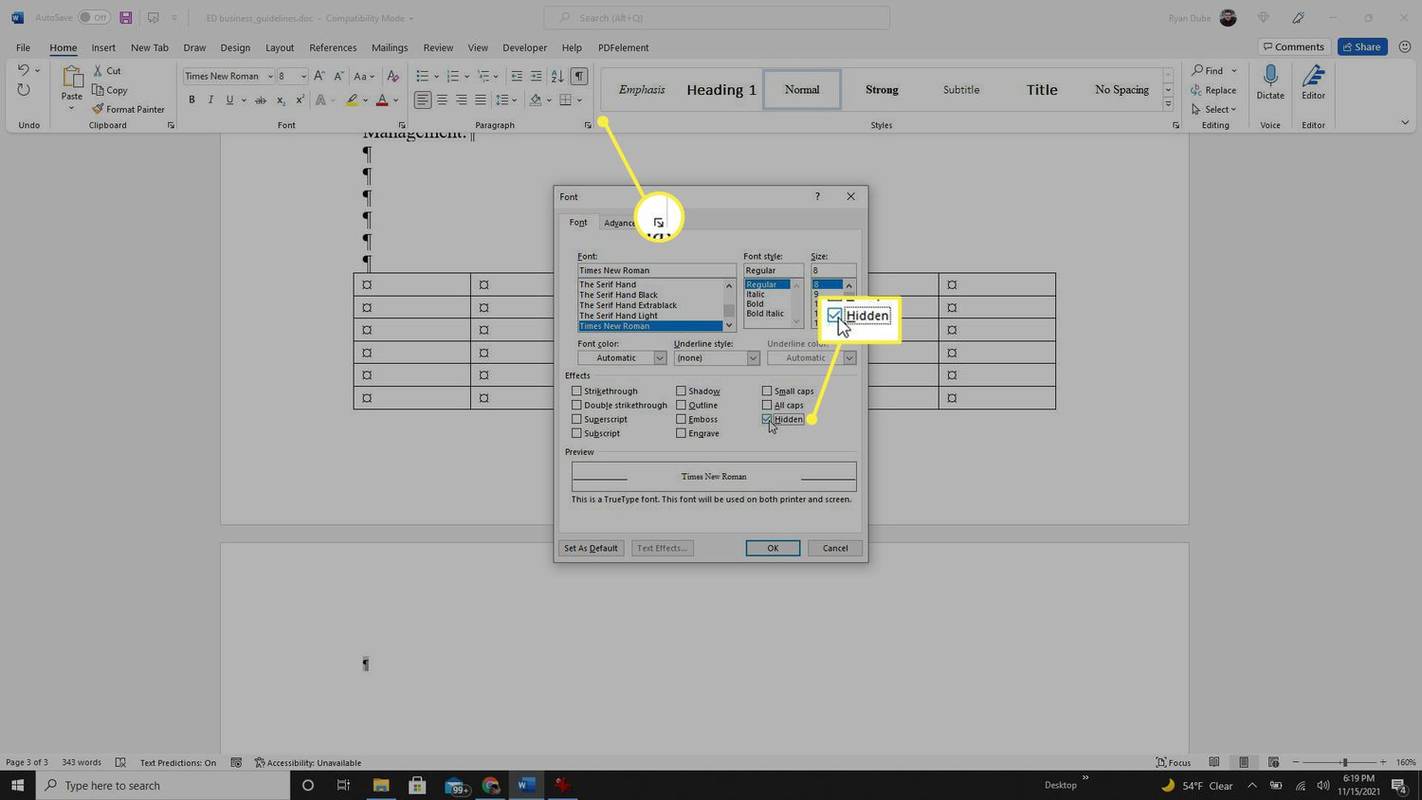
-
모든 방법이 실패하면 표 위의 단락 표시를 삭제하여 표를 이전 페이지에서 충분히 위로 가져오십시오. 그러면 아래의 빈 페이지가 사라집니다.
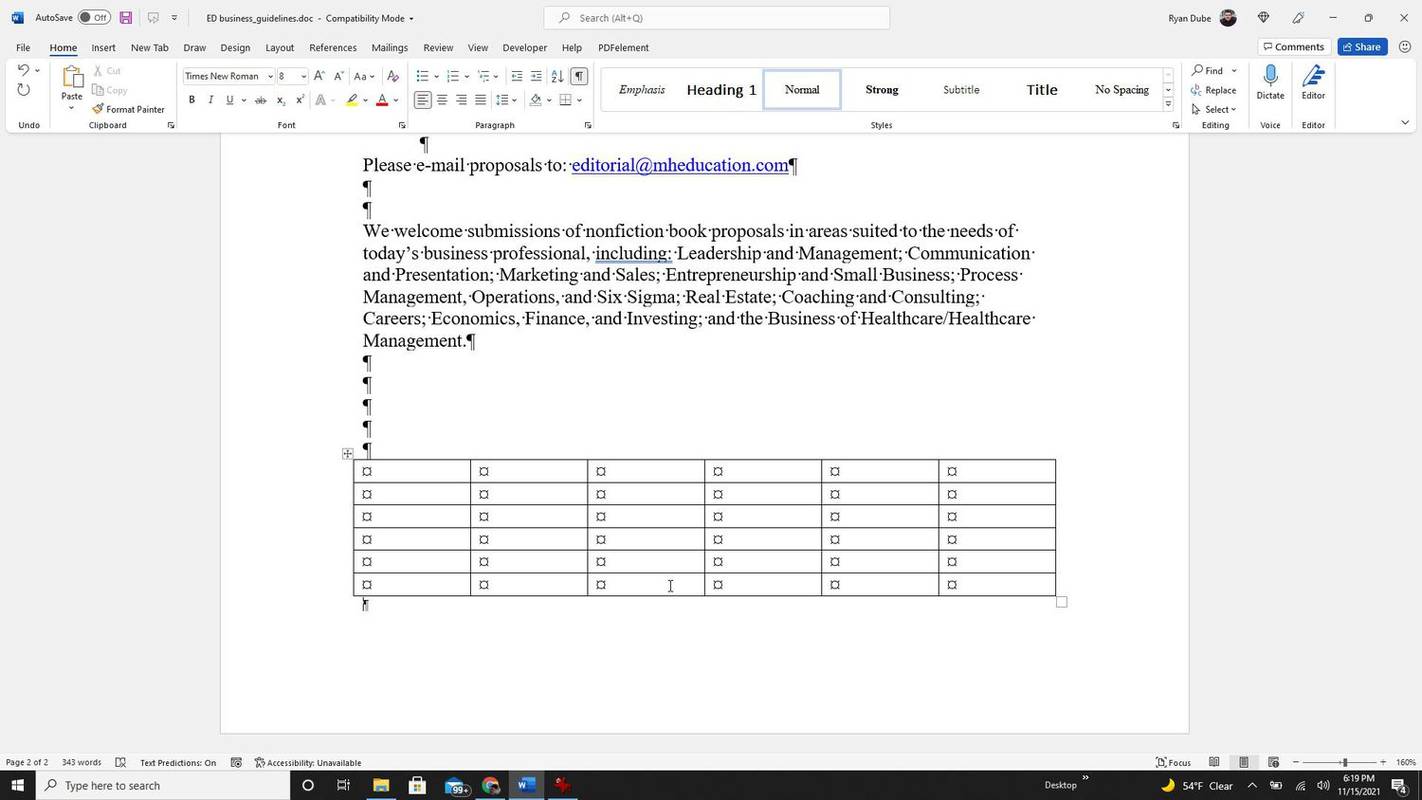
- Microsoft Word에서 페이지 번호를 어떻게 추가합니까?
Word에서 페이지 번호를 추가하려면 다음으로 이동하세요. 끼워 넣다 > 페이지 번호 > 페이지 상단(헤더) 또는 페이지 하단(바닥글) . 정렬에서 왼쪽, 오른쪽 또는 가운데를 선택합니다.
- Microsoft Word에서 페이지를 어떻게 복제합니까?
Word에서 페이지를 복제하려면 빈 줄을 포함하여 복제하려는 페이지의 모든 텍스트를 강조 표시하고 Ctrl 키 + 씨 복사합니다. 그런 다음 새 빈 페이지를 삽입하고 다음을 사용하여 복사한 텍스트를 붙여넣습니다. Ctrl 키 + 안에 .
- Microsoft Word에 페이지를 어떻게 삽입하나요?
페이지 나누기를 삽입하려면 새 페이지를 시작할 위치에 커서를 놓고 끼워 넣다 > 빈 페이지 . 단축키를 사용해도 됩니다 Ctrl 키 + 입력하다 .
- Word 문서에서 추가 나누기를 어떻게 제거합니까?
에게 Word에서 페이지 나누기 제거 , 누르다 Ctrl 키 + 옮기다 + 8 섹션 나누기를 표시하려면 커서를 나누기 왼쪽에 놓고 다음을 누르세요. 삭제 . 찾기 및 바꾸기로 이동하여 다음을 입력할 수도 있습니다. ^p^p 찾기 옆에 ^p 바꿀 내용 옆에 있습니다.